Cómo ver la contraseña de WiFi en iPhone o iPad
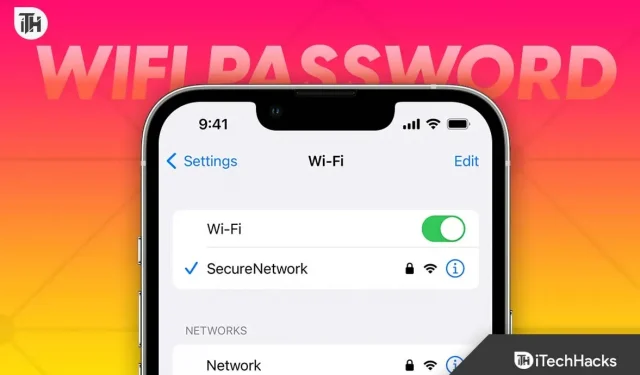
A veces es muy conveniente ver las contraseñas de Wi-Fi en los iPhone. Curiosamente, la información se almacena en su iPhone o iPad después de conectarse a una red Wi-Fi. Sin embargo, esto no garantiza un acceso directo constante a la red. Como resultado, es posible que los usuarios deseen ver la contraseña WiFi en el iPhone.
Hay momentos en los que desea compartir su contraseña de Wi-Fi con sus amigos o familiares, pero no puede hacerlo porque no la recuerda. En ese momento, sería genial ver las contraseñas de Wi-Fi en los iPhone. Como resultado, cada vez más personas quieren ver las contraseñas de Wi-Fi en el iPhone.
¿Por qué necesita ver la contraseña de Wi-Fi en el iPhone?
Cuando estás en casa de un amigo o familiar y quieres conectarte a la red pero no recuerdas la contraseña, tu amigo tampoco.
En cualquier caso, si está utilizando una PC y desea conectarla a Wi-Fi con iOS, no hay forma de que la comparta con los usuarios de Windows. Si bien, además, esta opción es bastante útil.
Por el contrario, en iOS 15 no hay forma de ver la contraseña WiFi, pero en iOS 16 o iOS 16.1 definitivamente es posible. Aquí está nuestra guía para ayudarte con esto.
Cómo ver la contraseña Wi-Fi guardada en iPhone
Hoy en día, la mayoría de los dispositivos se conectan automáticamente a Wi-Fi porque es importante para ellos. Si bien la opción de escanear el código QR es útil, pero si desea conectar WiFi a una PC, este método se vuelve inútil. Como resultado, es importante poder ver las contraseñas de Wi-Fi en el iPhone.
Sin embargo, para ver la contraseña de Wi-Fi en el iPhone, debe tener al menos un iPhone 8 o superior. Esto se debe a iOS 16.1. Curiosamente, iOS 16.1 es la primera versión de iOS que ofrece esta funcionalidad. Entonces, si tiene iOS 15, no podrá hacer esto.
Ahora siga estos pasos para ver la contraseña de Wi-Fi en iPhone:
- Haga clic en «Configuración».
- Abrir a través de Wi-Fi.
- Ahora, en la página siguiente, en la opción «Mis redes», presione (i).

- Se le pedirá que ingrese su FaceID, que lo muestre y ahora debería poder ver la contraseña de Wi-Fi.
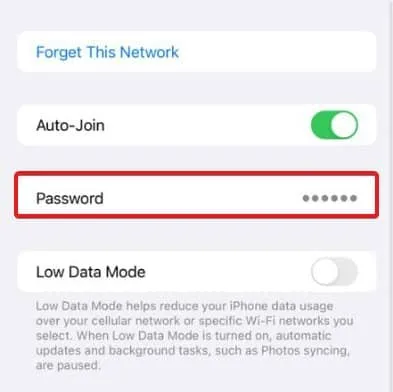
Eso es todo. Ahora debería poder ver la contraseña de Wi-Fi en su iPhone. Sin embargo, este método solo es adecuado para usuarios con iPhone 8 y superior, y con la actualización de iOS 16. ¿Qué pasa si no tienes estos?
¿Cómo ver las contraseñas de Wi-Fi en dispositivos más antiguos?
Si tiene un dispositivo iOS antiguo y no tiene acceso a iOS 16, tenemos otra forma para usted. Se llama Llavero de iCloud. Sin embargo, esta función está deshabilitada en muchos dispositivos.
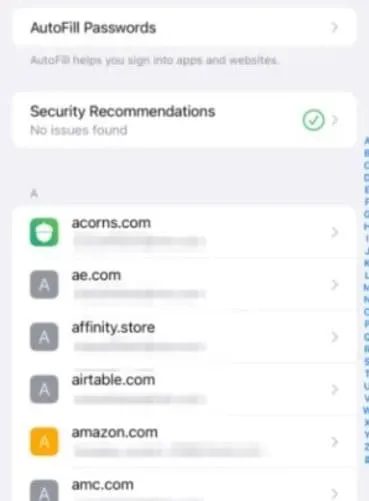
Si el llavero de iCloud está habilitado, podrá ver la contraseña de Wi-Fi. Siga estos pasos para hacer lo mismo:
- Configuración abierta.
- Haga clic en su cuenta.
- Haz clic en iCloud.
- Ahora haga clic en el llavero.
- Compruebe si el llavero de iCloud está habilitado.
Si está habilitado, podrá ver la contraseña de Wi-Fi. Si no, no tienes otra opción.
Encontrar una contraseña usando la configuración Wi-Fi del enrutador
Si ninguno de los métodos anteriores le conviene, puede usar la configuración de Wi-Fi del enrutador para ver la contraseña. Nuestra guía para 192.168.1.1 te será de gran ayuda en este caso. Hemos explicado todo lo que necesita para encontrar su contraseña y otras configuraciones de Wi-Fi. Asegúrate de comprobarlo si no tienes un iPhone nuevo.
¿Cómo ver la contraseña de Wi-Fi en un iPhone con jailbreak?
Si tiene un iPhone con jailbreak, es muy fácil ver la contraseña de Wi-Fi. Solo necesita instalar una aplicación conocida como Return to Cydia y el resto se hace por usted. Este es un proceso bastante simple en comparación con cualquier otro método. Sin embargo, hay muchos problemas con los iPhones con jailbreak, así que puedes evitarlo.
línea de fondo
Bueno, eso es todo lo que tenemos sobre cómo puedes ver las contraseñas WiFi en el iPhone. Esperamos que esta guía te haya ayudado. Si todavía tiene alguna duda, asegúrese de dejar un comentario a continuación y nos pondremos en contacto con usted en breve.



Deja una respuesta