Cómo rotar varias imágenes de iPhone a la vez
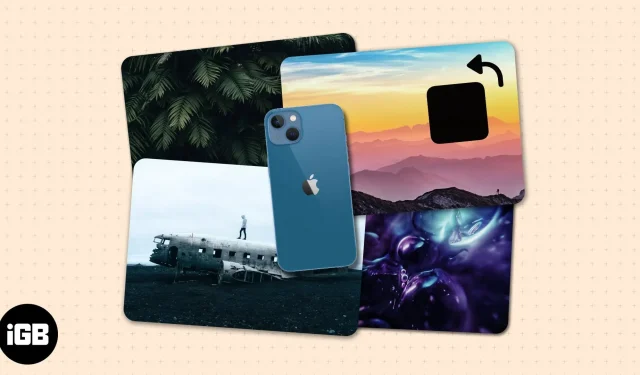
Si tomaste una foto o la recibiste con la orientación incorrecta, es bastante fácil rotar una imagen en tu iPhone: unos pocos toques en la aplicación Fotos resolverán tu problema. El dolor de cabeza comienza cuando tienes docenas de imágenes que necesitan rotarse manualmente.
Lo bueno es que hay una solución rápida que le permite rotar todas sus imágenes de forma masiva con un solo toque usando accesos directos. ¡Sigue leyendo!
¿Por qué es posible que desee rotar varias fotos en el iPhone?
El iPhone no tiene una herramienta o método incorporado que le permita rotar o transformar todas sus imágenes a la vez, como lo hace la Mac. Tener una herramienta o un proceso, especialmente cuando hay prisa, puede ahorrarle tiempo y esfuerzo.
Su dispositivo utiliza el giroscopio incorporado para determinar la orientación de su dispositivo. Esto permite que sus imágenes salgan con la misma orientación que su iPhone en el momento de la toma. Es por eso que tomar una foto mientras sostienes el iPhone en posición horizontal dará como resultado una imagen apaisada.
Un pequeño consejo. Antes de tomar una foto, revise la pantalla de vista previa y verifique si la imagen está en la orientación que desea.
A veces obtienes esto cuando tienes una falla que hace que la cámara de tu iPhone se voltee. Si necesitas ayuda, mira cómo arreglar las fotos de la cámara del iPhone al revés pegadas al revés. También puede suceder cuando la pantalla de su iPhone no gira, incluso si sostiene el dispositivo en diferentes ángulos.
En otros casos, las personas te han enviado imágenes rotadas incorrectamente. Esto es cierto para muchas imágenes y documentos escaneados.
Cómo crear un acceso directo de iPhone que rote imágenes por lotes
Si lo que le interesa es la eficiencia, puede usar Accesos directos, una aplicación integrada que le permite automatizar tareas para facilitar su trabajo. Todo lo que se necesita es crear un acceso directo de iPhone que le permita rotar varias imágenes de iOS al mismo tiempo. Para configurar una etiqueta:
- Abra accesos directos → seleccione el ícono + en la esquina superior derecha.
- Nombra tu etiqueta.
- Haga clic en Agregar acción → seleccione la pestaña Aplicaciones → seleccione Fotos.
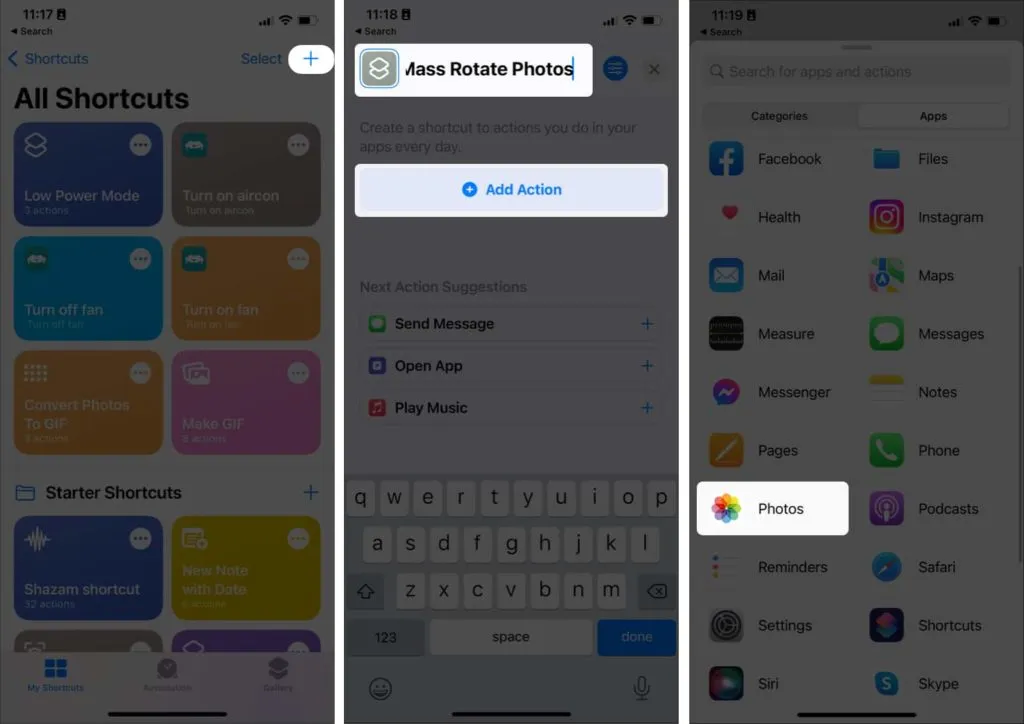
- Desplácese hacia abajo y haga clic en «Seleccionar fotos».
- Toque la flecha para expandir la selección y alternar Seleccionar múltiple.
- Toque la X en la parte inferior y deslice hacia arriba para mostrar el menú nuevamente.
- Seleccione la pestaña Categorías y haga clic en Medios.
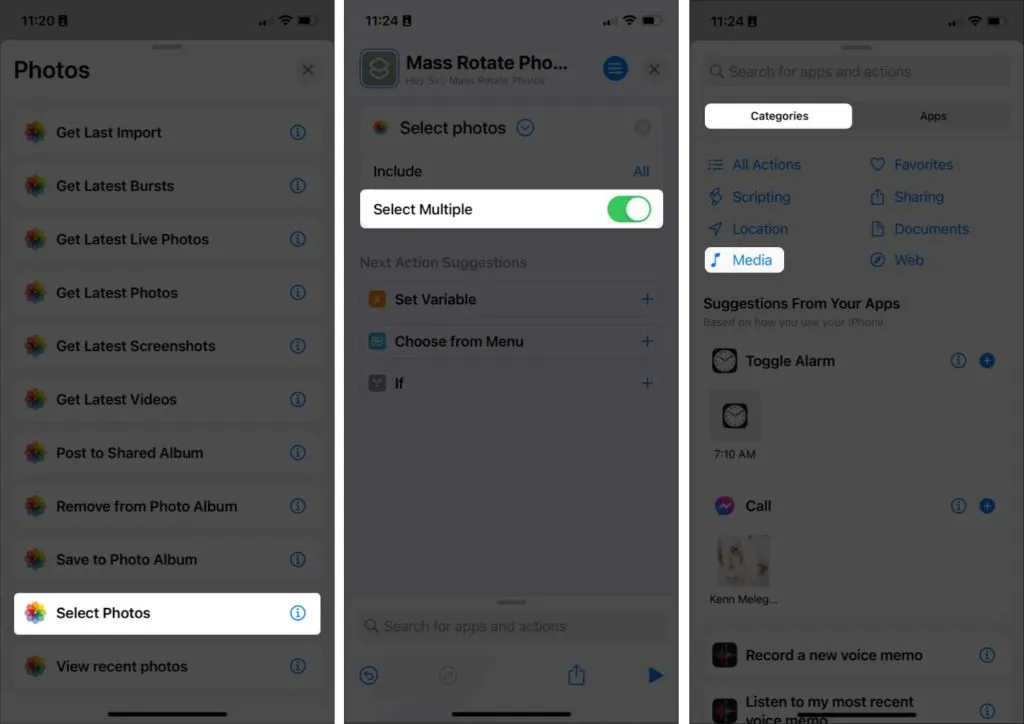
- Seleccione Rotar imagen/video en Edición de imagen. Nota. La orientación predeterminada es 90, lo que significa 90 grados en el sentido de las agujas del reloj. Ingrese 180 para rotar las imágenes dos veces y 270 para rotarlas tres veces.
- Haga clic en Listo.
- Presiona X y desliza hacia arriba para volver a ver el menú.
- Vaya a la pestaña Aplicaciones → seleccione Fotos → seleccione Guardar en álbum de fotos. La ubicación predeterminada será «Reciente». Puede cambiar esto haciendo clic en «Reciente» y seleccionando un álbum diferente.
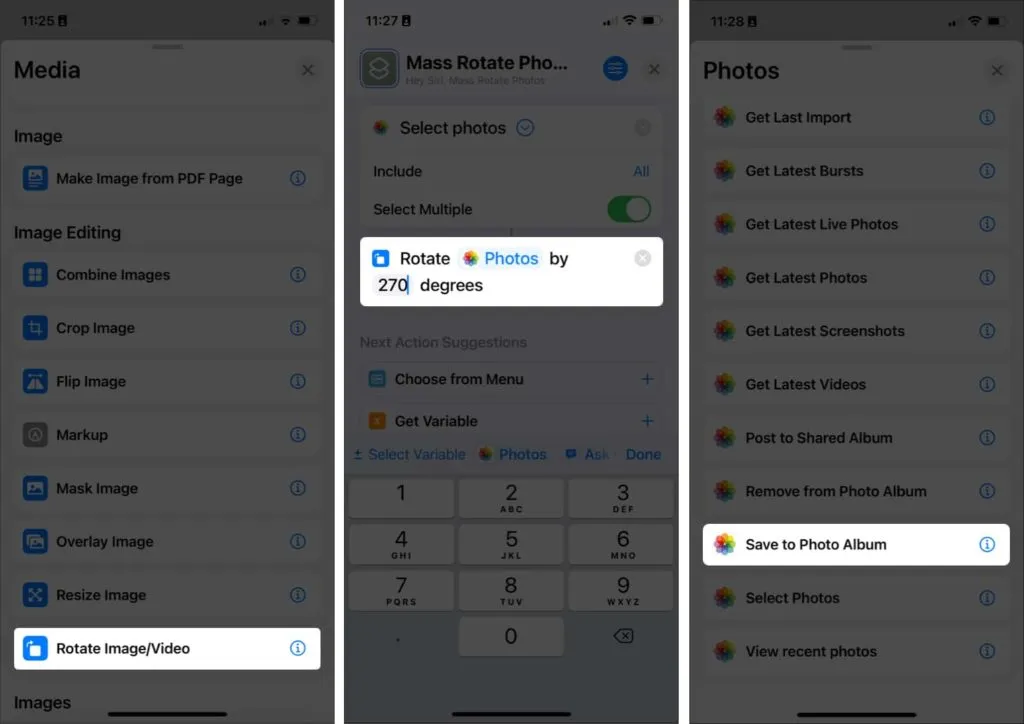
- Toque la X para salir. Su acceso directo se guardará automáticamente.
Ahora que ha creado un atajo de rotación masiva, comience a usarlo:
- Vaya a «Accesos directos» y toque el acceso directo que creó. Debería abrir automáticamente su biblioteca de fotos.
- Seleccione imágenes de su biblioteca y haga clic en «Agregar». También puede abrir la pestaña Álbumes y seleccionar el álbum donde se almacenan estas fotos.
- Espera unos segundos. Después de eso, navegue a la ubicación donde se guardan sus imágenes.
Usa la aplicación Fotos en tu Mac
Si no desea crear un acceso directo, también puede usar su Mac (si tiene una). Tienes dos opciones:
Usar fotos
Si sus fotos están sincronizadas con iCloud, debería poder acceder a las imágenes de su Mac en Fotos.
- Fotos abiertas.
- Seleccione las imágenes y haga Control-clic → elija Rotar en el sentido de las agujas del reloj. Repita los pasos hasta obtener la orientación deseada.
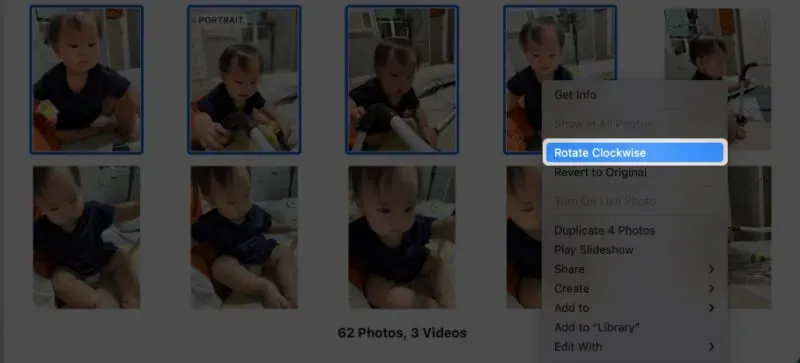
Usar acciones rápidas
También puede usar acciones rápidas que puede realizar en su escritorio o en cualquier carpeta donde se encuentren sus imágenes. Simplemente seleccione y pulse Control y haga clic en las fotos → Girar a la izquierda. Haga esto varias veces hasta que obtenga la orientación deseada.
Usar una aplicación de terceros
También hay varias aplicaciones de terceros que puede usar para rotar imágenes por lotes. La mayoría son pagos, pero algunos ofrecen pruebas gratuitas. Algunos ejemplos son Batch Photo o BatchResizer2 en la App Store.
Preguntas más frecuentes
Tienes dos opciones: ve a Fotos, selecciona las imágenes y presiona Control y haz clic en ellas → elige Girar en el sentido de las agujas del reloj. Si sus fotos están en el escritorio o guardadas en una carpeta específica, seleccione esas imágenes y haga Control-clic → Girar a la izquierda.
Simplemente gire su iPhone de lado. Si eso no funciona, asegúrese de que el bloqueo de orientación vertical en el Centro de control esté desactivado.
Vaya a «Fotos» → toque «Seleccionar» → toque o deslice para seleccionar fotos a la vez.
Terminación…
Si bien crear un atajo para rotar imágenes en masa parece una tarea desalentadora, le ahorrará tiempo y esfuerzo a largo plazo. Por lo tanto, ya no tendrá que preocuparse por futuras fotos e imágenes enviadas con la orientación incorrecta. ¿Hay alguna otra pregunta? Comparte en los comentarios abajo!



Deja una respuesta