Cómo evitar que los mensajes de iPhone, las llamadas telefónicas y las llamadas de FaceTime aparezcan en tu Mac

Con una perfecta integración entre dispositivos, los mensajes de texto, iMessages, llamadas telefónicas y llamadas de FaceTime que recibe en su iPhone también pueden aparecer en su Mac siempre que ambos dispositivos usen la misma ID de Apple.
Pero puede modificar esta configuración para proteger su privacidad cuando deja su Mac desatendida para que otros usuarios de Mac no puedan ver sus mensajes, llamadas o solicitudes de transferencia de iPhone.
Para ayudarlo a superar todo, esta guía tiene algunos consejos sobre cómo asegurarse de que los mensajes y llamadas de su iPhone no aparezcan en su Mac.

Crear una nueva cuenta de usuario de Mac
Si otros miembros de la familia usan su Mac, le recomiendo crear una nueva cuenta de usuario para cada uno de ellos. Siempre que tengan que trabajar en su Mac, pueden iniciar sesión en su cuenta mientras su cuenta principal con su ID de Apple permanece separada y protegida con contraseña.
Sugerencia: macOS es compatible con Carpetas compartidas, lo que facilita compartir archivos entre diferentes cuentas.
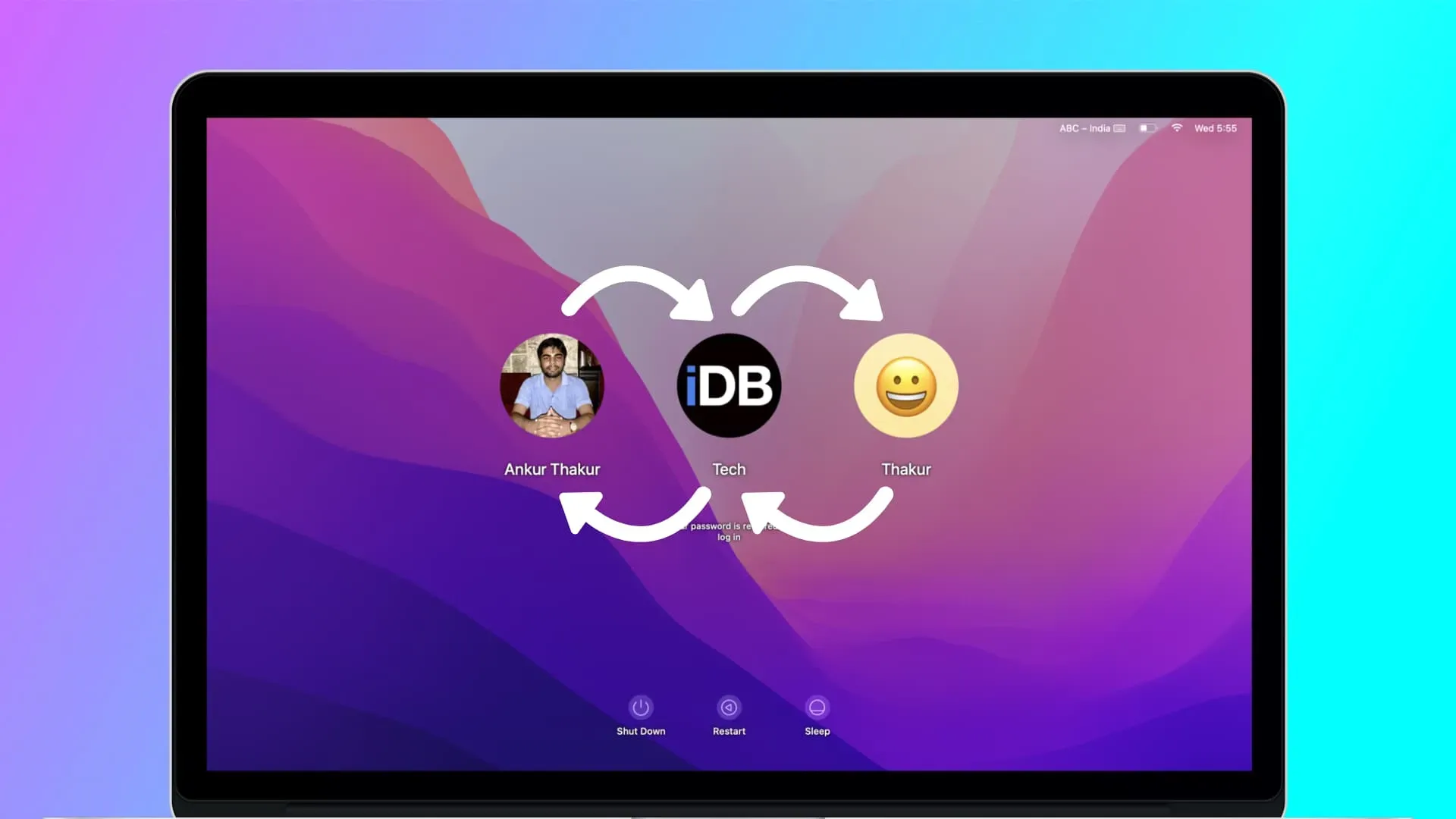
Si crea una nueva cuenta de usuario en su Mac, no tendrá que seguir la mayoría de los consejos a continuación. Si no está creando una nueva cuenta porque quiere que todos sus archivos permanezcan accesibles para otras personas que usan su Mac, siga leyendo para evitar que las alertas confidenciales del iPhone lleguen a su Mac.
Detener llamadas de iPhone a Mac
Llamadas telefónicas estándar
¿Alguna vez recibió una llamada en su iPhone y su Mac cercana también llamó y mostró una notificación? Si esto le molesta, puede desactivarlo yendo a Configuración de iPhone> Teléfono> Llamadas en otros dispositivos. Desde aquí, desactive la opción junto al nombre de su Mac o desactive la función por completo desactivando «Permitir llamadas en otros dispositivos».
Llamadas FaceTime
Puede usar FaceTime a través de su número de teléfono, dirección de correo electrónico de ID de Apple o cualquier otra dirección de correo electrónico que haya agregado.
Debido a que su iPhone y Mac usan la misma ID de Apple, si alguien lo llama por FaceTime, su iPhone y Mac mostrarán esa llamada entrante. Pero puede detenerlo fácilmente cerrando la sesión de FaceTime en su Mac o usando diferentes números de teléfono y direcciones de correo electrónico para FaceTime en su Mac y iPhone.
Opción 1: cerrar sesión en Apple ID en FaceTime en Mac. Abra la aplicación FaceTime y, en la barra de menú, haga clic en FaceTime > Preferencias o Preferencias. Ahora haga clic en Cerrar sesión junto a su ID de Apple.
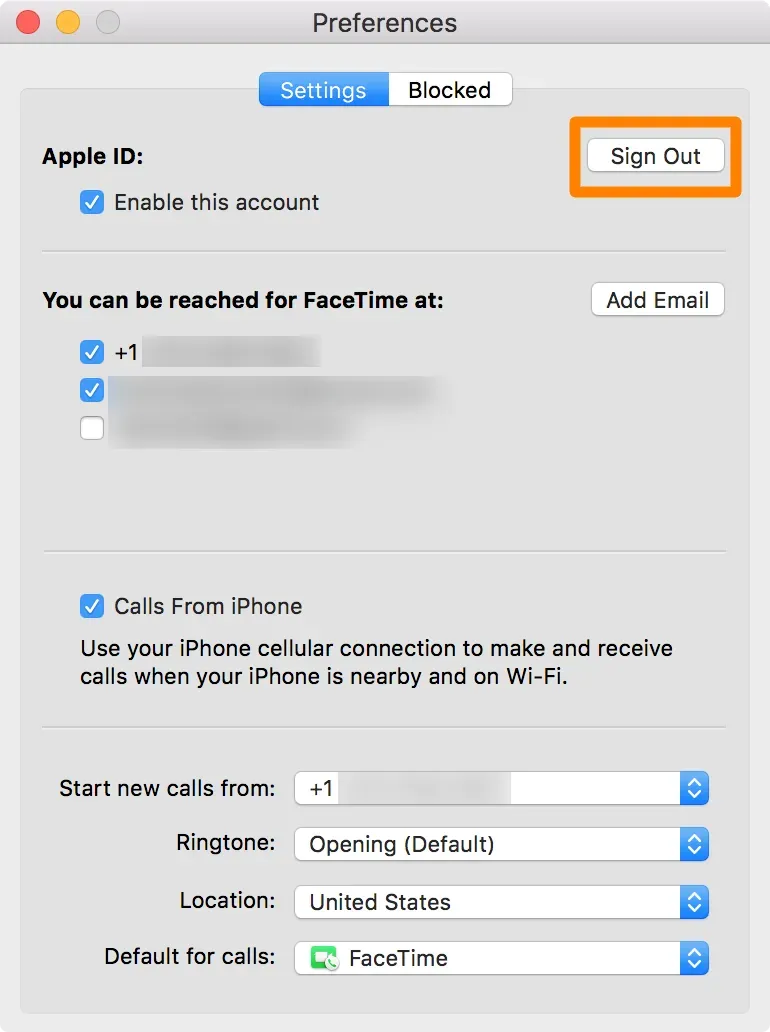
Opción 2: use diferentes configuraciones para las llamadas entrantes de FaceTime en iPhone y Mac. En el iPhone, ve a la aplicación Configuración > FaceTime. En una Mac, abra FaceTime y haga clic en FaceTime > Preferencias o Preferencias. Ahora observe qué número de teléfono y direcciones de correo electrónico se enumeran en «Puede ser contactado a través de FaceTime» en ambos dispositivos. Desde aquí, si ve el mismo número de teléfono móvil o correo electrónico verificado tanto en iPhone como en Mac, desmarque uno de ellos en su iPhone o Mac.
En mi iPhone, elegí recibir llamadas FaceTime si alguien llama FaceTime a mi número de teléfono. Pero si alguien hace una llamada FaceTime a mi dirección de correo electrónico, esa llamada llega a mi Mac.
Impedir que el iPhone envíe mensajes en Mac
Deshabilitar el reenvío de mensajes de texto de iPhone en Mac
Al igual que las llamadas, los mensajes SMS de su iPhone también se pueden reenviar a sus otros dispositivos Apple, como Mac. Para finalizar esto, vaya a Configuración de iPhone> Mensajes> Reenvío de mensajes de texto y desactive la opción para esta función, o desactívela solo para su Mac.
Deshabilitar la sincronización de iMessage
Las conversaciones de iMessage que tenga aparecerán en todos sus dispositivos con la misma ID de Apple. Si no desea que los mensajes de iMessage de su iPhone aparezcan en su Mac, cierre la sesión de iMessage en su computadora. Para hacerlo, abra la aplicación Mensajes y, en la barra de menú superior, haga clic en Mensajes > Preferencias o Configuración > iMessage. Ahora haga clic en Cerrar sesión junto a su ID de Apple.
Usar diferentes cuentas de correo electrónico
Tener las mismas cuentas de correo electrónico en iPhone y Mac puede enviar nuevas notificaciones de correo electrónico a su computadora. Puede detener esto usando una cuenta de correo electrónico diferente en su Mac:
- Abra la aplicación Correo y, en la barra de menú, haga clic en Correo > Preferencias o Preferencias.
- Vaya a la sección Cuentas.
- Desde aquí, seleccione iCloud y desmarque «Habilitar esta cuenta».
- Luego haga clic en el botón más para agregar cualquier otra cuenta de correo electrónico.
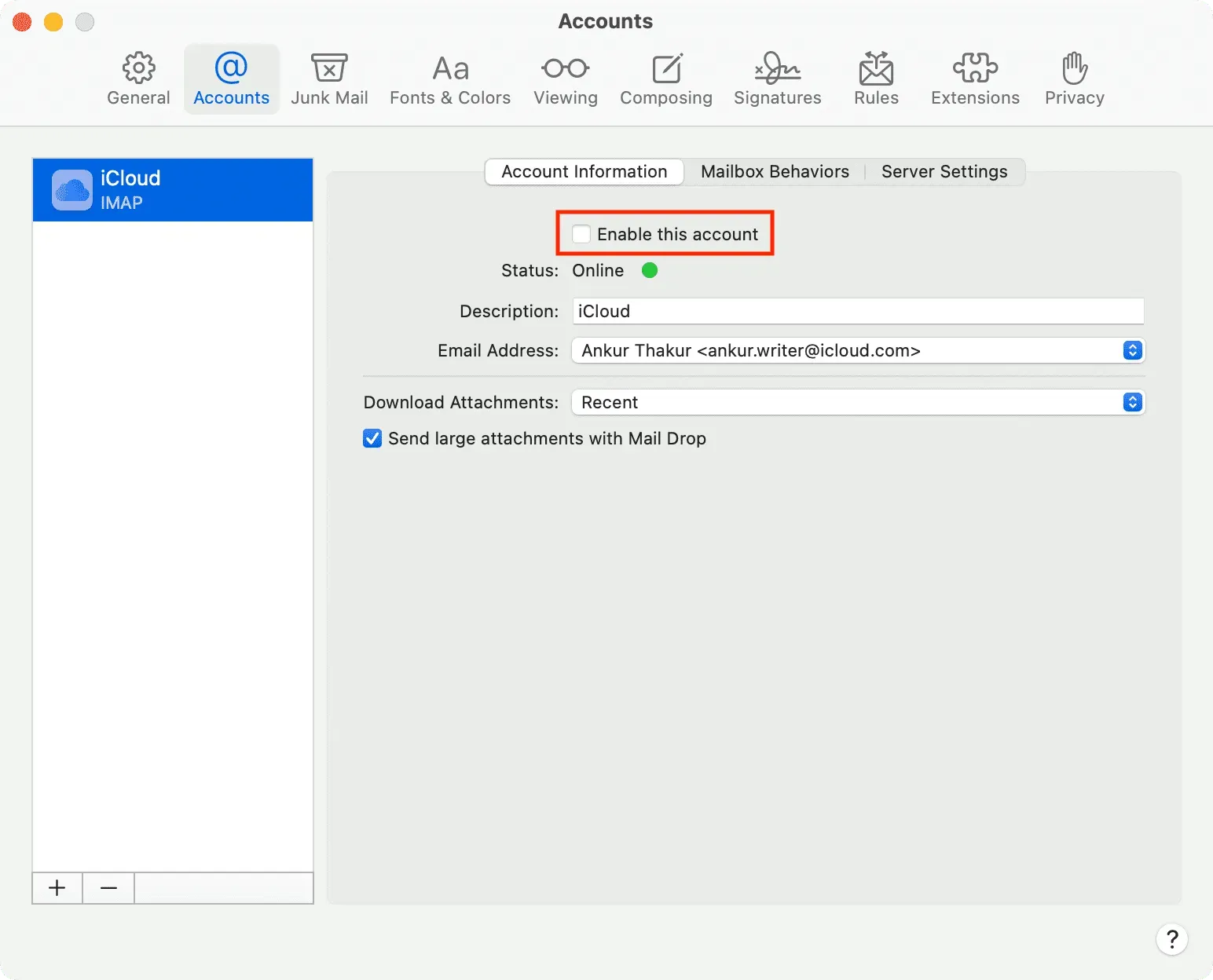
Sal de tus aplicaciones en Mac
Las aplicaciones como Telegram, WhatsApp, Twitter, Slack y más están disponibles para iOS y macOS. Si no desea que aparezcan alertas de estas aplicaciones en su Mac, simplemente cierre sesión o desinstale la aplicación.
Apaga iCloud
Incluso si no cierra completamente la sesión de su ID de Apple en su Mac, puede desactivar ciertas funciones de iCloud como Notas, Recordatorios, Calendarios, iCloud Drive, etc. para que sus datos y notificaciones no aparezcan en su Mac.



Deja una respuesta