Cómo vincular iPhone a Mac o PC
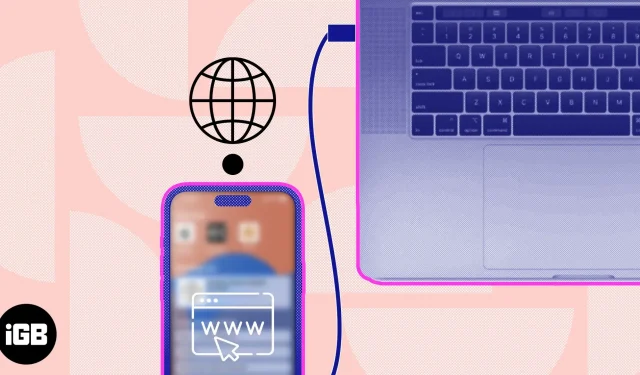
Tethering es una función útil que le permite compartir la conexión a Internet de un dispositivo con otro. Si necesita usar Internet en su Mac o PC pero no tiene acceso a Wi-Fi, puede conectar su iPhone a su Mac o PC usando un cable Lightning. Esto te permitirá compartir el Internet de tu iPhone con tu Mac. Siga esta guía paso a paso para conectarse rápida y fácilmente.
Requisitos previos para vincular iPhone a Mac:
- Cable relámpago.
- Su iPhone debe estar conectado a una red celular y tener un plan de datos activo.
- Beneficios de vincular iPhone a Mac y PC
- Cómo compartir Internet desde iPhone a Mac a través de un cable USB
- Cómo conectar el iPhone a la PC a través de USB
- Compartir iPhone Internet con Mac a través de Wi-Fi
Beneficios de vincular iPhone a Mac y PC
- Esto facilita la conexión de ambos dispositivos.
- Transfiere tus fotos, música, aplicaciones y más.
- Use la conexión a Internet de su iPhone directamente en su computadora.
Nota. Antes de iniciar el proceso de vinculación, asegúrese de que sus dispositivos tengan instalados el software y los parches más recientes.
- Conecta el iPhone a la Mac con un cable Lightning.
- En su iPhone, haga clic en «Confiar» cuando aparezca la ventana emergente «Confiar en esta computadora».
- Si su dispositivo está protegido con contraseña, ingrese la contraseña de su dispositivo.
- Inicie la aplicación Configuración en su iPhone → seleccione Punto de acceso personal.
- Active Permitir que otros se unan.
- En una Mac, haga clic en el logotipo de Apple () → elija Preferencias del sistema. En macOS Monterey o anterior, verá Preferencias del sistema.
- Vaya a «Red» → seleccione su iPhone.
- Si hay un punto amarillo debajo de su dispositivo, apague el Wi-Fi.
- El estado del dispositivo debe mostrar Conectado con un punto verde.
¡Listo, tu Mac ya está conectada a Internet!
Cómo conectar el iPhone a la PC a través de USB
Conectar el iPhone a la PC con Windows es muy fácil. Sin embargo, antes de comenzar, asegúrese de tener un cable USB-C a Lightning, un iPhone con una conexión a Internet activa y una PC con Windows.
- Use un cable USB para conectar el iPhone a la PC.
- En su iPhone, abra la aplicación Configuración → Punto de acceso personal.
- Activa el punto de acceso personal.
- En una PC, abra el Panel de control → seleccione Red e Internet.
- Vaya al menú de opciones «Cambiar adaptadores» → seleccione su iPhone de la lista.
Si no desea utilizar una conexión USB o no puede utilizar los métodos mencionados anteriormente. Dependiendo de la situación, puede usar un método alternativo para compartir Internet de su iPhone con su Mac.
Antes de poder compartir Internet desde su iPhone a su Mac usando un punto de acceso personal, debe configurar los ajustes del punto de acceso en su iPhone. Luego sigue uno de estos dos métodos en tu Mac:
- Haga clic en el ícono de Wi-Fi en la barra de menú → seleccione su red preferida → ingrese una contraseña si es necesario.
- En una Mac, haga clic en el logotipo de Apple () → vaya a Preferencias del sistema.
- Haga clic en Red → seleccione Wi-Fi → active Wi-Fi → seleccione su red preferida → ingrese una contraseña si se le solicita.
Su Mac ahora está conectada a Internet.
Preguntas más frecuentes
Además del hecho de que la batería de su iPhone se agota un poco más rápido, su dispositivo no es susceptible a ningún tipo de daño.
Si tiene problemas para conectar su iPhone a su Mac, intente reiniciar su dispositivo o actualizar su conexión a Internet. Si el problema persiste, cambie manualmente la configuración de privacidad y seguridad de su iPhone. Una vez que encuentre estas soluciones, debería estar listo para comenzar.
Fácil, ¿verdad?
La técnica para vincular su iPhone a su Mac es simple y sin complicaciones. Puede usar el plan de datos móviles de su iPhone para conectar su Mac a Internet incluso si no tiene una conexión Wi-Fi, ya sea que elija conectarse mediante USB o punto de acceso personal.
Hay dos formas diferentes de vincular su iPhone a su Mac, pero la que funcione mejor para usted puede diferir. Si tiene alguna pregunta, comentario o sugerencia sobre esta guía, no dude en dejarla a continuación.



Deja una respuesta