Cómo ver mensajes eliminados recientemente y recuperarlos en iPhone, iPad y Mac
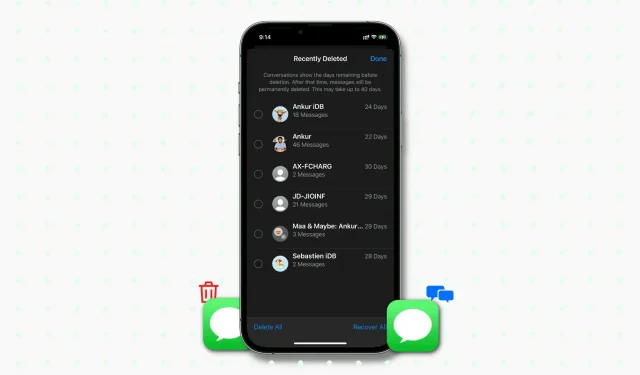
iOS 16, iPadOS 16 y macOS Ventura tienen una nueva sección Eliminados recientemente en la aplicación Mensajes que conserva los mensajes eliminados durante 30 días antes de que se eliminen de forma permanente.
Esta guía le muestra cómo acceder a los mensajes eliminados y recuperarlos o borrarlos al instante.
Nota. iOS 16 está disponible para todos los usuarios de iPhone 8 o posterior. iPadOS 16 y macOS Ventura se encuentran actualmente en versión beta y se lanzarán en octubre de 2022.
Mensajes eliminados en iPhone en iOS 16
Antes de continuar, asegúrese de haber actualizado su iPhone a iOS 16 o superior yendo a Configuración> General> Actualización de software.
Acceso a la sección Eliminados recientemente
Aquí se explica cómo ver SMS e iMessage eliminados recientemente en iPhone:
- Abra la aplicación Mensajes y.
- Haga clic en «Filtros» en la esquina superior izquierda y seleccione «Eliminados recientemente». Si no ve los filtros, haga clic en Editar y seleccione Mostrar eliminados recientemente.
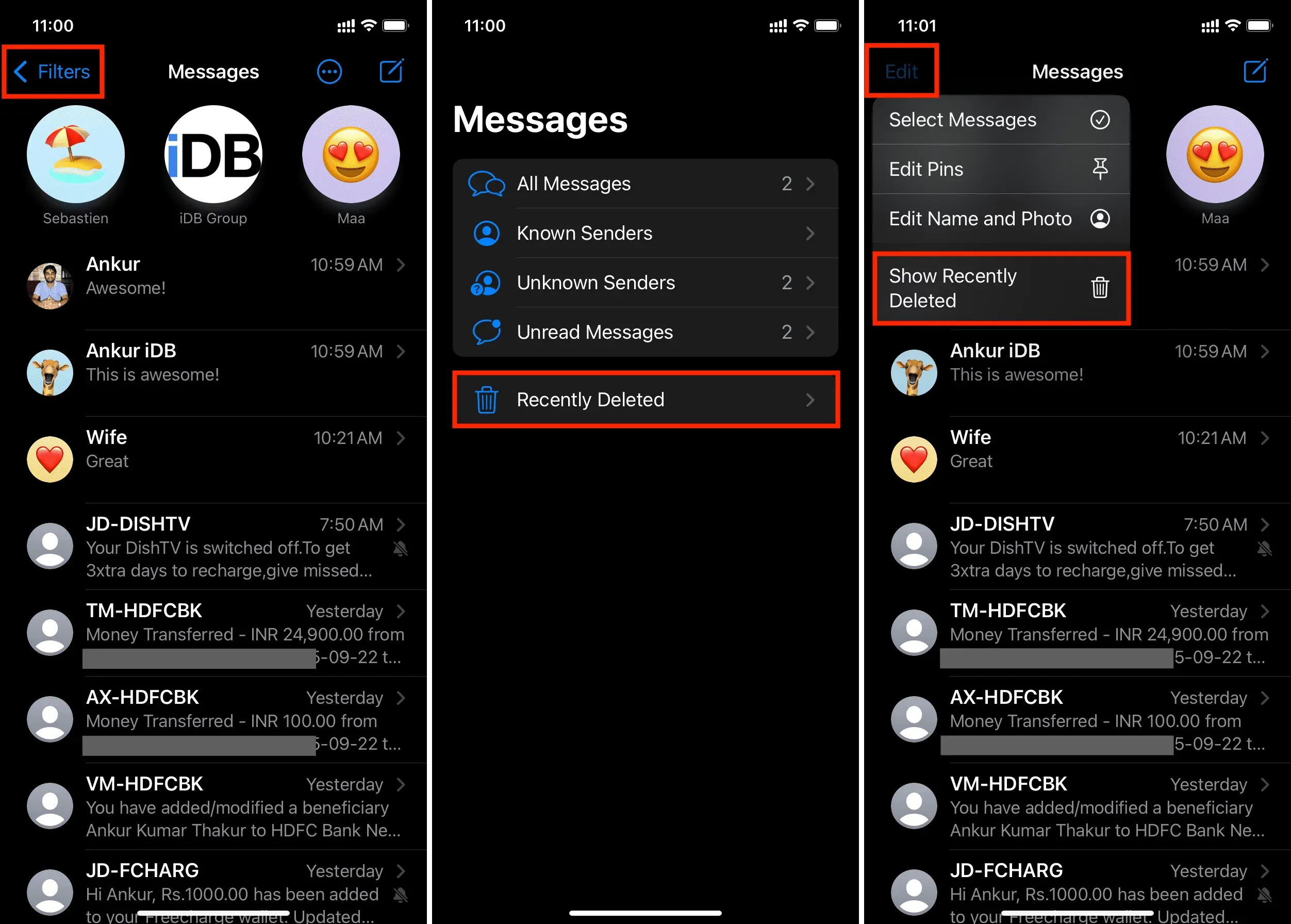
Nota. Solo verá <Filtros en la esquina superior izquierda de la aplicación Mensajes si ha habilitado Filtrar remitentes desconocidos en Configuración > Mensajes > Desconocido y spam > Filtrar remitentes desconocidos.
Recuperar mensajes eliminados
Al igual que con las imágenes y videos en la aplicación Fotos, tiene 30 días para recuperar un mensaje eliminado. Así es cómo:
- Vaya a la sección Eliminados recientemente en la aplicación Mensajes.
- Haga clic en Restaurar todo para restaurar todos los mensajes eliminados.
- Si solo desea devolver uno o más chats, toque su pequeño cuadro redondo para seleccionarlos. Después de eso, haga clic en Restaurar.
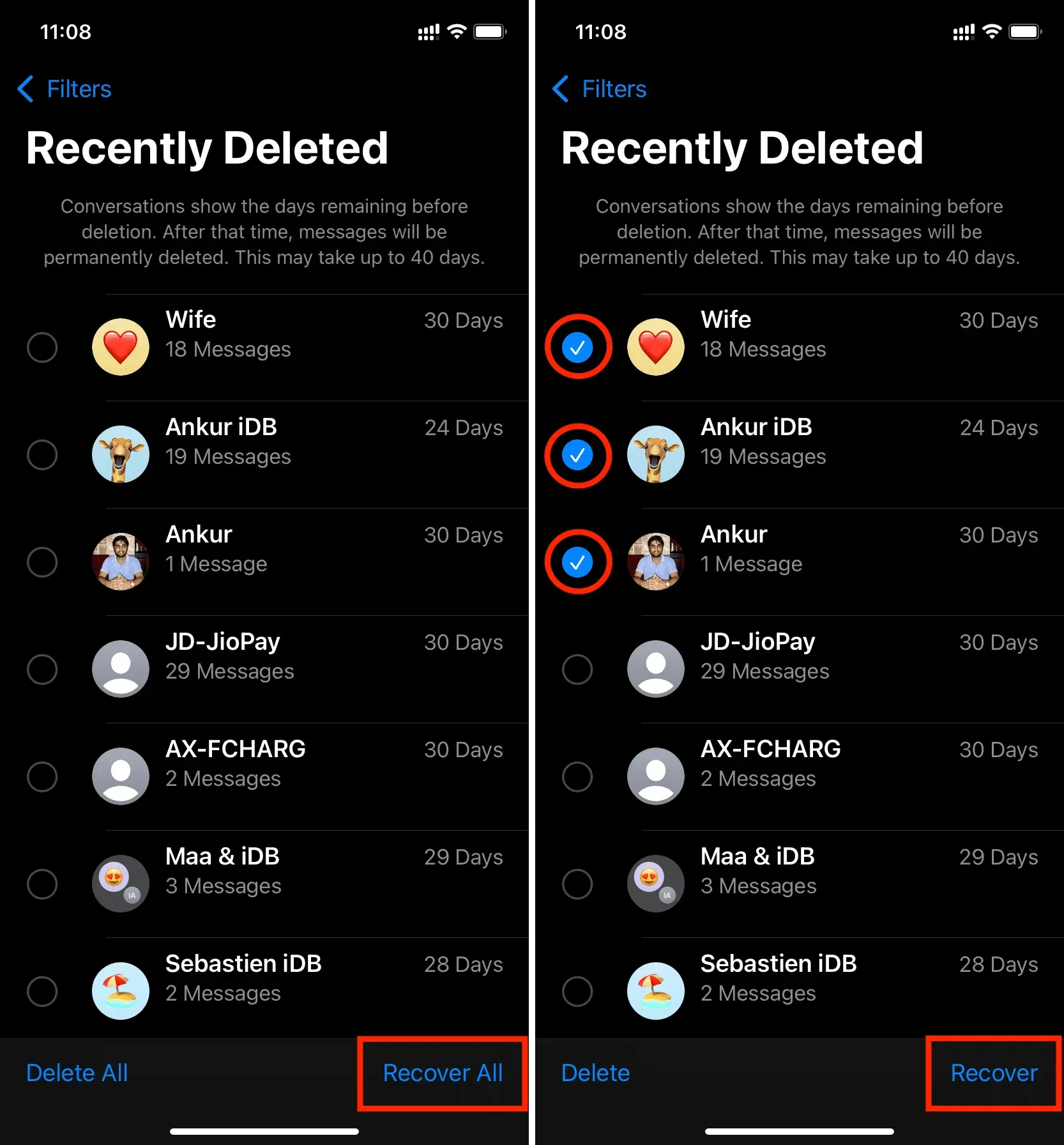
Nota IMPORTANTE. La aplicación Mensajes le permite eliminar una conversación completa o ingresar a una conversación y eliminar solo uno o algunos mensajes seleccionados. En ambos casos, toda la conversación eliminada o varios mensajes eliminados en la conversación se moverán a la sección Eliminados recientemente y permanecerán allí durante 30 días. Tenga en cuenta, sin embargo, que cuando se trata de recuperar, su única opción es recuperar todos los mensajes eliminados de esa conversación que ve en la pantalla Eliminados recientemente. No puede seleccionar y restaurar mensajes de conversación individuales. Por ejemplo, en la captura de pantalla a continuación, hay 19 mensajes eliminados para Ankur iDB. Mi única opción aquí es recuperar los 19 mensajes eliminados. No puedo seleccionar y restaurar solo uno, dos, tres o más de estos 19 mensajes.
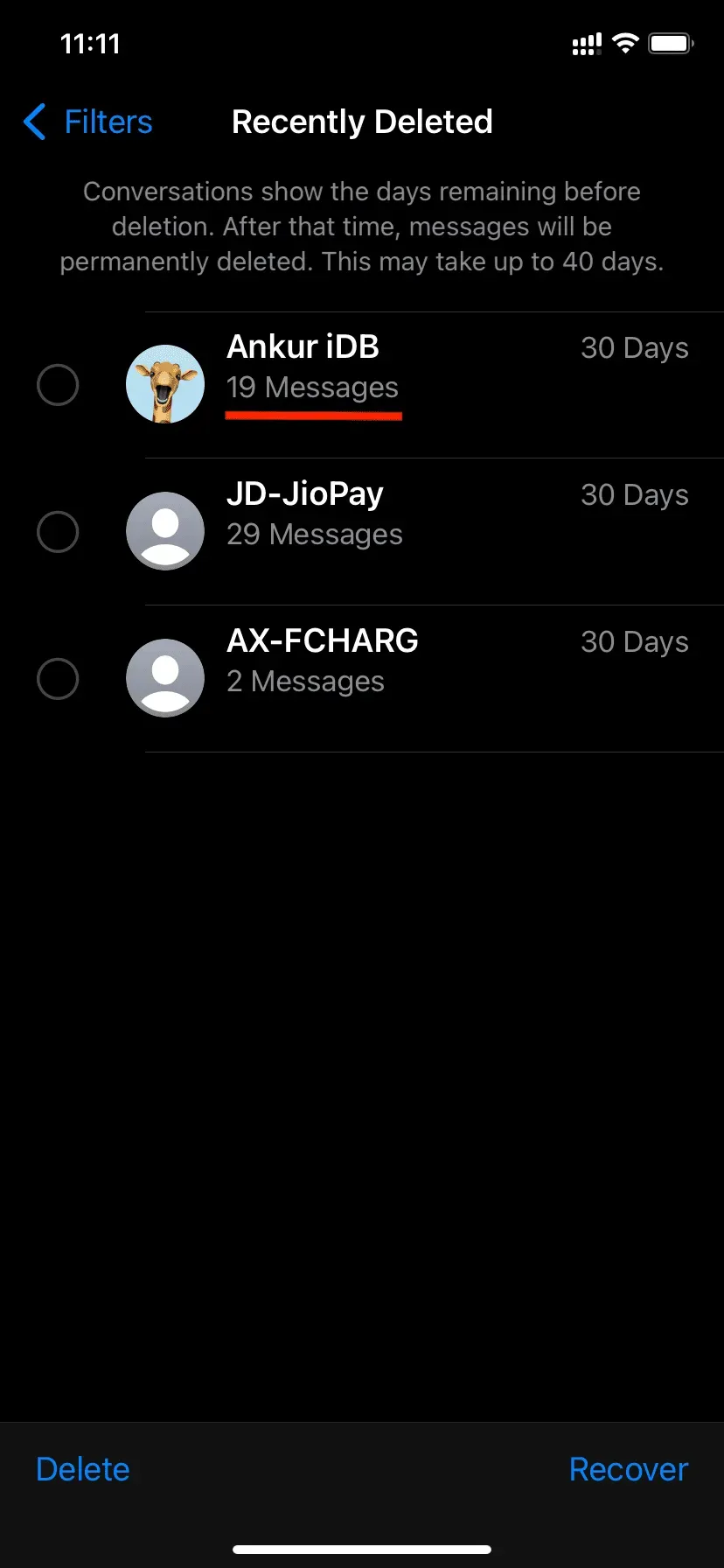
Eliminación instantánea de mensajes eliminados
Los mensajes que elimina se mueven a la carpeta Eliminados recientemente y se eliminan automáticamente después de 30 días. Sin embargo, si no desea conservarlos durante tantos días, puede borrarlos al instante. Así es cómo:
- Después de eliminar un mensaje, vaya a la sección «Eliminados recientemente».
- Haga clic en «Eliminar todo» para deshacerse de todos los mensajes eliminados inmediatamente.
- Para eliminar una conversación específica, toque para seleccionarla y luego elija Eliminar.
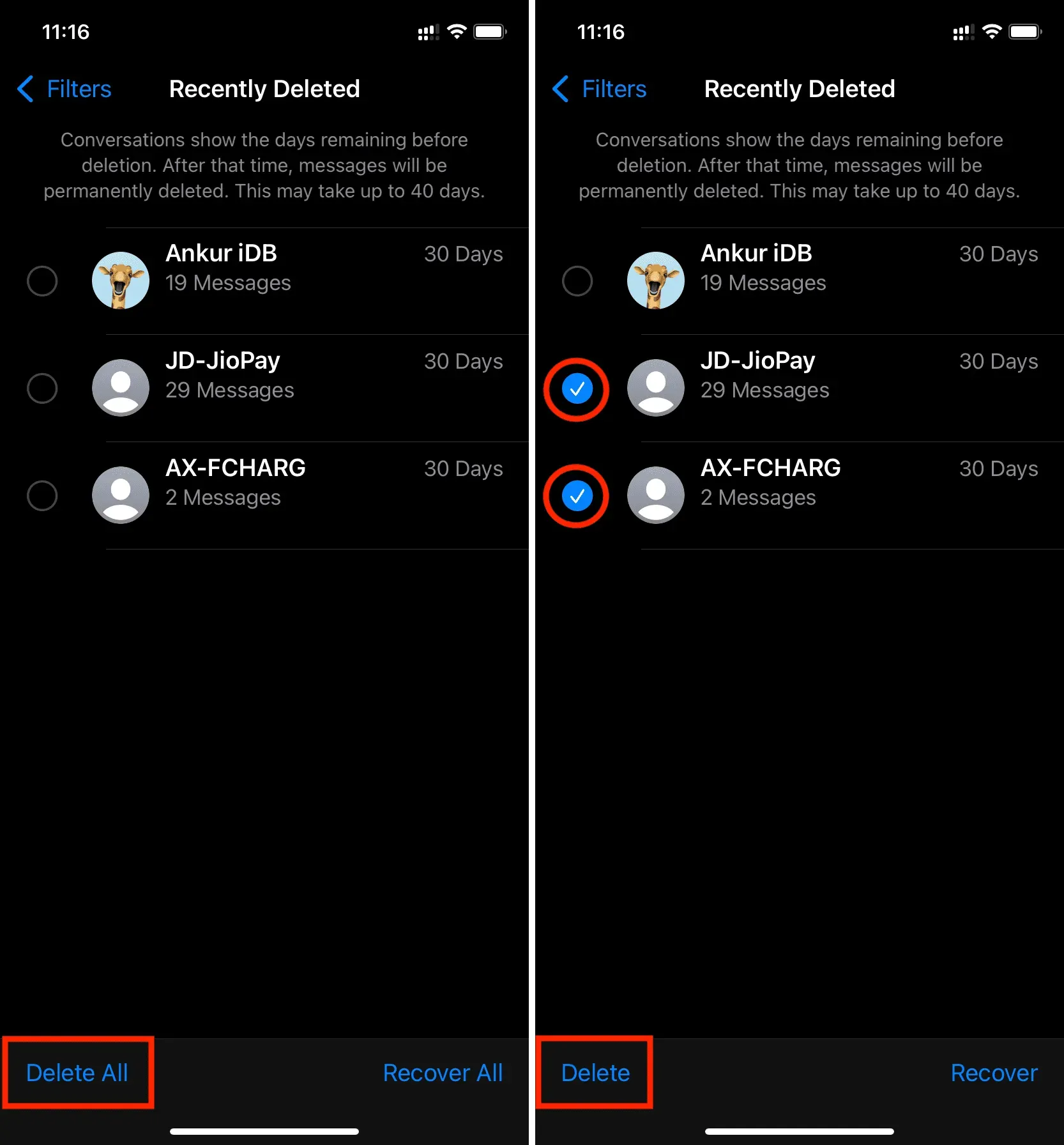
Una vez que elimine permanentemente un mensaje en su iPhone, será imposible restaurarlo. Nota. Si realiza una copia de seguridad de su iPhone en Mac o PC diariamente, la restauración de esta copia de seguridad puede recuperar los mensajes eliminados.
Consejo. Además de los pasos anteriores, también puede hacer clic en un mensaje eliminado recientemente y elegir eliminarlo o restaurarlo.
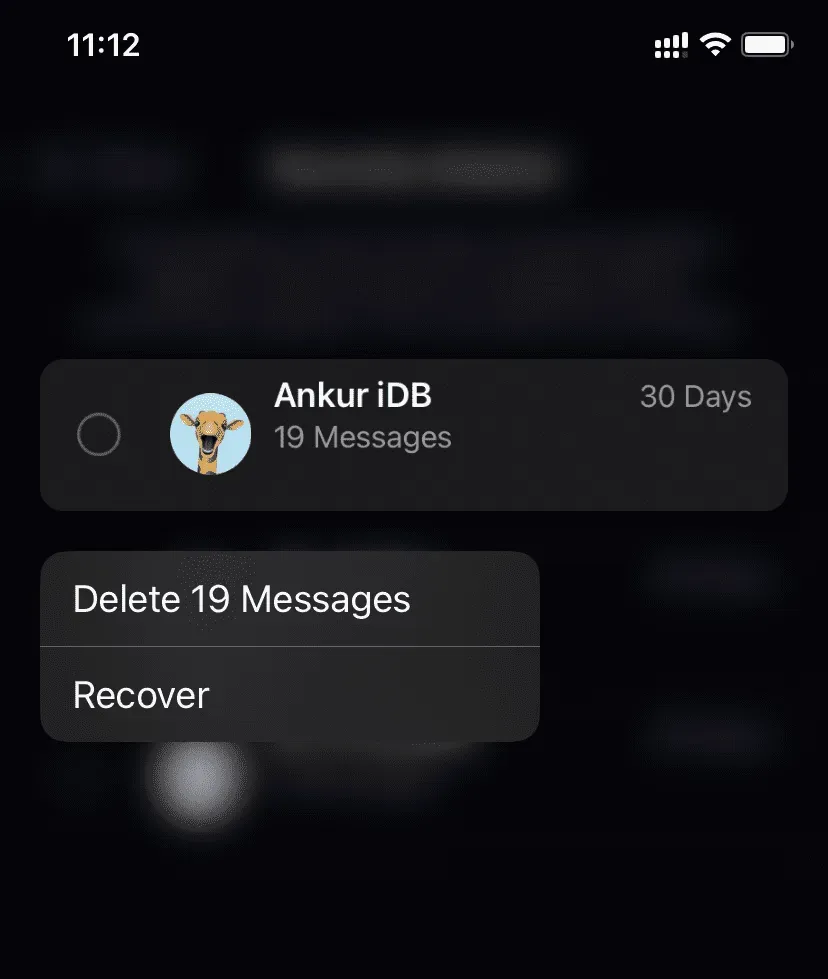
¿Qué sucede si intenta eliminar todos los mensajes anteriores a un mes o un año?
Puede configurar el iPhone para que solo almacene mensajes durante 30 días o un año. Después de eso, su iPhone eliminará automáticamente cualquier mensaje de texto que tenga más de 30 días o un año. Cuando vaya a Configuración > Mensajes > Guardar mensajes y seleccione 30 días o 1 año para habilitar la función de eliminación automática, una ventana emergente de confirmación dice que eliminará permanentemente todos los mensajes de texto y archivos adjuntos. que son más antiguos que el período de tiempo seleccionado.
Por lo tanto, si alguna vez decide activar esta opción, recuerde que eliminará instantáneamente todos los mensajes y es posible que no los mueva a la sección Eliminados recientemente, lo que hace que los mensajes antiguos sean irrecuperables.
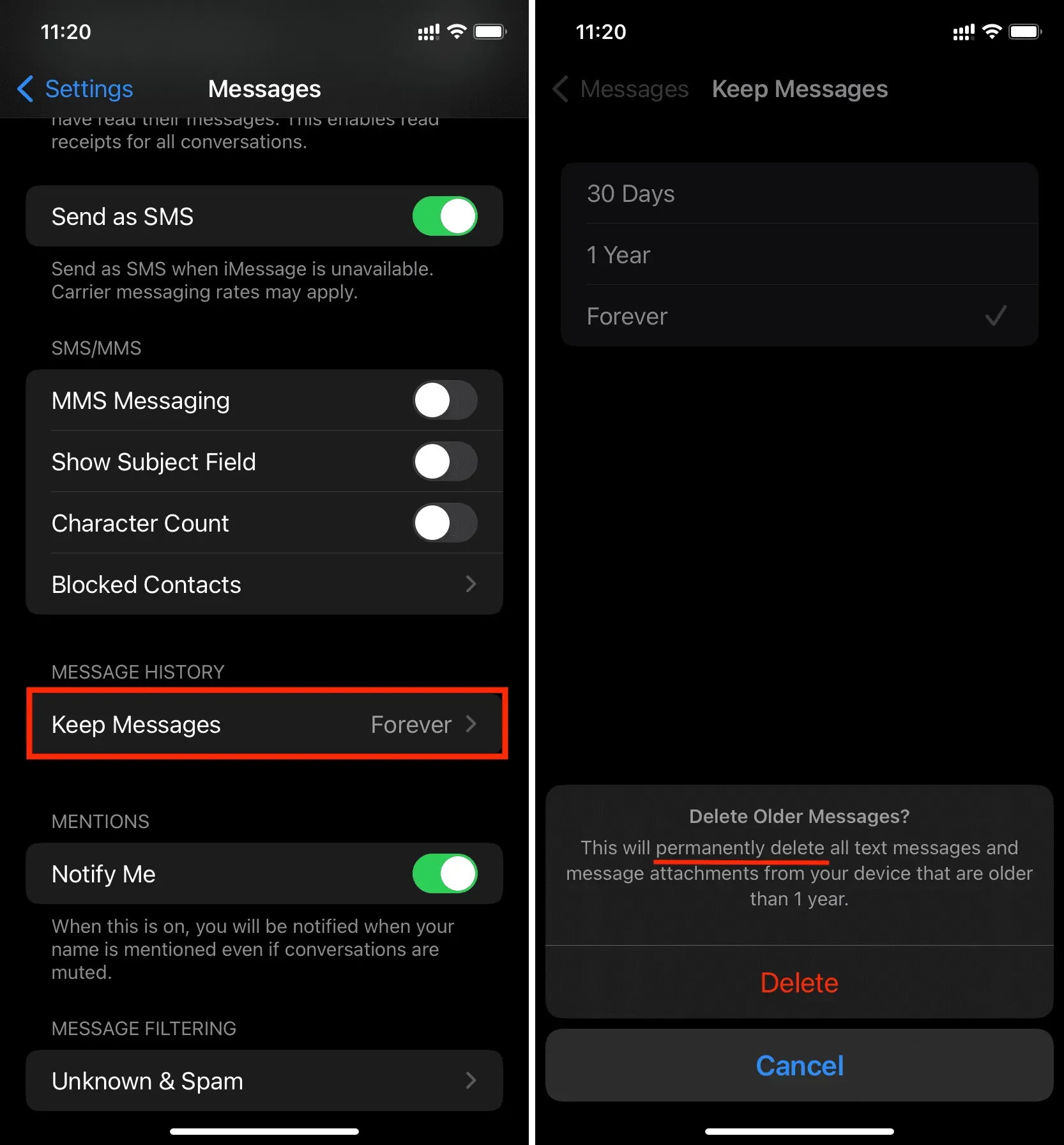
Acerca de la eliminación de mensajes de audio
De manera predeterminada, cualquier mensaje de audio que envíe o reciba se elimina automáticamente dos minutos después de escucharlo. Si no desea perder su nota de voz, puede tocar Guardar debajo del mensaje o ir a Configuración > Mensajes > Fecha de vencimiento y elegir Nunca. Sin embargo, si no lo ha hecho, como ya se mencionó, el mensaje de audio se eliminará automáticamente 2 minutos después de escucharlo. Y cuando se elimina automáticamente, no termina en la sección «Eliminados recientemente». En su lugar, se elimina de forma permanente. Pero en algunas pruebas, descubrí que si elimina manualmente un mensaje de audio (dentro de 1 minuto y 59 segundos después de escucharlo), el mensaje de audio se mueve a la sección Eliminado recientemente y permanece allí durante 30 días.
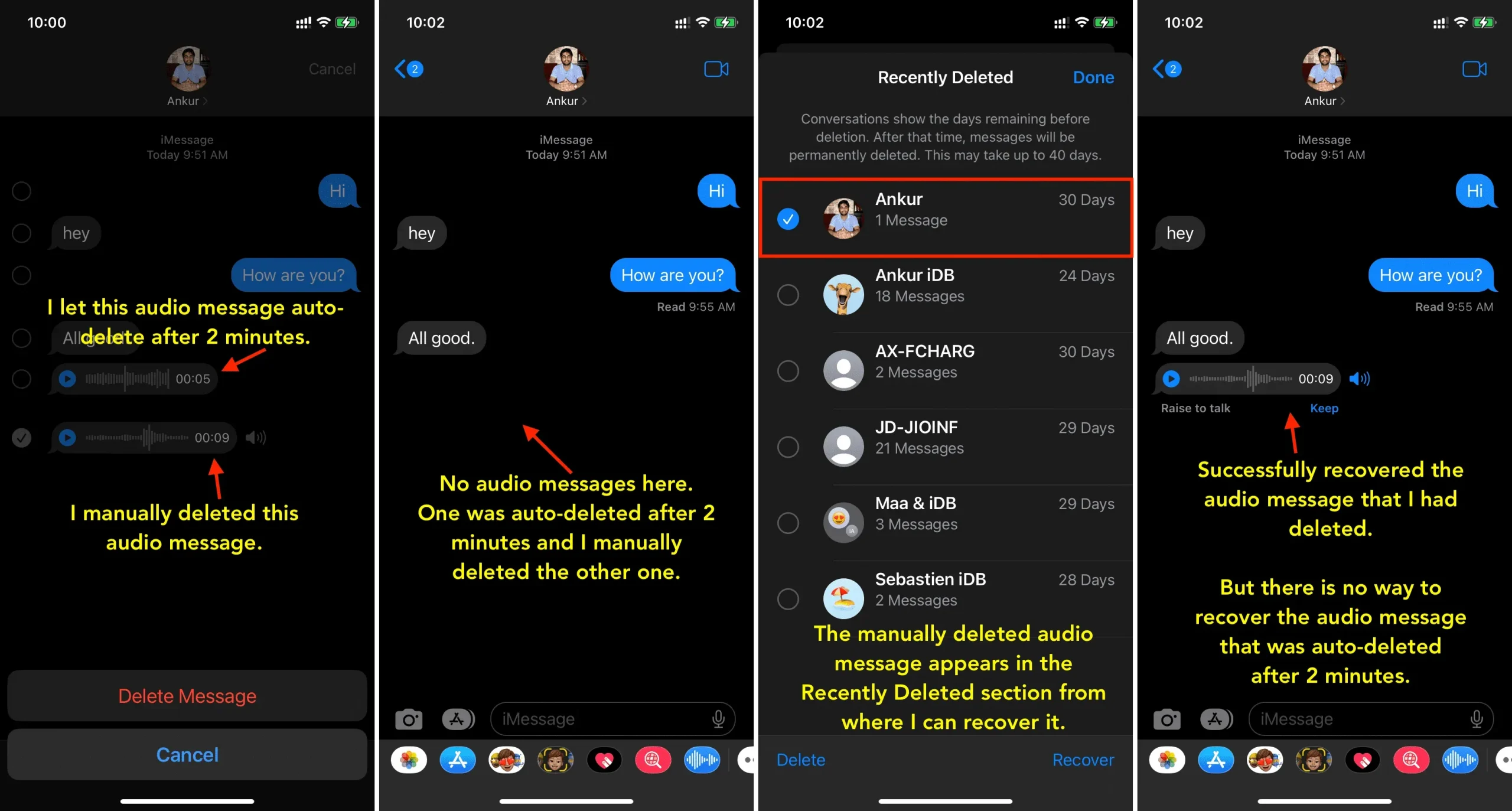
Acceder a mensajes eliminados en Mac
Aquí se explica cómo ver todos los mensajes eliminados recientemente en una Mac con macOS Ventura:
- Inicie la aplicación Mensajes y haga clic en Ver en la barra de menú superior.
- Seleccione Eliminado recientemente.
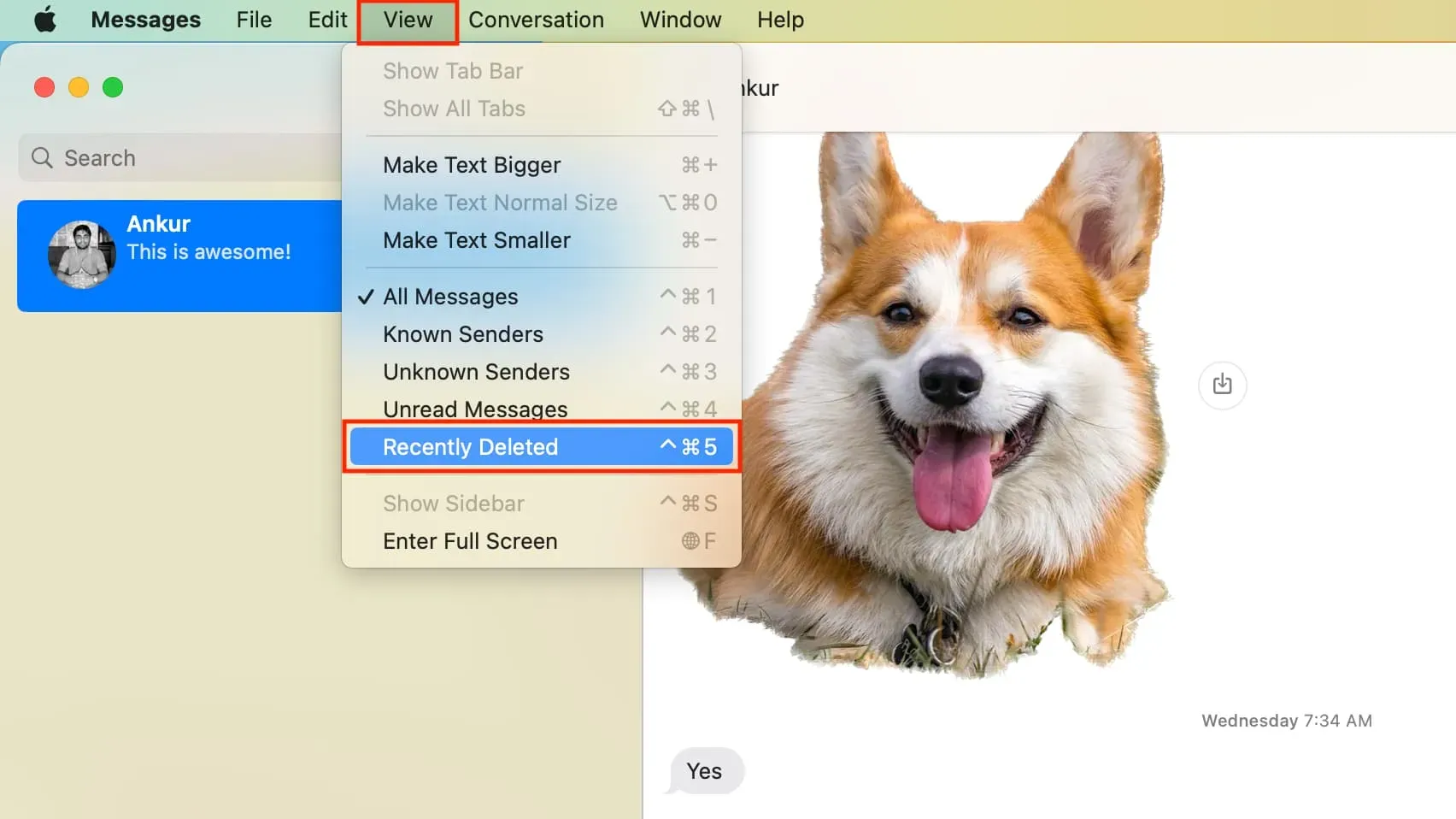
Una forma rápida de llegar a la sección Eliminados recientemente es usar el atajo de teclado Control + Comando + 5.
Restaurar o eliminar mensajes
Una vez que esté en el área Eliminado recientemente de la aplicación Mensajes de su Mac, seleccione la conversación en la barra lateral izquierda y elija Restaurar o Eliminar.
Si desea restaurar o eliminar permanentemente varias conversaciones, selecciónelas manteniendo presionada la tecla Comando y luego haga clic en Restaurar o Eliminar.
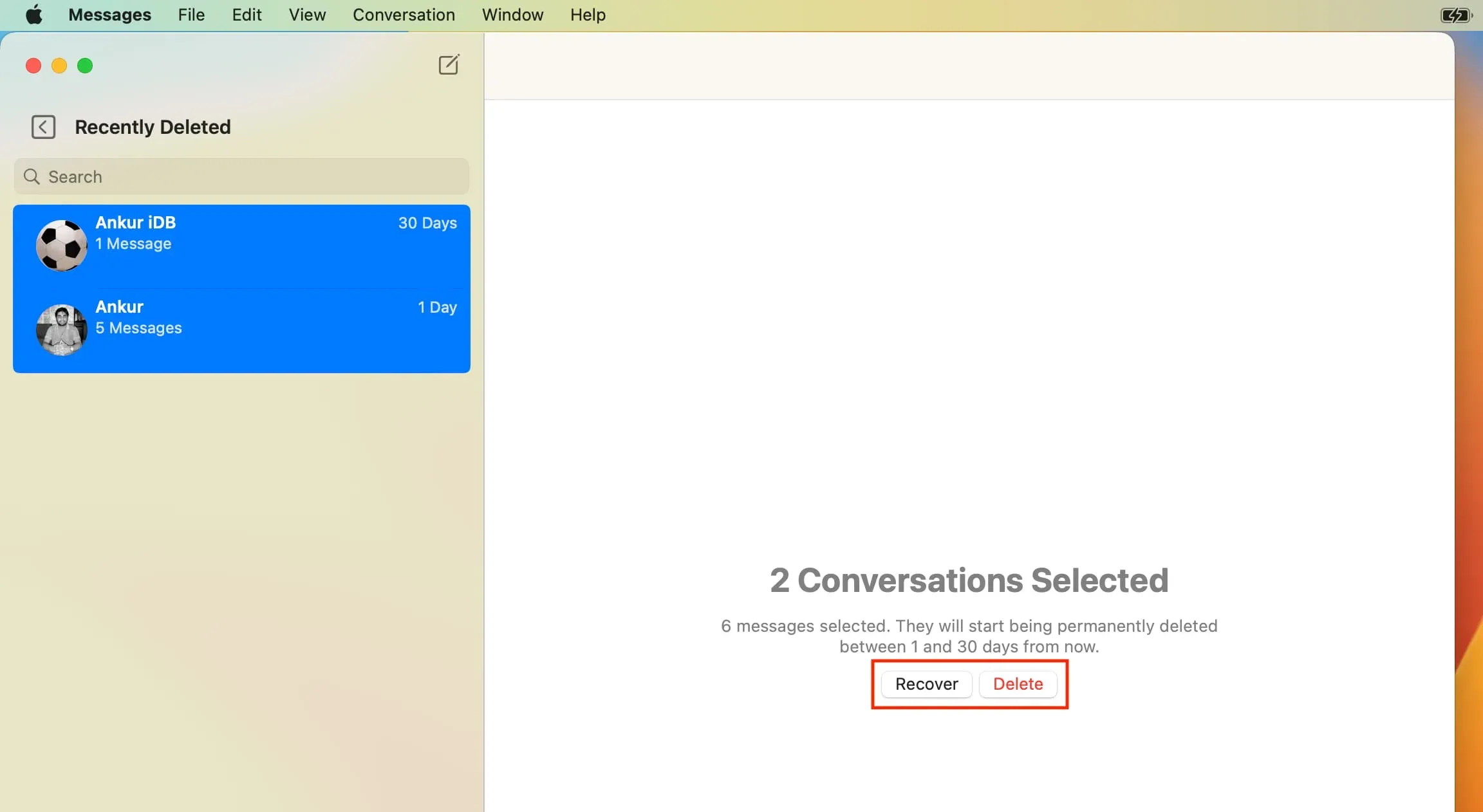
Así es como puede acceder, recuperar o eliminar permanentemente los mensajes eliminados en su iPhone, iPad y Mac. En caso de que se lo pregunte, no hay una sección «Eliminados recientemente» en la aplicación Mensajes en Apple Watch con watchOS 9.



Deja una respuesta