Cómo verificar la versión del BIOS y actualizar el BIOS Windows 10
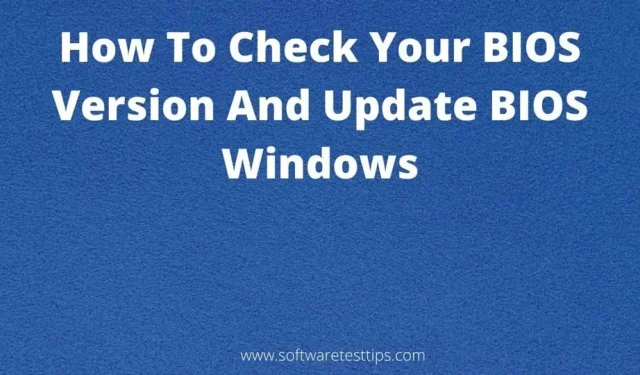
Es posible que haya notado el acrónimo BIOS en muchos lugares de su computadora con Windows. Algunas aplicaciones pueden haberle pedido que actualice el BIOS para ejecutarse. Es posible que haya presionado accidentalmente la tecla de menú del BIOS mientras la computadora se estaba iniciando.
Dondequiera que lo veíamos, inmediatamente entendíamos que era algo importante. Si no conocía el menú del BIOS, probablemente no sepa que tendrá que descargar las actualizaciones del BIOS y que esto puede ayudar mucho a su PC.
Hoy seremos su guía para la interfaz del BIOS y el proceso de actualización del BIOS en su computadora con Windows 10.
¿Qué es BIOS?
El Sistema básico de entrada/salida (BIOS) es un conjunto de scripts que se almacenan en la memoria ROM o en una unidad flash conectada a la placa base. Esta secuencia de comandos del BIOS le indica a su computadora que encuentre el sistema operativo (SO) y lo ayuda a cargar el sistema operativo en su computadora.
En pocas palabras, la herramienta BIOS es el vínculo entre el hardware de la computadora y el sistema operativo. Sin un BIOS, el hardware no podría encontrar el sistema operativo instalado en el enorme conjunto de datos requerido para que el sistema funcione.
Mientras hablamos del BIOS, es importante comprender la interfaz de firmware extensible unificada (UEFI). UEFI es el reemplazo moderno de BIOS y el enlace más reciente entre el sistema operativo y el firmware del hardware.
Su computadora arranca más rápido con UEFI, que también tiene más espacio de direcciones. Estadísticamente, UEFI es mucho mejor que la función BIOS. Esto no distingue UEFI de BIOS. UEFI es lo mismo que BIOS pero con nuevas funciones.
¿Necesito descargar actualizaciones de BIOS para mi PC con Windows 10?
Es una pregunta difícil. Hay muchos altibajos en la actualización de la versión del BIOS en su computadora.
El fabricante de la placa base o la computadora portátil solo lanza una nueva versión del BIOS cuando es necesario corregir errores menores al iniciar la PC. También puede obtener funciones como actualizaciones de seguridad del sistema, soporte de nuevo hardware, correcciones de errores de arranque, mejoras de compatibilidad y mejoras de rendimiento del sistema.
Hay un riesgo importante que debe estar preparado para tomar al actualizar las versiones de BIOS en su PC. La degradación de la versión actual del BIOS debe realizarse con mucho cuidado, ya que cualquier error, como bloqueo del sistema, bloqueo o corte de energía.
Si esto sucede, el proceso de arranque de la computadora se interrumpirá y su computadora no podrá volver a arrancar normalmente. Además, no hay muchas características añadidas en cada nueva actualización del BIOS y no hay una diferencia visible con respecto a esto.
Además, elegir la versión correcta del archivo BIOS puede ser bastante complicado y no puede instalar el BIOS incorrecto en su computadora, ya que esto obviamente puede causar problemas en su PC. Es importante tener mucho cuidado cuando intente instalar una actualización de BIOS en su computadora.
La única respuesta lógica a la pregunta anterior es que la versión del BIOS no necesita actualizarse hasta que haya un problema con su computadora y exista una necesidad urgente de actualizar el BIOS para su sistema operativo.
¿Cómo puedo saber qué versión de BIOS está instalada en mi computadora?
Si está interesado en obtener una actualización de BIOS, primero debe averiguar qué versión de BIOS tenemos para que pueda obtener el archivo de BIOS más reciente y no una versión anterior o incorrecta de ese archivo.
Hay tres formas de averiguar qué versión de BIOS tiene su computadora. Puede usar el Panel de control de Windows, la Herramienta de línea de comandos y la Herramienta de información del sistema para encontrar las versiones de BIOS disponibles en las computadoras con Windows 10.
Aplicaciones de actualización del BIOS
La mayoría de los fabricantes de portátiles y placas base tienen aplicaciones que se pueden usar para actualizar el BIOS y los controladores. Si marca esta utilidad, podrá notar la versión del BIOS en su computadora. También podrá descargar la última BIOS.
A continuación se encuentran las herramientas exclusivas de la marca que puede utilizar para actualizar y administrar los controladores y BIOS de sus computadoras portátiles.
- Los usuarios de Dell pueden utilizar la utilidad de actualización de Dell.
- MyASUS es una utilidad de ASUS para actualizar el firmware de la computadora portátil.
- Lenovo System Update Tool es una utilidad de actualización para usuarios de portátiles Lenovo.
- Si el modelo de su computadora es desarrollado por HP, puede usar HP Support Assistant.
Línea de comando
Puede utilizar la herramienta de secuencias de comandos de línea de comandos para encontrar varios aspectos de las computadoras y recuperar datos sin tener que buscarlos manualmente.
Estos son los pasos para verificar la versión del BIOS usando la herramienta de línea de comandos.
- Inicie una ventana del símbolo del sistema e ingrese esta línea de comando:
wmic bios get smbiosbiosversion
- Presione la tecla Intro y obtendrá la versión del BIOS que se muestra en la ventana.
Deberá anotar esto y usarlo como referencia cuando descargue el archivo de actualización del BIOS.
Ventana de información del sistema
Puede usar la ventana Información del sistema para ver las especificaciones técnicas de la computadora en la que está trabajando. En esta ventana, también verá información sobre el BIOS.
Siga estos pasos para abrir la utilidad Información del sistema.
- Abra la ventana Ejecutar (Windows + R) y escriba este comando:
msinfo32
- Presione Entrar y ejecute este comando o haga clic en el botón Aceptar.
- Busque la configuración de versión/fecha del BIOS y el número de versión a la izquierda corresponde a la versión instalada en su computadora.
Varias herramientas utilizadas para actualizar la versión del BIOS: Windows 10
Estas son las tres herramientas recomendadas que vamos a utilizar para actualizar la versión del software BIOS en su computadora con Windows 10.
- Actualización del BIOS desde el sitio web del fabricante
- Unidad USB de arranque
- Interfaces exclusivas de administración de BIOS propietarias
- HP
- lenovo
- Asus
Actualice la versión del BIOS en una PC con Windows 10
Estos pasos se pueden usar para actualizar el BIOS en una PC con Windows 10. Debe tener mucho cuidado al seguir estos procedimientos, ya que incluso un pequeño error puede causar una serie de consecuencias muy graves. Realmente no vale la pena intentar actualizar una característica que la mayoría de las veces no necesita ser actualizada.
Estas instrucciones detalladas lo ayudarán a cambiar la versión del BIOS de su computadora.
Actualización del BIOS desde el sitio web del fabricante
Su primera opción para actualizar el BIOS debería ser obtener un simple. exe de la página de soporte del sitio web del fabricante de la placa base y ejecútelo. Esto instalará la versión de BIOS seleccionada en su computadora sin ningún problema.
Asegúrese de ejecutar la instalación correcta para el archivo BIOS. Un pequeño cambio de modelo o versión puede causar una cadena de problemas en su computadora, incluidos bloqueos del sistema operativo y que el sistema no pueda iniciarse.
Unidad USB de arranque
Actualizar el BIOS en Windows usando una unidad USB de arranque es extremadamente arriesgado. No recomendamos este método a menos que comprenda el propósito. Esta es una operación en la que se han informado muchos fallos y errores del sistema operativo. Tome el manual de instrucciones y siga estos pasos con su propio cuidado.
- Vaya al sitio web del fabricante de su placa base o computadora portátil y vaya al sitio de soporte.
- Aquí se le pedirá que ingrese el número de modelo de su computadora portátil o placa base y lo descargue. Si tiene la forma de un archivo comprimido, contendrá un archivo BIOS y un archivo Léame.
- Inserte el CD/DVD o la memoria USB que utilizará como dispositivo de arranque.
- Descargue e instale el software Rufus más reciente y ejecute esta herramienta.
Esta es la herramienta que usaremos para crear discos de arranque.
- En esta ventana, seleccione el dispositivo que desea convertir en arrancable.
- Si hay una nueva actualización disponible para descargar, podrá ver la opción CD de arranque de actualización del BIOS.
- En el menú desplegable, seleccione la opción FAT32 en el sistema de archivos.
- Haga clic en la imagen ISO junto a la opción «Crear un disco de arranque usando» y haga clic en el icono del CD.
- Ahora busque el archivo zip descargado y extráigalo a su unidad de arranque.
- Haga clic en «Inicio» y acepte todas las indicaciones que verá. Haga clic en Cerrar cuando haya terminado.
- Después de completar estos pasos, vuelva a insertar la unidad flash USB o inserte la unidad de CD/DVD. Se recomienda utilizar una unidad flash USB.
- Si hay una utilidad de actualización de BIOS preinstalada para Windows, haga clic en la opción FreeDOS junto a la opción «Crear un disco de arranque usando».
- Haga clic en «Iniciar», espere a que finalice el escaneo y luego cierre la ventana.
- Ejecute la Utilidad de actualización del BIOS para Windows y siga las instrucciones en pantalla en esta interfaz.
- Una vez que se complete la extracción del archivo zip, desmarque «Instalar la utilidad BIOS ahora».
- La siguiente parte de los pasos es reiniciar la computadora e ingresar al menú del BIOS, que tiene dos métodos diferentes:
- Reinicie su computadora presionando el botón de encendido y presione la tecla apropiada (F10, F12 o Supr) para acceder al menú de inicio. Puede encontrar esta clave en el manual de la PC.
- Abra el menú Inicio > presione la tecla Mayús y haga clic en el botón Reiniciar > seleccione Solucionar problemas > haga clic en Opciones avanzadas > seleccione Configuración de firmware UEFI > Reiniciar.
- Después de ingresar al menú del BIOS, instale la nueva versión del software del BIOS.
Los pasos para instalar el BIOS más reciente pueden variar para cada interfaz de BIOS. Podrá ver una opción de actualización del BIOS o algo similar en el menú del BIOS. Úselo para actualizar a una nueva versión del BIOS. Reinicie el sistema después de actualizar el BIOS.
Nota. La falla de energía es una causa común de problemas durante este error. Por lo tanto, mantenga el adaptador de CA enchufado.
Interfaces exclusivas de administración de BIOS propietarias
Cada marca tiene un método único para actualizar el software BIOS desarrollado e instalado en sus productos. Estos conjuntos de pasos son los procedimientos para descargar una actualización de BIOS para su computadora si fue desarrollada por HP, Lenovo o ASUS.
HP
- Abra un navegador y vaya al sitio de soporte de HP .
- En la página de soporte, busque el cuadro de texto «Ingrese su número de serie» e ingrese el suyo.
- Vaya a la sección «Software, controladores y firmware».
- Expanda la opción Todos los controladores y se le mostrarán las últimas actualizaciones de controladores y BIOS disponibles para descargar para su computadora portátil HP. Si no ve una actualización de BIOS disponible para descargar, significa que el BIOS de su sistema ya se ha actualizado.
- Descargue la actualización del BIOS que se encuentra en la parte superior de la página. El archivo BIOS puede estar restringido por antivirus. Si esto sucede, deberá deshabilitar los programas de seguridad y continuar.
- Ejecute la instalación y siga el asistente de instalación para instalar esta versión de BIOS.
- Una vez completada la instalación, reinicie su sistema.
La nueva versión del software BIOS disponible debe instalarse en su computadora sin ningún problema.
lenovo
Hay varias formas de actualizar el BIOS en una computadora portátil Lenovo. Puede instalar el archivo BIOS en una estación de trabajo Lenovo utilizando los métodos tradicionales anteriores y la aplicación Lenovo Vantage, que está disponible para todas las variantes de las computadoras portátiles Lenovo.
Este es el procedimiento para actualizar manualmente el BIOS en una PC Lenovo.
- Vaya al sitio web de soporte de Lenovo en un navegador web.
- Escriba el nombre del modelo y el número de serie de su computadora de escritorio o portátil en la barra de búsqueda y selecciónelo en los resultados de la búsqueda. No confunda el suyo con otros similares que también se mostrarán con el dispositivo de destino.
- Seleccione la pestaña «Controladores y software» ubicada en el lado izquierdo de la página de soporte. Cada actualización disponible se mostrará en la página.
- Haga clic en la opción «Actualización del sistema» y seleccione el icono de descarga para iniciar la descarga.
- Una vez completada la descarga, ejecute el instalador de actualizaciones del sistema y siga el asistente de instalación hasta que el proceso de actualización se complete correctamente.
Una vez que esto esté completo, recomendamos eliminar la instalación para que no la confunda con la versión anterior del BIOS la próxima vez que descargue la actualización.
Asus
Un gran beneficio de las actualizaciones para los usuarios de computadoras portátiles o de escritorio ASUS es que se les notificará de las actualizaciones disponibles a través de la aplicación MyASUS. Esta herramienta es la mejor opción para que cualquier usuario de ASUS actualice su BIOS.
Como usuario de una computadora portátil ASUS, solo necesita abrir la aplicación My ASUS o Armory Crate (para usuarios de ROG o TUF), buscar una actualización de BIOS disponible e instalarla. Asegúrate de tener una conexión a Internet para poder descargarlo.
Se suponía que este artículo lo ayudaría a actualizar las versiones de BIOS y UEFI en su PC con Windows 10. Si se cometen errores, no tiene más remedio que llevar su sistema a un centro de servicio para repararlo.



Deja una respuesta