Cómo desbloquear el trackpad oculto en iPhone o iPad para escribir más fácilmente
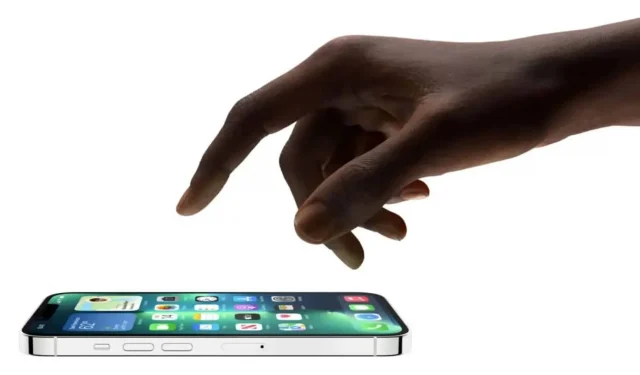
El teclado virtual en iOS tiene una serie de características muy útiles. Uno de ellos está bastante escondido, es un panel táctil completo. Aquí se explica cómo usarlo.
El teclado de iPhone y iPad tiene una serie de funciones útiles, además de las teclas que lo componen, que por supuesto facilitan el envío de mensajes de texto o la redacción de correos electrónicos: por ejemplo, tienes un icono de micrófono para usar tu voz para ingrese texto, un botón #images para enviar GIF rápidamente e incluso un trackpad oculto que quizás no haya conocido hasta hoy.
Por lo general, cuando escribe un mensaje de texto largo o un correo electrónico, deja el dedo en la pantalla para mover el cursor a un campo de texto específico para eliminarlo, sobrescribirlo o corregirlo. Luego aparece una burbuja de aumento debajo de su dedo, lo que aumenta el tamaño del texto para facilitar la navegación entre las letras.
Sin embargo, si aún le resulta difícil mover el cursor con precisión con los dedos, iOS ofrece otra opción. En esta guía, le mostraremos cómo acceder al panel táctil oculto en su teclado, lo que hará que sea mucho más fácil mover el cursor y editar texto tanto en iPhone como en iPad.
Cómo desbloquear el trackpad oculto en iPhone o iPad
Aquí se explica cómo hacer que el panel táctil oculto aparezca en iOS:
1. Siempre que pueda ingresar texto, abra el teclado, mantenga presionada la barra espaciadora hasta que el teclado se vuelva blanco. Deberías sentir una retroalimentación háptica y ver el zoom del cursor por un segundo, lo que significa que ahora puedes usar el teclado como panel táctil.
2. Sin levantar el dedo de la pantalla, arrástrelo por el teclado para mover el cursor, como en un trackpad de Mac.
3. Para colocar el cursor, simplemente retire el dedo de la pantalla. Luego puede usar teclas estándar como eliminar para editar el texto. Si desea mover más el cursor, coloque el dedo en la barra espaciadora y manténgala presionada.
Mire el video a continuación para ver esta función en acción.



Deja una respuesta