Cómo desbloquear sitios web en un Chromebook escolar
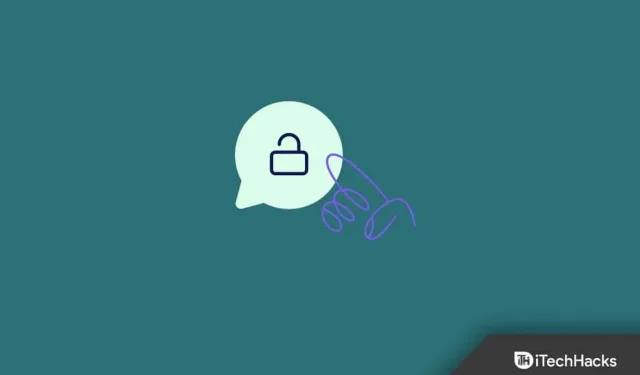
¿Busca cómo desbloquear sitios web en un Chromebook escolar? Los Chromebook son una buena alternativa a las computadoras portátiles con Windows para los estudiantes. Son baratos y potentes en su rango de precios. Se puede usar un Chromebook para realizar tareas similares a las de una computadora portátil con Windows. Debido al costo más bajo, muchas escuelas les dan Chromebooks a sus hijos. Sin embargo, las Chromebooks proporcionadas por la escuela/universidad o la universidad tendrán algunas restricciones. Por ejemplo, algunos sitios web se bloquearán en su Chromebook y no podrá acceder a ellos.
Entonces, ¿hay alguna forma de desbloquear sitios web en un Chromebook escolar? Afortunadamente, sí, hay una manera de desbloquear sitios web en una Chromebook escolar, y este artículo te ayudará con eso. En este artículo, discutiremos cómo desbloquear sitios web en una Chromebook escolar.
Contenido:
Cómo desbloquear sitios web en un Chromebook escolar (todos los métodos)
Sitios web bloqueados por administradores en la Chromebook de la escuela. Debido a esta limitación, no podrá acceder a todos los sitios web en el Chromebook de la escuela. Sin embargo, hay ciertas formas en las que puede desbloquear sitios web en un Chromebook escolar que se analizan a continuación.
Uso de la aplicación College Board
A continuación, se muestran las formas de desbloquear sitios web en un Chromebook escolar mediante la aplicación College Board.
- Haga clic en la hora en la esquina inferior derecha de la pantalla y luego haga clic en Cerrar sesión.
- En la esquina inferior izquierda de la pantalla, haga clic en » Aplicaciones «.
- Ahora haga clic en la aplicación College Board para abrirla.
- En la siguiente pantalla que se abre, haz clic en “ Olvidar nombre de usuario ”.
- Ahora haga clic en el icono de YouTube en la parte inferior de la página.
- Haga clic en el botón Iniciar sesión en el sitio web de YouTube.
- Después de eso, haga clic en Términos y condiciones al final de la pantalla.
- Haga clic en los 9 puntos y luego haga clic en Buscar.
- El motor de búsqueda de Google se abrirá en una nueva ventana. Ahora puede navegar por el sitio web que desee, incluso si está bloqueado en su Chromebook.
Usando rollapp
Otra forma de desbloquear sitios web bloqueados en un Chromebook escolar es usar la aplicación rollApp. rollApp es un servicio de software a pedido que ofrece aplicaciones de software de terceros existentes a cualquier navegador web que utilice. A continuación se muestran los pasos para usar rollApp para desbloquear sitios web en un Chromebook escolar.
- Primero, abra el sitio web de rollApp en su Chromebook. Puedes hacerlo haciendo clic en este enlace .
- Haga clic en Crear cuenta para crear una cuenta. Ingrese su nombre, dirección de correo electrónico y contraseña, y luego haga clic en el botón Registrarse .
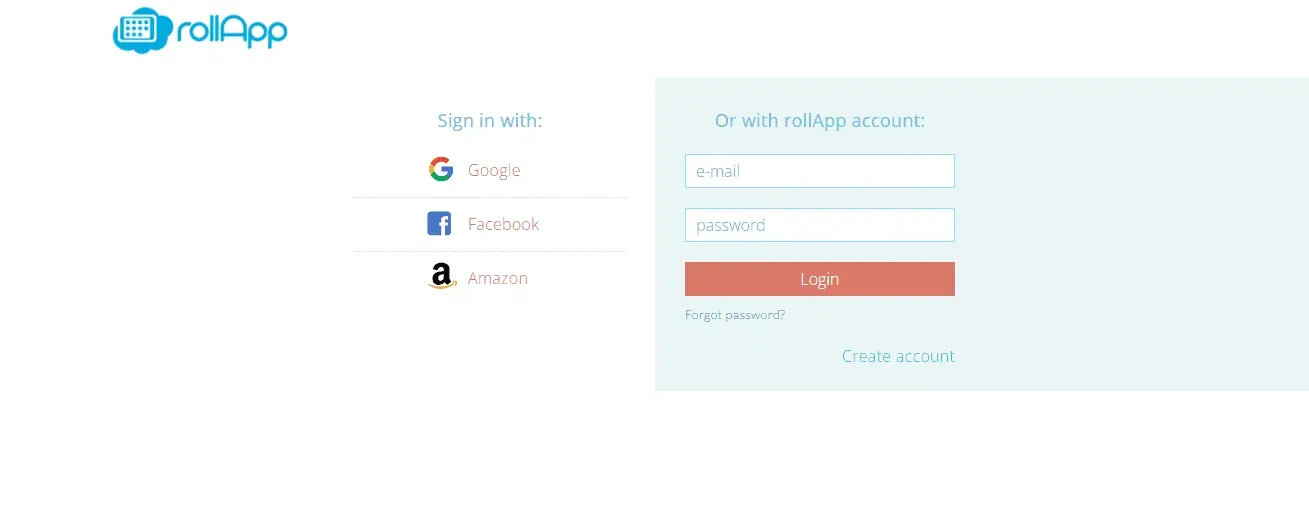
- Después de crear una cuenta, inicie sesión en ella.
- Ahora en el menú, haz clic en “ Aplicaciones ”.
- Desplácese hacia abajo en la página y haga clic en Paréntesis .
- En la nueva ventana que se abre, haz clic en el ícono del Trueno . Lo encontrarás en la esquina superior derecha de la pantalla.
- Esto abrirá la versión anterior de Chromium en tu pantalla. Puede usarlo para navegar por cualquier sitio web que desee.
Uso de prueba lambdate
Otra forma de desbloquear sitios web en un Chromebook escolar es usar Lambdatest. Podrá hacer esto siguiendo los pasos que se detallan a continuación:
- Haga clic en este enlace para ir al sitio web de Lambdatest.
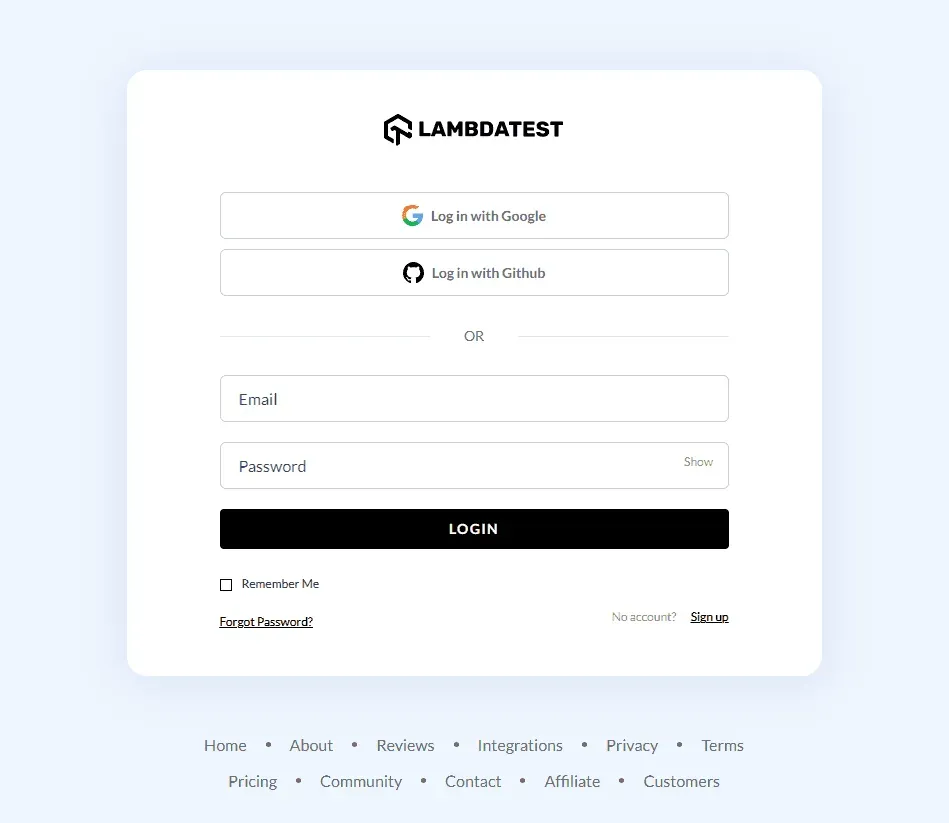
- Se le llevará a la pantalla de inicio de sesión. Aquí, cree una nueva cuenta, en la que también puede iniciar sesión con Google.
- Después de iniciar sesión en el sitio, será llevado al panel de control.
- Ahora vaya a la pestaña «Pruebas en tiempo real » en la barra lateral izquierda.
- Ingrese la URL del sitio web al que desea acceder en la ubicación dada y haga clic en Iniciar.
- Esto desbloqueará el sitio web en su Chromebook y debería poder acceder a él ahora.
Uso de VPN y Proxy

Si el administrador de la Chromebook de su escuela ha bloqueado ciertos sitios web, puede usar una VPN y un proxy para acceder a ellos. Puede descargar una extensión proxy o VPN en Chrome. Le recomendamos que utilice Hotspot Shield VPN Free Proxy o Tunnel Bear en su navegador. Una vez que la VPN/proxy esté instalada, conéctese a ella y ahora debería poder acceder al sitio que estaba bloqueado en la Chromebook de la escuela.
Se puede usar VPN y servidor proxy para acceder a cualquier sitio web que esté restringido. Puede acceder a contenido geo-restringido y sitios web que están restringidos por razones de privacidad. Tener una VPN y un proxy le permitirá eludir las restricciones que su escuela ha establecido en su navegador Chromebook.
Conclusión
Te mostramos cómo desbloquear sitios web en un Chromebook escolar. Los Chromebooks escolares están controlados por la escuela y restringen el acceso de los usuarios a ciertos sitios web. Esto es para asegurar que los estudiantes no utilicen el dispositivo para ningún otro propósito que no sea estudiar. Si está utilizando un Chromebook escolar y algunos sitios web están bloqueados, puede seguir el artículo anterior para desbloquearlo.
Preguntas más frecuentes
¿Cómo desbloquear un sitio web en un dispositivo escolar?
Hay varias formas de desbloquear sitios web en un dispositivo escolar. Puede usar un proxy, VPN o Tor Browser para desbloquear sitios web.
¿Por qué hay límites en los Chromebooks escolares?
Las restricciones las establece un administrador (en este caso, Schoo) para evitar que alguien haga algo que no debería estar haciendo. Las restricciones pueden aplicarse a todo, incluido el contenido visto, los sitios web visitados y las aplicaciones descargadas.
¿Qué es un Chromebook?
Los Chromebook son una alternativa a las computadoras portátiles con Windows que vienen con Chrome OS. Chrome OS ejecuta aplicaciones web y es mucho más ligero que Windows. Chrome OS se puede instalar en computadoras portátiles de gama baja conocidas como Chromebooks.



Deja una respuesta