Cómo editar un mensaje enviado en iPhone, iPad y Mac
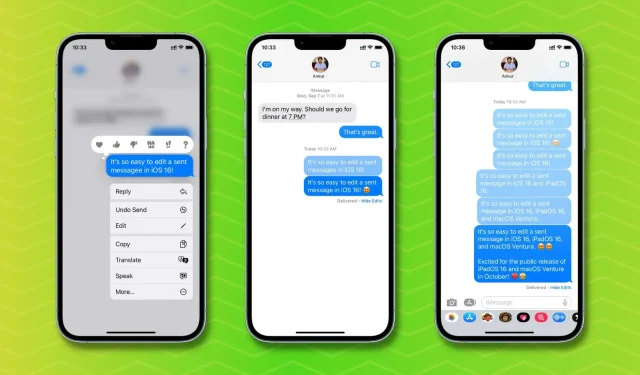
La aplicación Mensajes integrada en iOS 16, iPadOS 16 y macOS Ventura le permite eliminar un iMessage enviado o incluso editarlo si desea corregir un error tipográfico o hacer correcciones. Así que veamos qué necesitas y cómo editar un mensaje enviado en iPhone, iPad y Mac.
Requisitos
Para editar un mensaje que ya envió, usted (el remitente) y el destinatario deberán actualizar sus dispositivos:
- El iPhone debe estar actualizado a iOS 16 (Aplicación de configuración > General > Actualización de software).
- El iPad debe actualizarse a iPadOS 16 (actualmente en versión beta).
- Mac debe actualizarse a macOS Ventura (actualmente en versión beta).
Cómo editar un mensaje
En iPhone y iPad
Siga estos pasos para editar un mensaje en iPhone en iOS 16:
- Abra la aplicación Mensajes y navegue a la conversación relevante.
- Mantenga presionado el mensaje que desea editar.
- Presiona Editar.
- Realice sus cambios y haga clic en la marca de verificación azul.
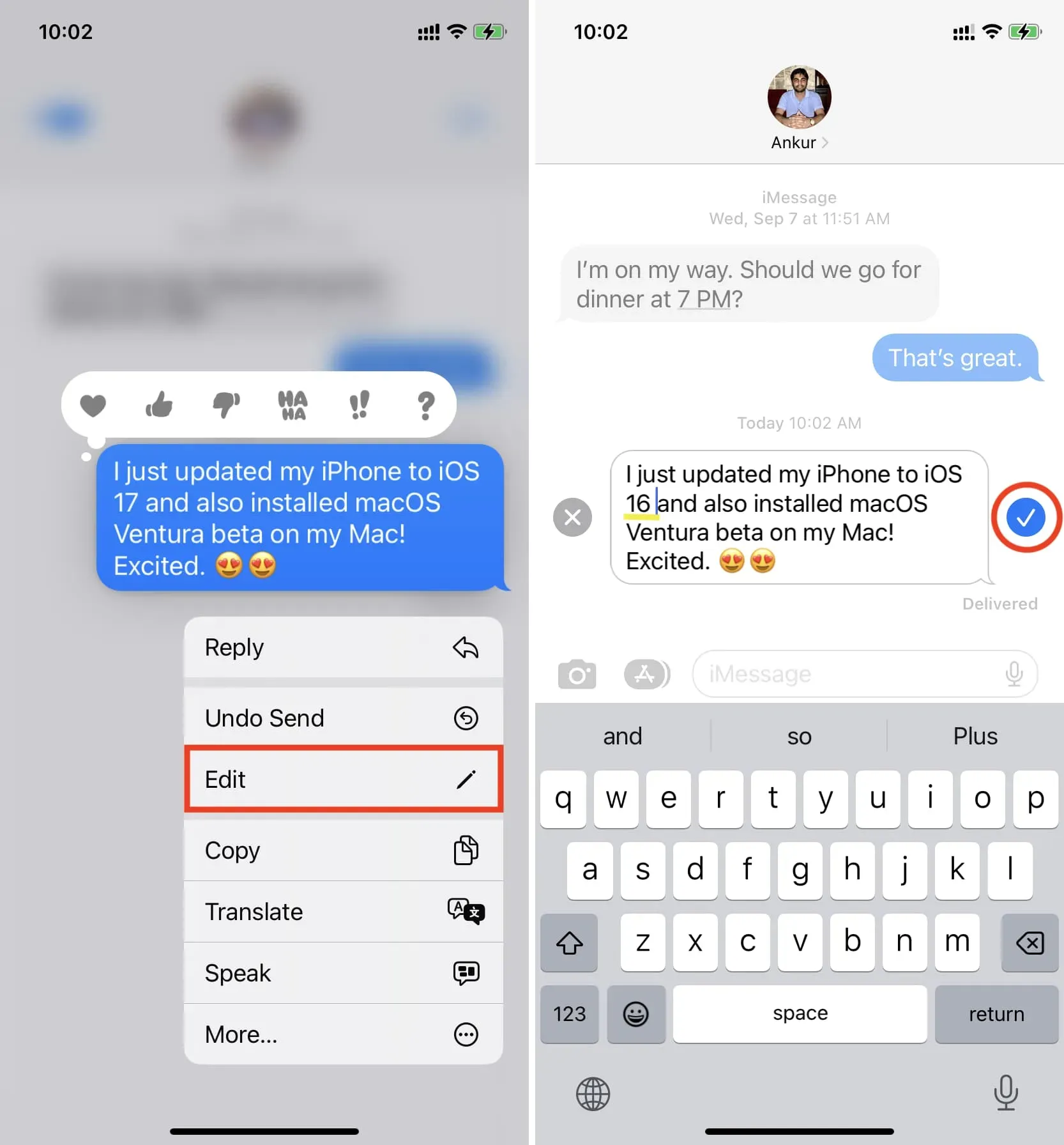
Ha editado con éxito un mensaje ya enviado. Esta edición se reflejará en el dispositivo del destinatario. Pero, como se mencionó, pueden ver el registro de cambios de la publicación haciendo clic en Editado.
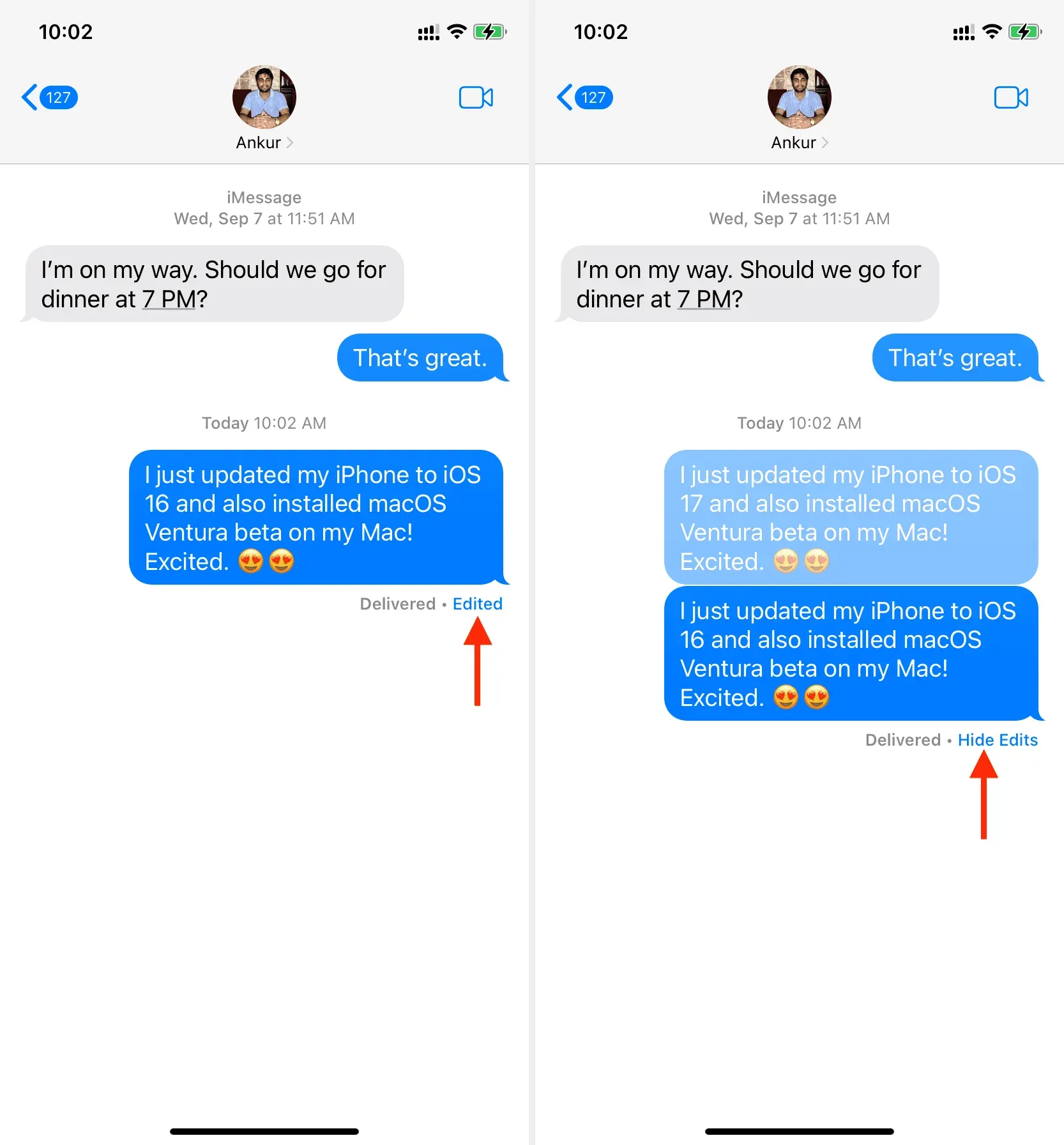
En Mac
Aquí se explica cómo editar un iMessage enviado en Mac:
- Inicie la aplicación Mensajes y abra la conversación relevante.
- Haga clic con la tecla Control presionada o haga clic con el botón derecho en el mensaje enviado que desea editar.
- Seleccione Editar.
- Realice sus cambios y presione el botón de marca de verificación azul o presione la tecla regresar/ingresar.
en reloj de manzana
Incluso después de actualizar su Apple Watch a watchOS 9, no podrá editar un mensaje enviado desde su muñeca. Cuando toco un mensaje enviado recientemente en mi watchOS 9 Apple Watch, aparecen las opciones habituales para Reaccionar, Enviar y Responder. Pero no hay un botón de edición.
Sin embargo, hay una solución.
Supongamos que envió un mensaje desde su Apple Watch que desea editar. No puede hacer esto en su reloj, pero puede navegar a esa conversación en su iPhone y editar el mensaje desde allí.
Finalmente, aunque la aplicación Apple Watch Messages no te permite editar un mensaje, muestra un historial de cambios. Puede hacer clic en «Editado» y ver los cambios.
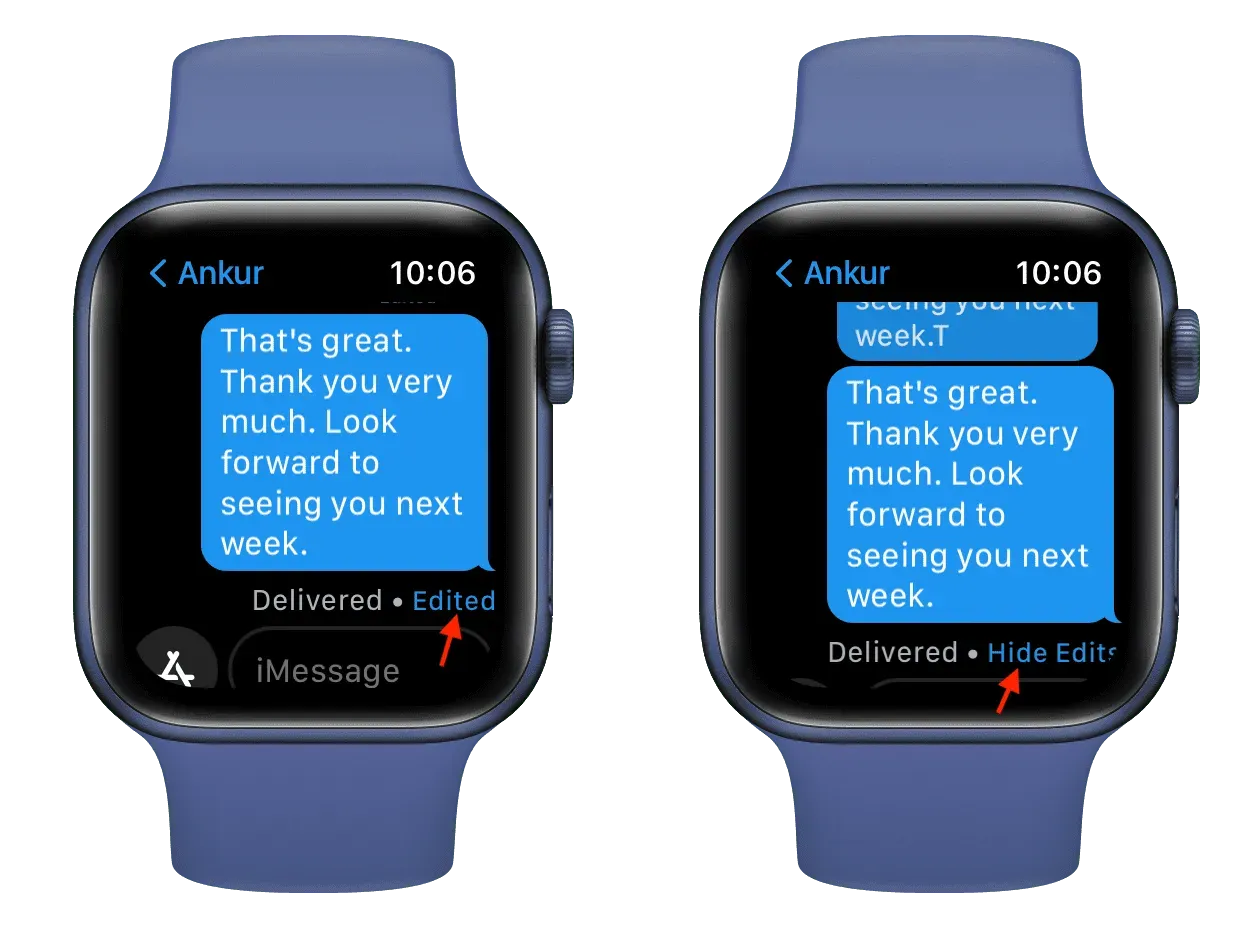
¿Cuánto tiempo tengo para editar una publicación?
Tiene la capacidad de editar un mensaje enviado dentro de los 15 minutos posteriores al envío.
¿Cuántas veces se puede editar una publicación?
Puede editar un mensaje enviado hasta 5 veces, por supuesto, dentro de una ventana de 15 minutos.
¿El destinatario verá el mensaje editado?
Sí. Una vez que haya editado un mensaje, aparecerá una pequeña etiqueta azul «Editado» debajo de ese mensaje para usted y el destinatario. El destinatario puede hacer clic en Editado para ver un registro de los cambios realizados en este mensaje.
¿Qué sucede si no desea que el receptor vea el historial de edición?
Si no desea que el destinatario vea la versión anterior del mensaje editado, su única opción es anular el envío del mensaje en lugar de editarlo. Sin embargo, recuerda que tienes 15 minutos para editar un mensaje enviado y solo 2 minutos para revocar un mensaje enviado.
¿Puedo editar un SMS enviado?
No. Su operador envía y procesa el SMS (burbuja verde) y no puede editarlo. Solo puede editar iMessage (burbuja azul) que se envía a través de Wi-Fi o datos móviles y es administrado por Apple.
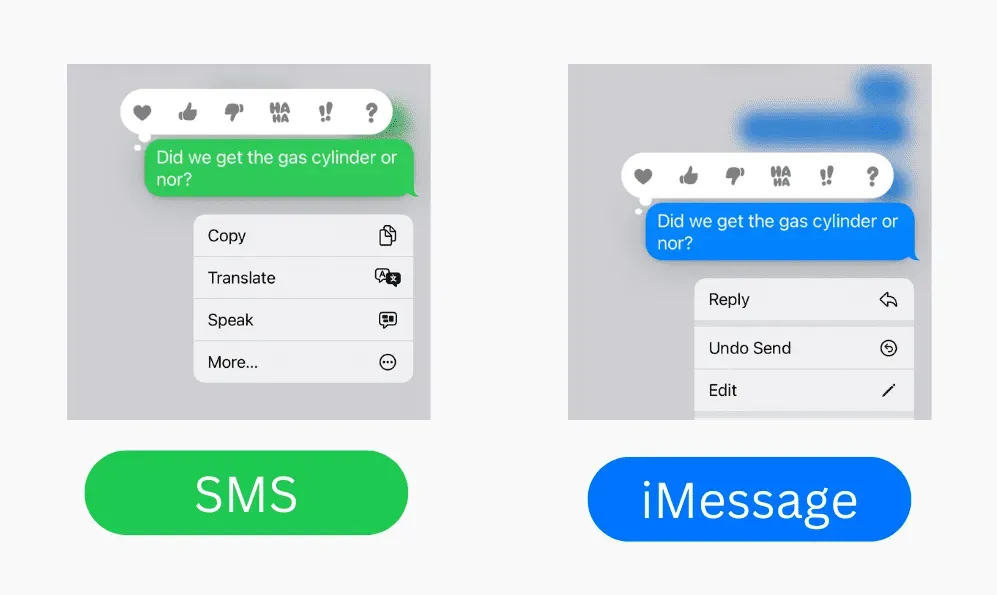
¿No ve la opción Editar en la aplicación Mensajes en su iPhone, iPad o Mac?
Siga estos pasos si no ve la opción para editar un mensaje enviado:
1) No te olvides de los plazos. No puede editar un mensaje enviado si han pasado 15 minutos. Para ver cuándo envió un mensaje, coloque el dedo sobre el mensaje y deslícese hacia la izquierda para ver la marca de tiempo.
2) Asegúrese de que su dispositivo esté actualizado a iOS 16, iPadOS 16 o macOS Ventura.
3) Espere unos segundos: en mi nueva prueba, descubrí que es posible que tenga que esperar un par de segundos después de enviar un mensaje para ver las opciones Editar y Cancelar envío.
4) Forzar el cierre de la aplicación Mensajes. Si aún no ve la opción Editar después de tocar un mensaje, continúe y fuerce el cierre de la aplicación Mensajes. Después de eso, ábrelo de nuevo y haz clic en el mensaje enviado. Ahora verás la opción para editarlo.
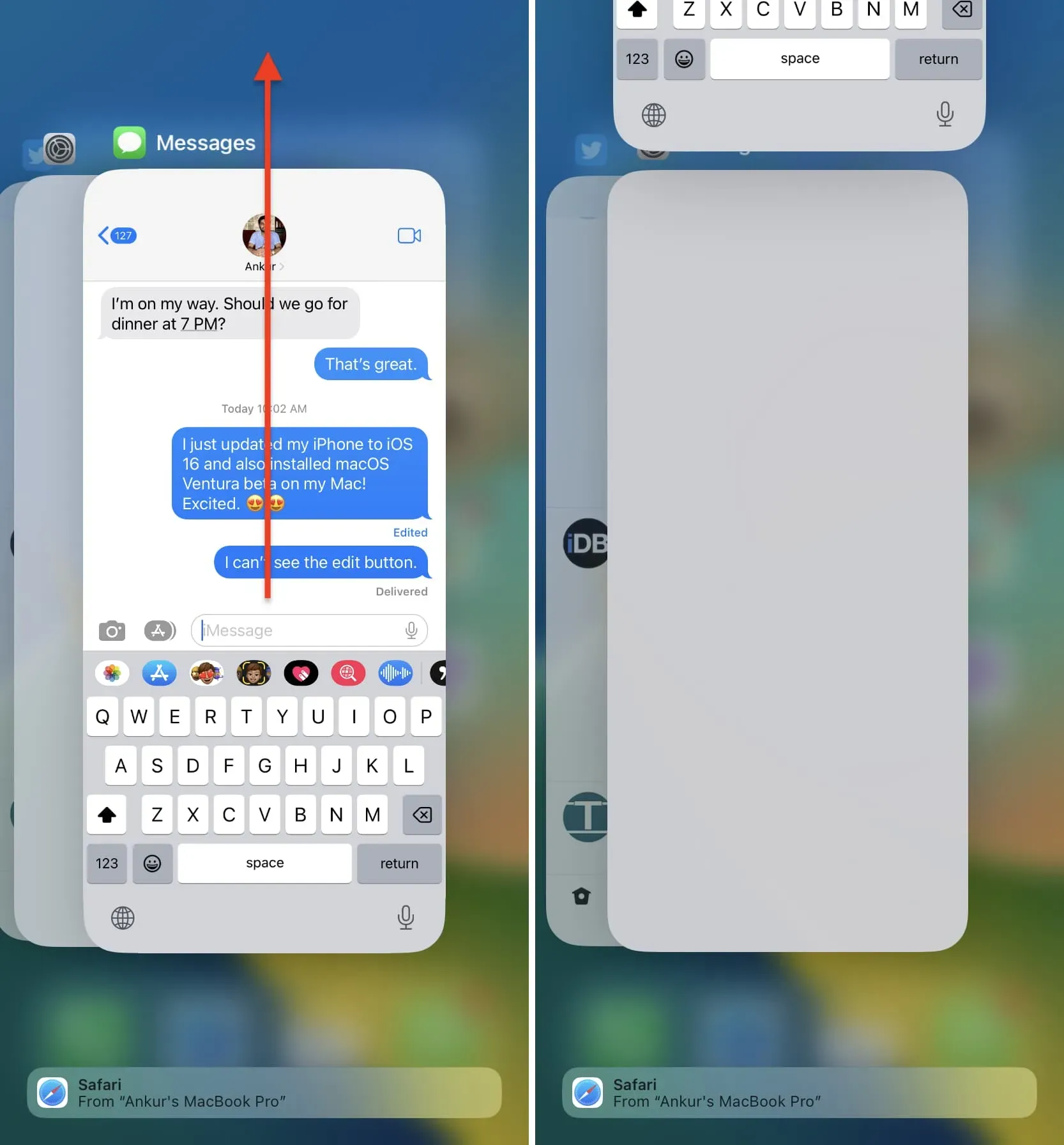
¿Qué sucede si edito un mensaje que le envié a alguien en iOS 15, iPadOS 15 o macOS Monterey?
Si el dispositivo del destinatario no está actualizado con la versión requerida de iOS, iPadOS o macOS, recibirá un nuevo mensaje cada vez que edite el mensaje en su extremo. Esta nueva publicación dice «Editado» a «tu publicación editada». Esto es lo que parece:
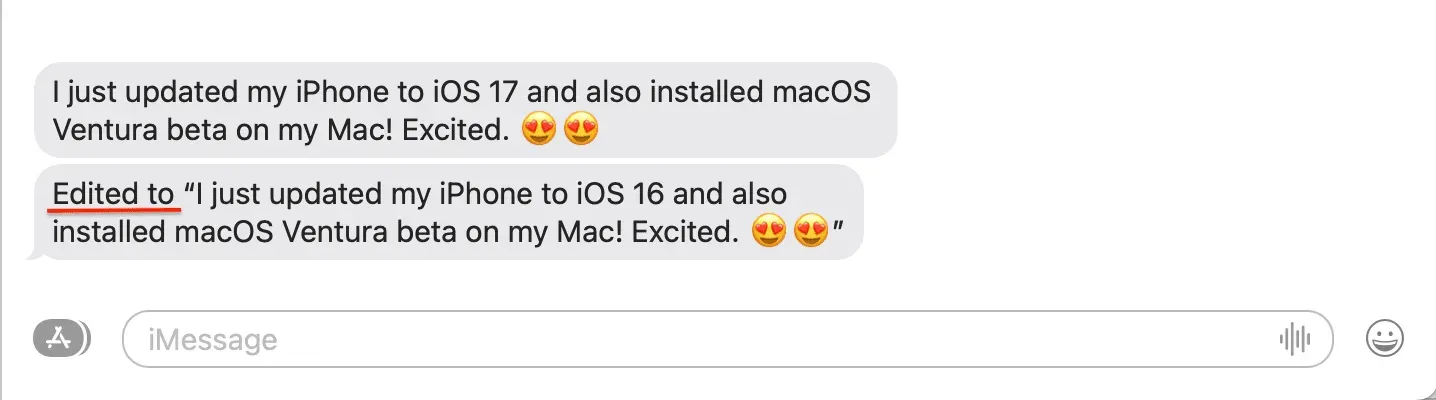
¿Qué opinas de esta nueva función?



Deja una respuesta