¿Cómo tomar una captura de pantalla en una tableta Android? 5 mejores maneras
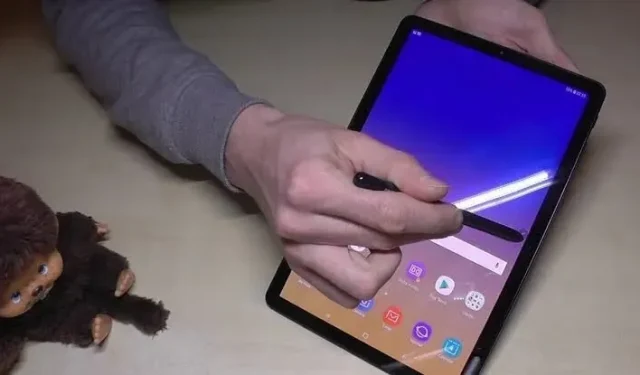
Supongamos que está hojeando su revista favorita en una tableta Android. Está a la mitad de su uso y desea tomar una captura de pantalla de una sección específica para compartirla con otros. Sin embargo, no puedes hacer esto. La imposibilidad de tomar una captura de pantalla en una tableta es un problema común para todos.
Tomar una captura de pantalla en un dispositivo móvil puede ser fácil, pero no muchos de ustedes saben cómo tomar una captura de pantalla en una tableta Android.
Este artículo responderá todas sus preguntas y lo ayudará a tomar fácilmente una captura de pantalla en su tableta Android. Vamos a empezar.
¿Cómo tomar una captura de pantalla en una tableta Android (tableta Samsung Galaxy)?

Las tabletas Galaxy se encuentran entre las más populares del mercado debido a sus características esenciales y facilidad de uso. Por lo tanto, si desea tomar una captura de pantalla en su tableta Galaxy, consulte estas diversas formas de hacerlo.
- Uso de las teclas de la tableta
- Usando deslizar la palma de la mano
- Uso del bolígrafo electrónico
- Uso del Asistente de Bixby
1. Uso de las teclas de la tableta
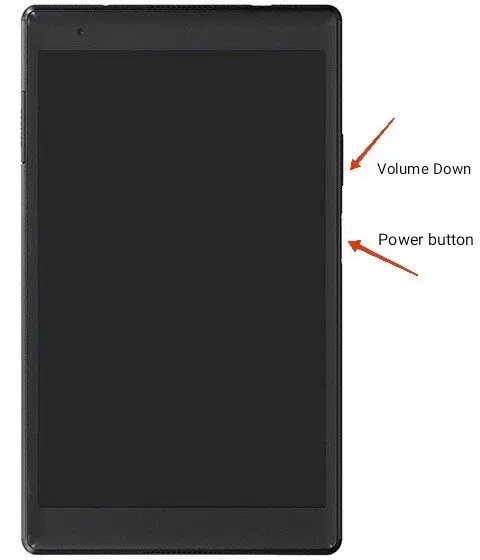
Las teclas integradas de la tableta son la forma típica de tomar una captura de pantalla en una tableta Galaxy. Todo lo que tiene que hacer es presionar el botón de encendido y el botón para bajar el volumen y mantenerlos presionados durante uno o dos segundos. Rápidamente tomará una captura de pantalla para usted.
Solo recuerda presionar con cuidado ambos botones al mismo tiempo. De lo contrario, no se tomará la captura de pantalla y verá el menú de encendido en la pantalla.
Si su tableta tiene un botón de inicio, manténgalo presionado junto con el botón para bajar el volumen para tomar una captura de pantalla.
Una vez que tome una captura de pantalla, se guardará automáticamente en la aplicación de la galería.
2. Usa el deslizamiento de la palma de la mano
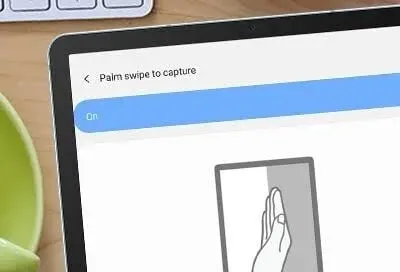
Hay otra función integrada llamada Palm Swipe que le permite tomar capturas de pantalla increíbles en tabletas Samsung. Puede utilizar esta función haciendo lo siguiente.
- Abra la aplicación Configuración desde la pestaña.
- Seleccione la opción Deslizar para agarrar.
- Habilite esta característica en la pestaña.
Una vez que haya hecho eso, puede tomar fácilmente una captura de pantalla deslizando la palma de la mano por la pantalla. Nuevamente, asegúrese de deslizar la pantalla correctamente o no se tomará la captura de pantalla.
Debido a limitaciones de hardware, algunas tabletas Galaxy no admiten esta función, como la Galaxy Tab S6 Lite . Pero puede probar diferentes formas de tomar capturas de pantalla en dichos dispositivos. Todos ellos se guardarán en su galería, donde podrá editarlos o eliminarlos.
3. Uso del S-Pen
Tomar una captura de pantalla con el S Pen solo es posible si su tableta viene con un S Pen. También puede usar esta función para grabar su pantalla. Siga los pasos a continuación para tomar una captura de pantalla.
- Navegue a la pantalla donde desea tomar una captura de pantalla.
- Presione el ícono del menú de control de tráfico aéreo con la perilla S.
- Luego seleccione la opción Grabación de pantalla.
- Una vez hecho esto, la tableta tomará una captura de pantalla de la pantalla en la que se encuentra.
Puede editar estas capturas de pantalla, escribir en ellas o dibujar en ellas. Luego guarde la captura de pantalla haciendo clic en la opción «Guardar». Por defecto se guardará en tu galería.
4. Usando el Asistente de Bixby
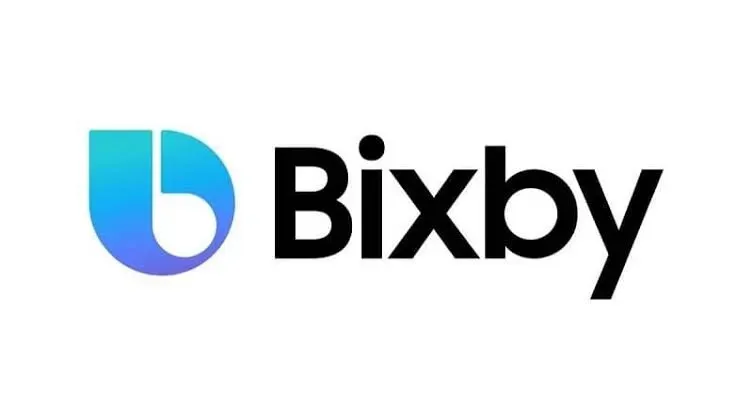
También puede tomar una captura de pantalla con Bixby en su tableta Galaxy. Pero para esto, debe asegurarse de haber habilitado Bixby en su tableta.
Solo necesita dar un comando de voz: tomar una captura de pantalla en Bixby. Y él tomará una captura de pantalla para ti.
¿Cómo tomar capturas de pantalla en una tableta Huawei?
Básicamente, hay dos formas de tomar una captura de pantalla en una tableta Huawei .
Este:
- Botón de inicio
Aprendamos cómo tomar una captura de pantalla en una tableta Android usando el botón de Inicio para Huawei.
- Navegue a la pantalla donde desea tomar una captura de pantalla.
- Presione el botón y el botón de encendido/suspensión al mismo tiempo. Sosténgalos durante unos segundos y luego suéltelos.
- Escuchará un sonido de clic, lo que significa que se ha tomado la captura de pantalla.
- Si está utilizando una versión más nueva de Android, verá una captura de pantalla flotante tomada en la parte inferior izquierda de la pantalla.
- Puede hacer clic en la captura de pantalla para editarla o incluso echar un vistazo más de cerca.
- Cuando haya terminado de editar, guárdelo y compártalo a través de la aplicación de redes sociales con sus amigos o cualquier otra persona.
- Sin botón de inicio
Si tu tablet Huawei no tiene botón de inicio, no te preocupes. Estos son los pasos para tomar una captura de pantalla en la pestaña de Huawei sin ella.
- Navegue a la pantalla donde desea tomar una captura de pantalla.
- Necesitas encontrar la opción para cambiar capturas de pantalla. Estaría en la barra de notificaciones. Accede deslizando el dedo hacia abajo en la pantalla.
- Pulsa sobre la opción Captura de pantalla, que es el icono de papel y tijeras.
- Verá una notificación de que se tomó una captura de pantalla o escuchará un sonido de obturador de la cámara (si está habilitado) que indica lo mismo.
- Puede hacer clic en la captura de pantalla para editarla o incluso echar un vistazo más de cerca.
- Cuando haya terminado de editar, guárdelo en su carpeta de fotos en su dispositivo.
- Luego compártalo a través de la aplicación de redes sociales con sus amigos o cualquier otra persona.
También hay una opción para tomar una instantánea del desplazamiento en algunos dispositivos. Puede encontrar fácilmente estas capturas de pantalla guardadas en la carpeta de capturas de pantalla en la aplicación Fotos o Galería. Puede editar más capturas de pantalla yendo a la carpeta o compartiéndola con otras personas.
¿Cómo tomar capturas de pantalla en tabletas HTC?
Varias formas de tomar una captura de pantalla en una tableta HTC:
- Uso de botones de hardware
Tomar una captura de pantalla usando un botón de hardware es el método más fácil y común que funciona en casi cualquier dispositivo. Algunos de ustedes ya pueden saber acerca de esto. Mientras que muchos de ustedes necesitan tener una buena comprensión de cómo hacerlo. Simplemente siga los pasos a continuación para hacerlo.
- Busque la pantalla de la que desea tomar una captura de pantalla.
- Presione los botones para bajar el volumen y el botón de encendido juntos y manténgalos presionados durante unos segundos y luego suéltelos.
- Escuchará un sonido de clic y el proceso se completará.
Si su tableta HTC tiene un botón de inicio, también puede probar los siguientes pasos.
- Busque la pantalla de la que desea tomar una captura de pantalla.
- Presione los botones para bajar el volumen y de inicio juntos durante unos segundos y luego suéltelos.
- Escuchará un sonido de clic y el proceso se completará.
- Captura de pantalla de desplazamiento
Esta es una de las características más esperadas que finalmente se han introducido en las nuevas versiones de Android. Antes, cuando no se introdujo esta función, tenía que tomar varias capturas de pantalla de una página web para capturar todo el contenido.
Pero la función de deslizar la captura de pantalla ha cambiado eso, y ahora se puede capturar toda la página con solo una captura de pantalla. ¡Ahorra mucho tiempo, energía y memoria interna!
Tenga en cuenta que, en el caso de Android 12, las capturas de pantalla desplazables solo funcionan para las aplicaciones. Por ejemplo, puede tomar una captura de pantalla de la aplicación de Instagram con desplazamiento, pero no su aplicación web en Chrome.
Por lo tanto, para tomar una captura de pantalla con desplazamiento en su dispositivo, siga estos pasos.
- Busque la pantalla de la que desea tomar una captura de pantalla.
- Tomar una captura de pantalla.
- Cuando aparezca la notificación emergente de captura de pantalla en la pantalla, navegue hasta la captura de pantalla y haga clic en Opciones de desplazamiento.
- Por lo tanto, se tomará una captura de pantalla larga de la página.
- aplicación para android
Por problemas de control, o si tu tablet se ha estropeado y los botones de volumen o encendido no funcionan, será difícil hacer una captura de pantalla. Por lo tanto, existen aplicaciones de terceros que lo ayudan a tomar una captura de pantalla en tal situación.
Puede descargar fácilmente estas aplicaciones de terceros desde la tienda Google Play en su tableta. Puede haber diferentes pasos para tomar capturas de pantalla para ciertas aplicaciones. Pero la funcionalidad básica es la misma para todas estas aplicaciones. Hay algunas formas divertidas de tomar capturas de pantalla. Como:
- sacudiendo la tableta
- Uso de widgets
Estas aplicaciones ofrecen algunas características adicionales, que incluyen:
- Recorta la captura de pantalla.
- Convierta estas capturas de pantalla en archivos zip.
- Convierta y guarde estas capturas de pantalla como JPG o PNG.
- Edita los colores.
- Active la marca de fecha u hora en las capturas de pantalla.
Algunas de las mejores aplicaciones de terceros para tomar capturas de pantalla en las pestañas de HTC:
- Captura de pantalla
- Captura de pantalla Fácil
- Maestro de pantalla
- Súper captura de pantalla
- captura de pantalla
- Asistente de Google
Puede tomar una captura de pantalla con el Asistente de Google siguiendo estos pasos.
- Asegúrate de haber instalado el Asistente de Google en tu pestaña. Si no, descárguelo primero. Debe tener la última aplicación de Google y la versión de Android 7.0 o superior.
- Una vez instalado, habilite el Asistente de Google.
- Abre la aplicación de Google. En la esquina inferior derecha de la pantalla, seleccione la opción «Avanzado».
- Vaya a «Configuración» y haga clic en «Asistente de Google». Ubique el dispositivo Asistente haciendo clic en la pestaña Asistente.
- Haga clic en la opción «Teléfono». Luego, desplácese hacia abajo hasta la sección General.
- Habilite la opción «Usar contexto de pantalla» en la pantalla.
Su Asistente de Google se habilitará después de estos pasos. Luego, siga los pasos a continuación para tomar una captura de pantalla con esto.
- Di “Ok Google” o “OK Google” en voz alta, lo que te resulte más cómodo.
- Después de activar el asistente, dé el comando de voz «Tomar una captura de pantalla».
Te mostramos cómo tomar una captura de pantalla en una tableta Android con tu voz.
¿Cómo tomar capturas de pantalla en tabletas LG?
Básicamente, hay dos formas de tomar una captura de pantalla en las tabletas LG. Este:
- Botones
- Busque la pantalla de la que desea tomar una captura de pantalla.
- Mantenga presionados los botones Bajar volumen y Encendido durante unos segundos y luego suéltelos. O, si desea grabar un video, mantenga presionados los botones Subir volumen y Encendido.
- La captura de pantalla se guardará directamente en la galería de la tableta.
- Panel de notificación
- Busque la pantalla de la que desea tomar una captura de pantalla.
- Necesitas encontrar la opción para cambiar capturas de pantalla. Estará en la barra de notificaciones. Para que pueda acceder a él deslizando hacia abajo en la pantalla.
- Pulsa sobre la opción Captura de pantalla, que es el icono de papel y tijeras.
- La captura de pantalla se guardará directamente en la galería de la tableta.
¿Cómo tomar una captura de pantalla de una página web?

Screenshot Easy es una popular aplicación de terceros adecuada para tomar capturas de pantalla de una página web en un dispositivo Android. Puede descargar fácilmente esta aplicación desde la tienda Google Play o agregar su extensión de Chrome.
Con Screenshot Easy, puede guardar una captura de pantalla, editarla y compartirla con otros a través de varias plataformas de redes sociales.
Siga los pasos a continuación para tomar una captura de pantalla de una página web.
- Abra la página web donde desea tomar una captura de pantalla.
- Seleccione una página web (en su totalidad o en parte).
- Seleccione un tipo de archivo.
- Puede editar la captura de pantalla y guardarla.
- También puede compartirlo a través de varias aplicaciones de redes sociales.
Entonces, eso es todo acerca de cómo tomar una captura de pantalla en una tableta Android.
Conclusión
Así que aquí tienes. En este artículo, cubrimos las pestañas de Android más utilizadas, así como los pasos para tomar una captura de pantalla de cada una. No es una tarea difícil, pero definitivamente diferente para cada dispositivo.
Si aún no puede tomar una captura de pantalla en su tableta Android utilizando los métodos anteriores, es posible que haya desactivado algunos de ellos. Por lo tanto, asegúrese de habilitar esta configuración como otra solución.
De lo contrario, la combinación de botones de encendido y bajar volumen funciona para la mayoría de las tabletas. Por lo tanto, siempre puede probar de esta manera primero y luego probar otras formas si no funciona.
Preguntas frecuentes (FAQ)
¿Dónde se guardan las capturas de pantalla en los dispositivos Android?
Las capturas de pantalla se guardan directamente en la aplicación Galería de sus dispositivos Android. También puede consultar la carpeta especial «Capturas de pantalla» o «Álbum». Aquí puede editar o eliminar capturas de pantalla como desee.
¿Por qué tomar una captura de pantalla?
Hay varias razones para tomar una captura de pantalla. Básicamente lo tomas para capturar el contenido en la pantalla para mostrárselo a otra persona o simplemente guardarlo para su uso posterior.
¿Cómo tomar una captura de pantalla en Samsung Galaxy Tab A?
Todo lo que tiene que hacer es presionar el botón de encendido y bajar volumen y mantenerlo presionado durante uno o dos segundos. Tomará una captura de pantalla para usted. Simplemente presione suavemente ambos al mismo tiempo.



Deja una respuesta