Cómo tomar una captura de pantalla en iPhone 14, Pro, Pro Max
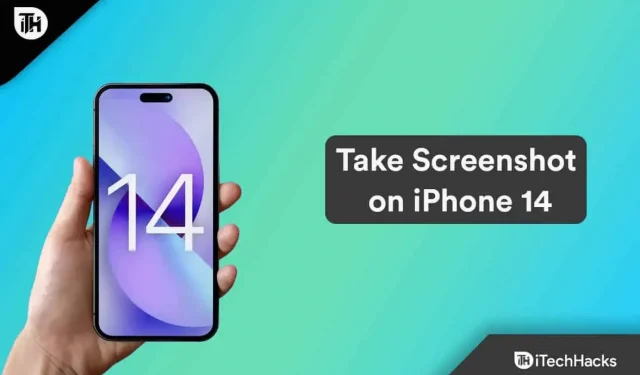
¿Alguna vez has tomado una captura de pantalla en el iPhone 14, Pro o Pro Max? No te preocupes; esta guía le ayudará a aprender cómo hacerlo. Sin embargo, como sabemos, Apple lanzó recientemente el nuevo iOS 16 con muchas características nuevas. Pero, con las nuevas funciones, hay algunos cambios en la interfaz que dificultan que los usuarios encuentren muchas de las funciones que desean usar.
Además, a muchos usuarios les resulta difícil tomar capturas de pantalla. Bueno, con eso en mente, estamos aquí con esta guía para ayudarlos a aprender cómo tomar una captura de pantalla en el iPhone 14, Pro y Pro Max. Así que vayamos a la guía.
Contenido:
- 1 Tome una captura de pantalla en iPhone 14, Pro, Pro Max
- 2 Cómo tomar capturas de pantalla largas en iPhone 14
Tomar captura de pantalla en iPhone 14, Pro, Pro Max
Con el iPhone 14 ejecutando el último iOS 16, Apple ha cambiado el mercado de teléfonos inteligentes en su conjunto. Pero, como saben, un nuevo invento está asociado con nuevos problemas. Entonces, está claro por qué una persona no puede tomar una captura de pantalla en el iPhone 14, Pro y Pro Max. Por lo tanto, si usted es uno de ellos, asegúrese de consultar los métodos que se mencionan a continuación:
- Abra la página o pantalla que desea capturar.
- Para hacer esto, mantenga presionado el botón lateral y el botón para subir el volumen al mismo tiempo.
- La primera vez que presione el botón mencionado anteriormente, el iPhone parpadeará en blanco y escuchará el sonido del obturador de la cámara (a menos que esté en modo silencioso). Cuando esto sucede, se toman capturas de pantalla.
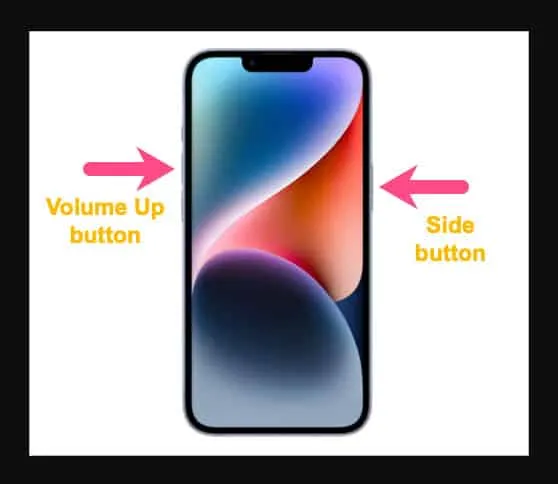
Ahora aparecerá una miniatura de captura de pantalla en la esquina inferior izquierda de la pantalla. Le permite anotar una captura de pantalla con diferentes funciones de marcado, eliminarla o compartirla directamente desde la aplicación.
Cómo tomar capturas de pantalla en la serie iPhone 14 sin usar botones
En la serie iPhone 14, también puede tomar una captura de pantalla en el iPhone 14 usando Assistive Touch si los botones no están disponibles. Puede usar este método para tomar una captura de pantalla sin tener que presionar el botón de volumen si toma capturas de pantalla con frecuencia.
Primero, debe habilitar AssistiveTouch en su iPhone si aún no lo ha hecho. Así es cómo.
- Vaya a Configuración > Accesibilidad > Toque.
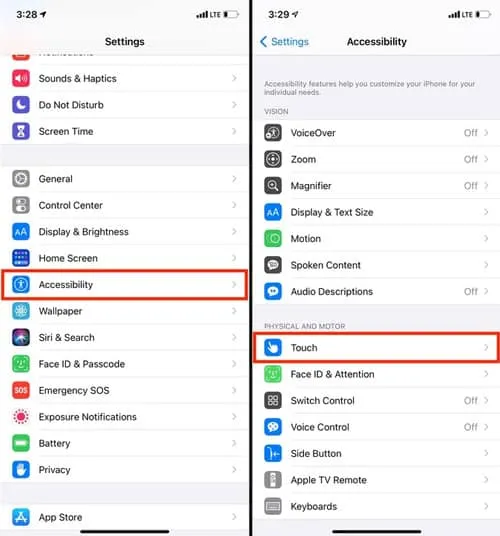
- Para activarlo, toque AssistiveTouch en la parte superior.
- Después de activar AssistiveTouch, aparecerá un botón translúcido en la pantalla que puede arrastrar.
Puede tomar una captura de pantalla con Assistive Touch presionando el botón flotante. Luego toque Captura de pantalla desde el menú Dispositivo > Más. Puede eliminar el ícono de captura de pantalla del menú principal de AssistiveTouch para un acceso más rápido si personaliza el menú de nivel superior (en la configuración de AssistiveTouch).
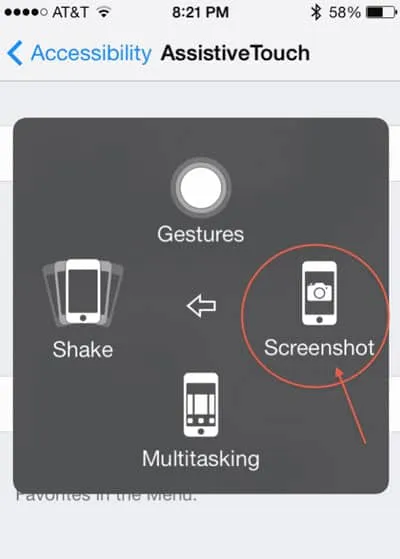
Cómo tomar capturas de pantalla en la serie iPhone 14 usando la función Atrás
Puede tomar capturas de pantalla rápidamente tocando la parte posterior de su iPhone en iOS 14 o posterior; Puede tomar capturas de pantalla rápidamente. Por otro lado, Back Tap tiene dos ranuras separadas llamadas Double Tap y Triple Tap. Cada función del sistema, configuración de accesibilidad o acceso directo puede tener hasta dos bordes al mismo tiempo.
Toque la parte posterior del dispositivo dos o tres veces. Si bien puede limitar sus anclas a doble toque o triple toque, siempre tiene la opción de hacerlo. La función de captura de pantalla del iPhone es muy útil, pero accidentalmente puede tomar muchas capturas de pantalla si no tiene cuidado.
- Haga clic en Configuración > Accesibilidad.
- En la pestaña Físico y motor, toque Tocar.
- Luego busque y seleccione Back Tap.
- Finalmente, puede tomar una captura de pantalla tocando dos veces y tocando la captura de pantalla. También puede utilizar la acción Triple Tap.

Listo. Entonces, ahora puede tomar una captura de pantalla tocando dos o tres veces la parte posterior de su serie iPhone 14. Bueno, puedes usar cualquiera de los métodos mencionados en esta guía, dependiendo de cuál te convenga.
¿Dónde puedes acceder a estas capturas de pantalla?
La aplicación Fotos guarda automáticamente todas las capturas de pantalla en formato PNG. Visite la sección Álbumes en la aplicación Fotos para verlos. Seleccione el álbum Capturas de pantalla en la sección Tipos de medios en la parte inferior de la pantalla. También puede acceder a ellos a través de la pestaña Biblioteca en Todas las fotos .
Cómo tomar capturas de pantalla largas en iPhone 14
¿Cómo puede tomar una captura de pantalla si la página es larga y no se muestra toda la página en la pantalla? Tomar varias capturas de pantalla para capturar la página completa llevará mucho tiempo. La buena noticia es que se pueden hacer capturas de pantalla desplazables para que
se puede capturar toda la página. No hay diferencia entre tomar una captura de pantalla y tomar una captura de pantalla de retrato. Sigue estos pasos.
- Para comenzar, debe tomar una captura de pantalla utilizando uno de los métodos mencionados anteriormente.
- Ahora puede hacer clic en el botón » Página completa » después de haber tomado una captura de pantalla y aparece la página de edición.
- Si hay más contenido del que cabe en una pantalla, el botón Página completa no aparecerá.
- Si desea recortar contenido no deseado, puede tocar toda la página después de tomar una captura de pantalla.
- Finalmente, haga clic en Listo .
Las capturas de pantalla más largas se guardan en la misma ubicación que las capturas de pantalla más cortas. Puede tomar una captura de pantalla de toda la página en lugar de varias capturas de pantalla tomando una sola captura de pantalla.
De la mesa del autor
En su Apple iPhone 14 Pro Max, las capturas de pantalla son una característica esencial hoy en día, ya que le permiten capturar lo que aparece en la pantalla en este momento en una imagen. Y espero que ahora esté familiarizado con los métodos mediante los cuales puede tomar fácilmente una captura de pantalla en el iPhone 14, Pro, Pro Max. Entonces, de nuestro lado. Para obtener más información, comente a continuación y háganos saber.
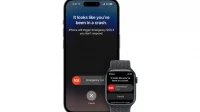


Deja una respuesta