Cómo tomar una captura de pantalla en iPhone y iPad (todos los modelos)
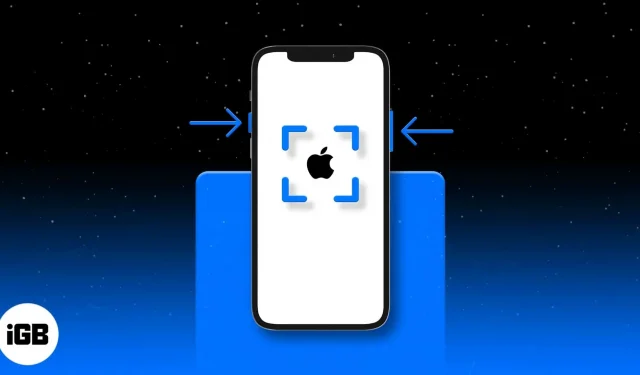
En muchos casos, es posible que deba tomar una captura de pantalla en su iPhone o iPad. Por ejemplo, si bien puede guardar todas sus conversaciones, tomar una captura de pantalla puede ayudarlo a guardar solo una parte determinada de un chat.
Además, puede ayudar a corregir un mensaje de error que está experimentando o alguna información interesante que encuentre en línea.
El método de captura de pantalla varía según los modelos de iPhone y iPad con Face ID o Touch ID. Miremos más de cerca.
- Cómo tomar una captura de pantalla en iPhone 14, 13, 12, 11 y iPhone X Series
- Cómo tomar una captura de pantalla en iPhone SE 2022, iPhone 8 y anteriores
- Tome una captura de pantalla en iPad con Face ID
- Cómo tomar una captura de pantalla en iPad con Touch ID
- Ver capturas de pantalla en iPhone y iPad
Cómo tomar una captura de pantalla en iPhone 14, 13, 12, 11 y iPhone X Series
- Comience con la pantalla que desea tomar como captura de pantalla. Puede ser cualquier aplicación o incluso la pantalla de inicio.
- Presiona el botón lateral a la derecha y el botón de subir volumen a la izquierda al mismo tiempo.
- Suelte rápidamente ambos botones a la vez.
- La pantalla de su iPhone parpadeará en blanco y también escuchará un sonido similar al clic de una cámara si el modo silencioso está desactivado.
- Luego verá una miniatura de captura de pantalla en la esquina inferior izquierda de la pantalla. Puede deslizar hacia la izquierda (o ignorar) para cerrarlo. O puede hacer clic en él para aplicar cambios, marcado, etc. Si no hace nada, desaparecerá automáticamente después de unos segundos. La captura de pantalla se guarda en Fotos en el álbum Capturas de pantalla.
Cómo tomar una captura de pantalla en iPhone SE 2022, iPhone 8 y anteriores
El iPhone SE de tercera generación, el iPhone 8 y todos los modelos anteriores, como el iPhone 7, 6, 5, etc., tienen un botón de inicio en la parte delantera. Aquí se explica cómo tomar una captura de pantalla en estos dispositivos:
- Abra la pantalla que desea tomar como captura de pantalla. Puede ser cualquier aplicación o incluso la pantalla de inicio.
- Presione el botón de inicio y el botón lateral derecho (o botón superior) al mismo tiempo.
- Suelte ambos botones rápidamente. La pantalla del iPhone parpadeará en blanco y también escuchará el sonido del obturador de la cámara si el modo silencioso no está activado.
- Opcional: toca la miniatura en la esquina inferior derecha para editar la captura de pantalla. Si no hace nada, la captura de pantalla se guardará automáticamente en Fotos.
Cómo tomar una captura de pantalla en iPad con Face ID
Los iPad modernos de gama alta tienen Face ID. Estos dispositivos tienen biseles delgados de borde a borde y, por lo tanto, carecen de un botón de inicio. Por tanto, la forma de hacer una captura de pantalla es casi la misma que en un iPhone con Face ID.
- Presione el botón en la parte superior y el botón para subir el volumen a la derecha en el iPad al mismo tiempo.
- Suelte ambos botones rápidamente.
- La pantalla parpadeará y escuchará un sonido de obturador. Aparecerá una miniatura de captura de pantalla en la esquina inferior izquierda. Puede hacer clic en él para realizar cambios o anotaciones. Deslice el dedo hacia la izquierda para cerrarlo inmediatamente.
Cómo tomar una captura de pantalla en iPad con Touch ID
La forma de tomar una captura de pantalla en un iPad usando el botón de Inicio es la misma que en un iPhone con un botón de Inicio. Aquí están los pasos:
- Presione el botón superior y el botón de inicio al mismo tiempo.
- Suelte ambos botones rápidamente.
- La pantalla del iPad parpadeará y escuchará el sonido del obturador de la cámara. Puede hacer clic en él o deslizar hacia la izquierda para cerrarlo.
Ver capturas de pantalla en iPhone y iPad
Las capturas de pantalla que tomas en iPhone y iPad se guardan automáticamente en Fotos como formato PNG.
Si usa Fotos de iCloud en sus dispositivos iOS y iPadOS, encontrará estas capturas de pantalla en Todas las fotos. Si no está usando Fotos de iCloud, se llama Recientes.
Cuando te desplaces hacia abajo hasta la sección Álbumes, también verás la opción Capturas de pantalla. Recopila todas las capturas de pantalla y se las muestra en un lugar conveniente.
Consejo. También puede pedirle a Siri que «muestre todas mis capturas de pantalla».
Video: Cómo tomar una captura de pantalla en iPhone y iPad
Resumiendo…
Así es como puedes tomar capturas de pantalla en tu iPhone y iPad, sin importar el modelo que tengas. Para un iPod Touch, el proceso es el mismo que para un iPad con botón de Inicio.
A continuación, puede aprender cómo tomar una captura de pantalla en iPhone y iPad sin usar el botón de inicio y el botón de encendido. Si tiene alguna otra pregunta, comuníquese con nosotros utilizando la sección de comentarios a continuación. ¡Haremos todo lo posible para ayudarte!



Deja una respuesta