¿Cómo tomar una captura de pantalla en una computadora portátil?
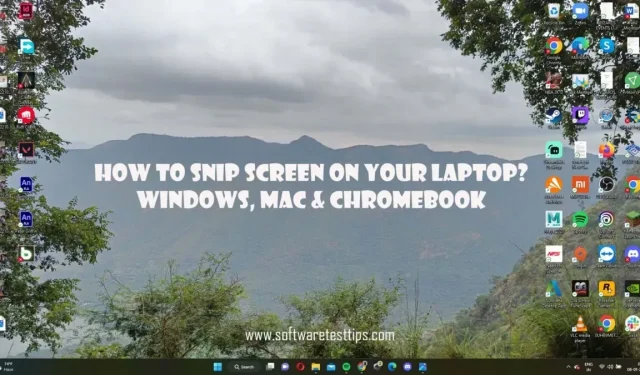
Tomar una captura de pantalla no es un proceso difícil. Todos estamos familiarizados con al menos una forma de hacer esto. Sin embargo, hay varias formas de capturar su pantalla para un marco.
Hemos hecho este artículo para mostrarle todas las diferentes formas de capturar sus pantallas. Si es usuario de Microsoft Windows o Apple iOS, consulte este artículo para conocer las diversas formas de tomar una captura de pantalla en su computadora portátil.
¿Cómo tomar una captura de pantalla en una computadora portátil en Windows?
Hay cuatro formas únicas de tomar una captura de pantalla en computadoras con Windows 10 y 11. Las siguientes herramientas de Windows le permitirán tomar una captura de pantalla de toda la pantalla o parte de ella.
- Herramienta de recorte de Windows
- Impresión de pantalla
- Atajo de pantalla de impresión (H4)
- Copia de pantalla al portapapeles (H4)
- Guardar la pantalla impresa (H4)
- Barra de juegos de Xbox
- superposiciones de aplicaciones
Herramienta de recorte de Windows
Windows tiene una herramienta de recorte de pantalla incorporada. No solo puede tomar una instantánea de toda la pantalla, sino que también puede tomar una instantánea de forma libre con la herramienta Windows Snip & Sketch. Esta característica es muy útil si está tratando de capturar una parte específica de la pantalla.
La herramienta Snipping puede tomar estos cuatro tipos diferentes de capturas de pantalla:
- Rectangular
- Forma libre
- Ventana abierta
- pantalla completa
Estas opciones se pueden seleccionar en la ventana principal de la herramienta Tijeras.
Si es usuario de Windows 10 o Windows 11, puede acceder a esta función.
- Presione las teclas Windows + Shift + S en su teclado. Esto abrirá automáticamente la herramienta Snip cubriendo toda la pantalla. Verá una superposición en la parte superior de la pantalla.
- Alternativamente, puede encontrar la herramienta Recortes y hacer clic en la opción + Nuevo cuando aparezca la ventana.
- Con la herramienta Recortes habilitada, comience haciendo clic y arrastrando el cursor para seleccionarlo. Sea muy preciso, ya que quitar el dedo del botón lo salvará.
- Si desea editar la imagen, haga clic en la barra de notificaciones. Está disponible en la esquina derecha de la barra de tareas.
- La notificación más reciente será la imagen que recortó. Haga clic en la notificación para abrir una herramienta de dibujo que le permite editar la imagen.
En esta ventana podrá guardar o copiar esta imagen. También hay disponibles opciones para ediciones menores, como el uso de pinceles y marcadores. Si elige copiar una imagen en su portapapeles, se guardará en su carpeta Imágenes en el Explorador de archivos.
Impresión de pantalla
El método de serigrafía es, con mucho, la forma más popular de tomar una captura de pantalla de una computadora con Windows. Si bien muchas personas saben que pueden usar el botón PrntScrn para tomar una captura de pantalla completa, también es bueno conocer las pequeñas variaciones.
Serigrafía para ventana
Si está tratando de tomar una captura de pantalla de una ventana hasta sus bordes, presione Alt + PrtScn. Deberá incrustar la captura de pantalla en un medio que admita archivos multimedia insertados en él. Copiar y pegar no funciona con el Explorador de archivos.
Copiar pantalla al portapapeles
- Asegúrese de estar en la página o ventana de la que desea tomar una imagen.
- Presione la tecla Imprimir pantalla en su teclado. Por lo general, se encuentra en el lado superior derecho del panel del teclado. Esta acción copia automáticamente la captura de pantalla en el portapapeles.
- Ahora abra los medios donde puede guardar sus capturas de pantalla. Puede ser un editor de texto o gráficos como Microsoft Word, Google Docs o incluso MS Paint.
Nota. Si desea ver la imagen en el portapapeles, puede presionar la tecla de Windows + V.
Guardar una pantalla impresa
Tomar una captura de pantalla y guardarla es muy fácil. Solo necesita presionar las teclas Windows e Prt Scn al mismo tiempo. La captura de pantalla se indicará con una caída repentina en el brillo de la pantalla.
Cuando haya terminado, podrá encontrar la captura de pantalla en este directorio:
C:\Users\(UserName)\OneDrive\Pictures
Nota. Si esta configuración está habilitada, las capturas de pantalla también se respaldarán en la nube de OneDrive.
Barra de juegos de Xbox
Xbox Game Bar se utiliza principalmente para el control de juegos y la optimización visual. Los usuarios pueden obtener esta interfaz de usuario superpuesta gratuita con la instalación y activación del sistema operativo (SO) de Windows. No solo podrá tomar capturas de pantalla, sino que también podrá grabar juegos en Windows 10 y Windows 11.
- Inicie la aplicación Configuración de Windows con la tecla de Windows y el botón I.
- Ve a la configuración de tu juego y busca la opción de la barra de juegos de Xbox.
- Encienda este interruptor para abrir la superposición.
- Presiona las teclas Windows + G para iniciar la superposición de la barra de juegos.
- Cuando aparezca, haga clic en el botón «Capturar» en la sección «Capturar».
- Ahora haga clic en el icono de la cámara para tomar una captura de pantalla.
Las imágenes se guardan en este directorio −
C:\Users\(UserName)\Videos\Captures
superposiciones de aplicaciones
Hay varias aplicaciones de terceros para tomar capturas de pantalla y grabar pantallas. Estas herramientas se pueden descargar de Internet. Sin embargo, si tiene una computadora portátil con una tarjeta gráfica NVIDIA dedicada, está de suerte. La superposición NVIDIA GeForce Experience le permite tomar capturas de pantalla con la misma resolución y calidad.
Usuarios de NVIDIA GPU, sigan estos pasos:
- Primero, descargue la aplicación GeForce Experience.
- Haga clic con el botón derecho en el escritorio y seleccione Panel de control de NVIDIA.
- En la pestaña Administrar configuración 3D, haga clic en la pestaña Opciones de programa.
- Expanda la opción «Elegir un programa para configurar» y busque la aplicación para la que desea tomar una captura de pantalla.
- Una vez seleccionado, use el menú desplegable para cambiar su GPU preferida. Debe establecerse en «Procesador NVIDIA de alto rendimiento».
- Guarde estos cambios y salga de la ventana del Panel de control de NVIDIA.
- Abra la ventana de la aplicación de la que desea tomar una captura de pantalla.
- Presione las teclas Alt y F1 para tomar una captura de pantalla.
Verá una pequeña ventana emergente que indica que se ha tomado una captura de pantalla en la parte superior derecha de la pantalla. Se puede acceder a las imágenes que captura con GeForce Overlay en la carpeta Videos en el Explorador de archivos.
Tomar capturas de pantalla en un MacBook
Las MacBooks difieren de las computadoras portátiles con Windows en software y hardware. Esto también significa que los métodos para tomar capturas de pantalla también son diferentes.
Hay cuatro atajos de teclado diferentes para tomar diferentes capturas de pantalla.
Atajos para tomar capturas de pantalla en una MacBook
Cmd + Mayús + 3
Este atajo es el comando más fácil para tomar capturas de pantalla. Al presionar esta combinación de botones al mismo tiempo, se tomará una captura de pantalla de toda la pantalla.
Cmd + Mayús + 4
Al presionar las teclas Comando, Mayús y 4 al mismo tiempo, un usuario de Mac podrá tomar una captura de pantalla de forma libre. Cuando estos botones se presionan juntos, notará que su cursor se convierte en una cruz. El usuario solo necesita seleccionar un área para capturar la parte seleccionada.
No termina aquí; Hay otras opciones que el usuario puede utilizar en particular.
barra espaciadora
Cuando presiona la barra espaciadora una vez, la cruz hXzV6XBMJ8Vair se convierte en un ícono de cámara diminuto. Cuando esta cámara se mueve sobre una ventana abierta, solo se puede usar para capturar la ventana. Esta acción se indica mediante un pequeño borde blanco alrededor de la ventana.
Mantenga presionada la barra espaciadora
Si mantiene presionada la barra espaciadora, la región de recorte rectangular se bloqueará en su lugar. Sin embargo, podrá seleccionar la parte de la pantalla de la que desea tomar una captura de pantalla. Esto puede ser útil cuando intenta evitar pequeños bits de píxeles.
Cuando el usuario mantiene presionada la tecla Mayús, el área seleccionada permanece sin cambios después de seleccionarla con el cursor en forma de cruz. Simplemente puede mover el mouse hacia arriba o hacia abajo para cambiar la posición del área de selección. Para ajustar el lado derecho del área seleccionada, puede presionar el botón Shift una vez.
Cmd + Mayús + 5
El atajo Cmd + Shift + 5 es el equivalente en macOS de la herramienta Recortes de Windows. No solo tendrá la opción de tomar una captura de pantalla, sino también grabar la pantalla. Cuando se trata de capturas de pantalla, hay tres opciones:
- Captura de pantalla completa
- ventana seleccionada
- Área de selección personalizada en pantalla
Puede configurar ajustes como el directorio de almacenamiento de imágenes y establecer un retraso de tiempo. Esta superposición se puede mover por la pantalla, a diferencia de la barra de herramientas Recortes.
Cmd + Shift + 6 (solo modelos Macbook Pro)
Para los usuarios de MacBook Touch Bar, también puede tomar una captura de pantalla. Presionando Cmd + Shift + 6 en su teclado lo capturará. Recibirá una captura de pantalla larga y delgada del panel táctil guardada en su dispositivo.
Los usuarios pueden encontrar otras herramientas de captura de pantalla de terceros para tomar capturas de pantalla de sus pantallas. Si tiene preguntas adicionales, puede comunicarse con el soporte de Microsoft Windows o macOS para obtener más información.
Deja una respuesta