Cómo hacer que su navegador web sea lo más seguro posible
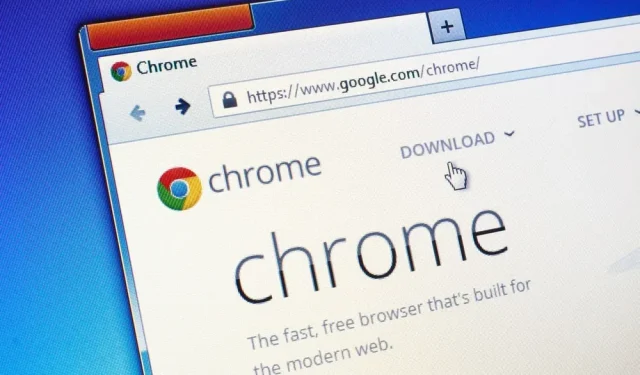
El navegador web es un software diario esencial. También es el rango de entrada y salida entre su máquina y el entorno exterior. Debe estar debidamente protegido.
Su navegador web es su ventana al mundo exterior. Y esta apertura va en ambos sentidos. De hecho, también puede recuperar lo peor de Internet: virus, malware y más. Por lo tanto, es extremadamente importante proteger su navegador tanto como sea posible. La buena noticia es que la operación es relativamente fácil en un navegador moderno, siempre que se mantenga actualizado…
Para verificar que este es el caso, en Chrome, haga clic en los tres puntos pequeños (en la esquina superior derecha), luego en “Ayuda” y “Acerca de Google Chrome”. En Edge, haga clic en los tres pequeños puntos (en la esquina superior derecha), luego en Ayuda y comentarios, luego en Acerca de Microsoft Edge. En Firefox, haga clic en las tres pequeñas líneas (en la esquina superior derecha), luego en «Ayuda» y «Acerca de Firefox» en Windows, o abra el menú de Firefox y seleccione «Acerca de Firefox» en Mac. En cuanto a Safari, el navegador se mantiene actualizado con macOS. En el menú Apple, selecciona Acerca de esta Mac y luego Actualización de software.
Seguridad en Google Chrome
Chrome tiene una serie de funciones para verificar su configuración de privacidad y seguridad. Se puede acceder a través de tres pequeños puntos (esquina superior derecha), luego Configuración y Privacidad y seguridad. La primera es la «Guía de privacidad», que se puede iniciar haciendo clic en «Primer paso». También hay un control de seguridad.
Ambos te obligan a verificar la configuración de seguridad más importante de Chrome, pero puedes acceder a ellos por separado. En la página «Privacidad y seguridad» en Configuración, seleccione «Seguridad» y «Protección avanzada» para una seguridad proactiva. Esta es la mejor opción de protección, pero tiene el costo de brindarle a Google más datos (incluidas las URL y los fragmentos de página).
En la pantalla «Seguridad», asegúrese de que «Usar siempre una conexión segura» y «Usar DNS seguro» estén habilitados. Si está en riesgo, incluso puede activar el «Programa de protección avanzada de Google».
Hay otras opciones para comprobar. Aún en “Privacidad y seguridad”, luego en “Cookies y otros datos del sitio” puedes marcar la casilla “Bloquear cookies de terceros”. Finalmente, en «Privacidad y seguridad», luego en «Configuración del sitio», verá todos los sitios que tienen permisos específicos tanto para los datos como para los componentes de la máquina.
Seguridad en Microsoft Edge
Se puede acceder a la configuración de seguridad de Microsoft Edge a través de los tres puntos pequeños (en la esquina superior derecha) y luego en Configuración, Privacidad, Búsqueda y Servicios. En la parte superior de esta pantalla, seleccione la agresividad de la protección: Básico, Uso normal o Estricto. Las diferencias son explicadas abajo.
En la sección Borrar datos de navegación, podrá borrar los datos que Edge tiene sobre usted y también asegurarse de que se borre cada vez que cierre el navegador. A continuación, habilite «Microsoft Defender SmartScreen» y «Bloquear aplicaciones potencialmente no deseadas».
Active también el botón «Mejore su seguridad en línea» y Edge hará todo lo posible para protegerlo. Nuevamente, tres niveles: Básico, Regular y Estricto. Si observa problemas con un sitio en particular, no dude en colocar el sitio especificado como una excepción en una sección especial.
También hay otras opciones interesantes. En «Cookies y permisos del sitio» y luego en «Administrar y eliminar cookies y datos del sitio» puede activar «Bloquear cookies de terceros». En la parte inferior de la página Cookies y permisos del sitio también hay una lista de todos los permisos del sitio individual. Verifique con cuidado.
Seguridad en Mozilla Firefox
Se puede acceder a la pantalla principal de configuración de Firefox a través de tres líneas pequeñas (esquina superior derecha) y luego a «Configuración». Particularmente interesante en esta página es la sección “Privacidad y Seguridad”. Encontrarás muchas opciones para protegerte. El nivel estricto es el más seguro, pero es posible que algunos sitios no funcionen.
Abajo en esta página hay una lista de permisos del sitio. Haga clic en «Configuración» junto a cualquier resolución para ver qué sitios la tienen. Habilite también las opciones «Bloquear ventanas emergentes» y «Avisarme cuando los sitios intenten instalar complementos».
Desplácese hacia abajo hasta «Seguridad», habilite todo para obtener la seguridad más proactiva posible. Seleccione Bloquear contenido peligroso o engañoso, Bloquear descargas peligrosas y Reportar software no deseado o inusual.
Para obtener aún más protección, marque la casilla «Habilitar el modo HTTPS solo en todas las ventanas». También marque «Eliminar cookies y datos del sitio cuando Firefox se cierra» arriba.
Seguridad en Apple Safari
Apple cuenta con una gran seguridad y encontrarás muchas funciones especiales en Safari. Para ver todas sus configuraciones, vaya al menú Safari y al «Informe de privacidad» para ver los detalles de todo lo que Safari ha bloqueado para usted.
Abra el menú Safari y seleccione Preferencias. En seguridad, solo hay dos opciones. “Advertir al acceder a un sitio web fraudulento” y “Habilitar JavaScript”.
En «Privacidad» puede activar «Evitar el seguimiento entre dominios» y al hacer clic en «Administrar datos del sitio web» puede controlar qué cookies se almacenan por sitio.
Abra la pestaña Sitios web y podrá ver fácilmente qué sitios web tienen acceso a los componentes y datos de su máquina. Elimina lo que te parezca extraño. También puede establecer el comportamiento predeterminado para cuando los sitios soliciten estos permisos, pero nunca debe otorgar permisos automáticamente.



Deja una respuesta