Cómo grabar la pantalla en Galaxy Z Fold 4
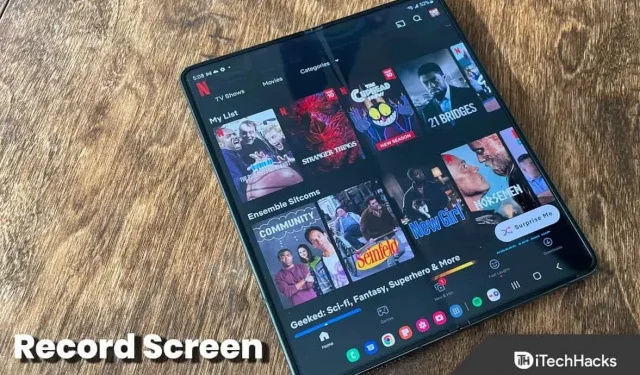
Puede habilitar la grabación de pantalla en su dispositivo si desea tomar una captura de pantalla en formato de video. La grabación de pantalla puede mostrar cómo se realiza una tarea específica, grabar clips y estados, y para varios otros propósitos.
Puede grabar fácilmente la pantalla en Samsung Galaxy Z Fold 4 con unos simples pasos. No necesita instalar una grabadora de pantalla de terceros en su teléfono Samsung porque ya está integrada. En este artículo, discutiremos cómo puede grabar la pantalla en Galaxy Z Fold 4.
Contenido:
- 1 Cómo grabar pantalla en Galaxy Z Fold 4
- 2 ¿Qué debo hacer si la función de grabación de pantalla no está disponible en la barra de herramientas de acceso rápido?
- 3 Configuración de grabación de pantalla
Cómo grabar la pantalla en Galaxy Z Fold 4
Para ver la grabación en Galaxy Z Fold 4, siga estos pasos:
- Abra la barra de herramientas de acceso rápido deslizando hacia abajo desde la parte superior de la pantalla.
- Aquí, toca la opción de grabación de pantalla .
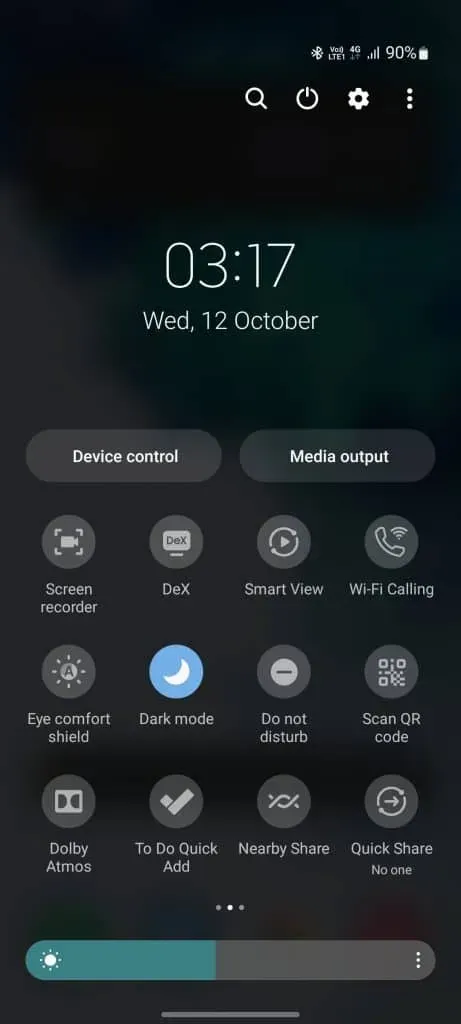
- Deberá otorgar ciertos permisos si está utilizando Screen Recorder por primera vez.
- Ahora se le darán tres opciones de configuración de sonido: » Ninguno «, » Medios» y » Medios y micrófono».
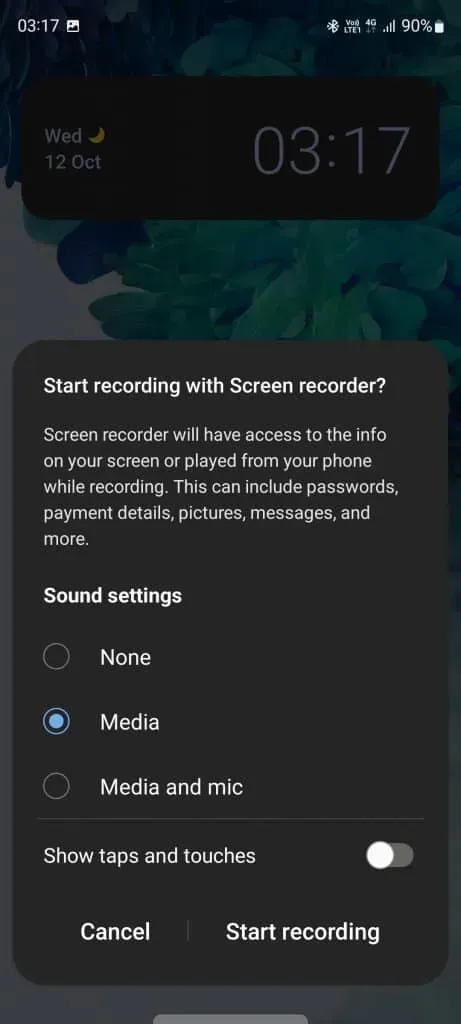
- No : al seleccionar esta opción no se grabará audio.
- Solo se grabará el audio multimedia de su teléfono.
- Medios y micrófono. El sonido de su teléfono y micrófono también se grabará.
¿Qué debo hacer si la opción de grabación de pantalla no está disponible en la barra de herramientas de acceso rápido?
Si la opción de grabación de pantalla no está disponible en la barra de herramientas de acceso rápido, puede deberse a que el acceso directo no se ha agregado a la barra de herramientas de acceso rápido. Deberá agregar manualmente la opción de grabación de pantalla para la grabación de pantalla en Galaxy Z Fold 4. Para hacer esto, siga estos pasos:
- Deslícese hacia abajo desde la parte superior de la pantalla para abrir la barra de herramientas de acceso rápido. Desliza hacia abajo de nuevo para acceder a él por completo.
- Ahora haz clic en los tres puntos que ves en la esquina superior derecha. En el menú que se abre, toca la opción Cambiar botones .

- Arrastre la grabadora de pantalla desde la sección Botones disponibles hasta la parte inferior.
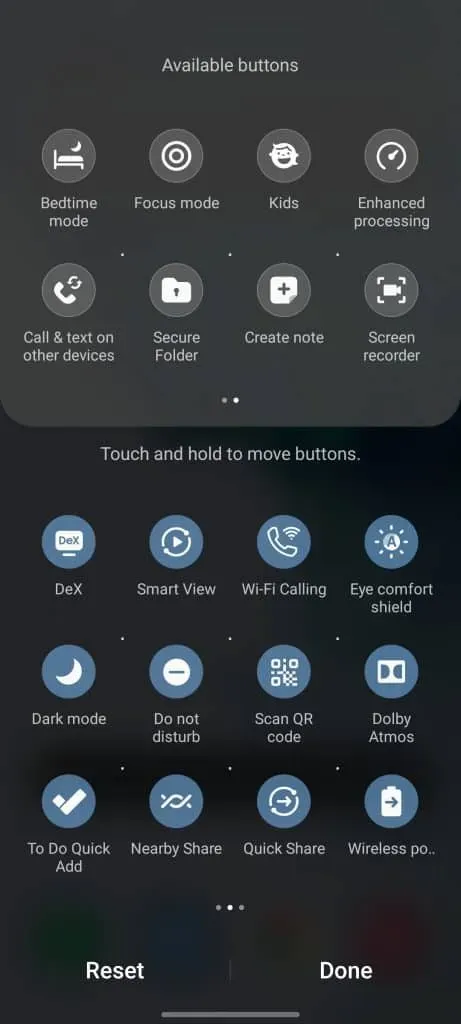
- Eso es todo; El icono de la grabadora de pantalla se agregará a la barra de herramientas de acceso rápido.
Ajustes de grabación de pantalla
Puede cambiar la resolución de grabación de la pantalla, así como el tamaño del video selfie. Para hacer esto, siga los pasos que se detallan a continuación:
- Deslice hacia abajo en la barra de herramientas de acceso rápido .
- Aquí, mantenga presionada la opción Grabación de pantalla para abrir su configuración.
- Haga clic en Calidad de video para cambiar la resolución del video grabado. Puede elegir entre diferentes calidades de video.
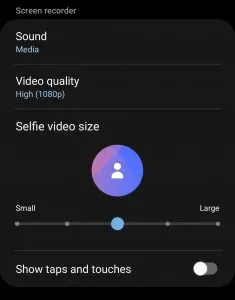
- Arrastre el control deslizante debajo de Tamaño de video selfie para cambiar el tamaño del video selfie. Arrastrar hacia la derecha aumentará el tamaño, mientras que arrastrar hacia la izquierda lo reducirá.
Conclusión
Este artículo explica cómo puede grabar la pantalla en Galaxy Z Fold 4 con la grabadora de pantalla incorporada. Si desea utilizar la grabadora de pantalla integrada en su dispositivo Samsung para grabar su pantalla, puede seguir los pasos indicados anteriormente.
Preguntas más frecuentes
¿Samsung tiene una opción de grabación de pantalla?
Sí, los dispositivos Samsung tienen una función de grabación de pantalla integrada que le permite grabar pantallas.
¿Cómo grabo mi pantalla en mi Samsung Z Fold?
Abra el Panel de acceso rápido en su teléfono y toque la opción Grabación de pantalla para grabar la pantalla en Galaxy Z Fold. Hemos discutido los pasos para el mismo en el artículo anterior. Puede seguir el artículo anterior para grabar la pantalla en Galaxy Z Fold.
¿Samsung Z Flip tiene grabación de pantalla?
Al igual que cualquier otro dispositivo Samsung, el Samsung Z Flip también tiene una función de grabación de pantalla.



Deja una respuesta