Cómo ocultar todos los nombres de aplicaciones, carpetas y widgets en la pantalla de inicio de su iPhone o iPad
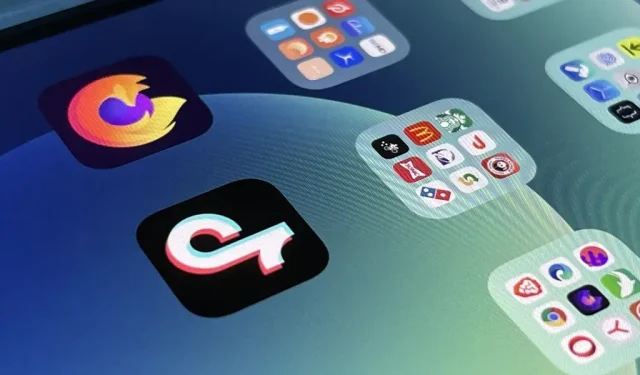
En los últimos años, Apple ha facilitado mucho la personalización de la pantalla de inicio de tu iPhone o iPad, y algunas de las nuevas herramientas son perfectas para los amantes del orden. Dicho esto, una pantalla de inicio ordenada aún puede sentirse abarrotada cuando iOS y iPadOS obligan a los widgets, aplicaciones y carpetas a tener nombres, pero algunas soluciones pueden ayudarlo a eliminar de forma permanente algunas de esas etiquetas de íconos.
Apple podría haber activado fácilmente un solo interruptor en el menú de la pantalla de inicio de la aplicación Configuración para eliminar todos los accesos directos de widgets, aplicaciones y carpetas de la pantalla de inicio, pero eso sería demasiado fácil. Tal vez algún día la compañía arregle oficialmente el desorden creado involuntariamente asociado con aplicaciones, carpetas y widgets, pero hasta entonces, tenemos que tomar el asunto en nuestras propias manos.
Eliminación de nombres de las carpetas de la pantalla de inicio
Cada vez que crea una carpeta en la pantalla de inicio, iOS o iPadOS le asignan un nombre. Si no le gusta un título dado, puede hacer que diga otra cosa fácilmente, pero no hay una forma obvia de hacerlo desaparecer por completo.
Puede intentar eliminar el nombre y hacer clic en Listo, pero reaparecerá inmediatamente. Lo mismo sucede si presiona la barra espaciadora para agregar un carácter vacío, simplemente no se pegará. Hace mucho tiempo había un truco que permitía arrastrar y soltar una aplicación relacionada con alimentos como Starbucks en otra aplicación para crear una carpeta sin nombre, pero eso se solucionó hace mucho tiempo.
Para ocultar nombres de carpetas en iOS 16 y iPadOS 16 (y versiones anteriores), debemos recurrir a Unicode, que incluye algunos caracteres interesantes que permanecen invisibles en la mayoría de los escenarios.
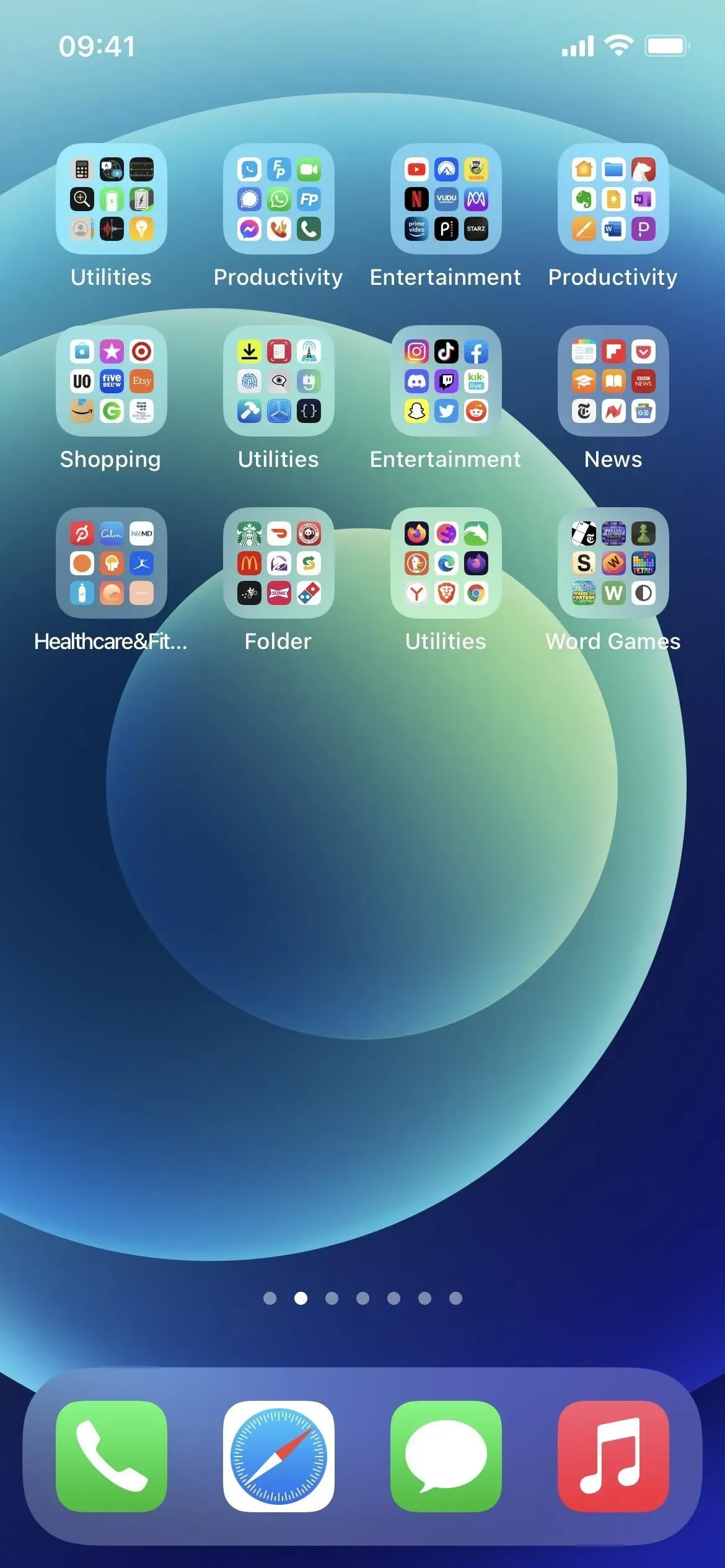
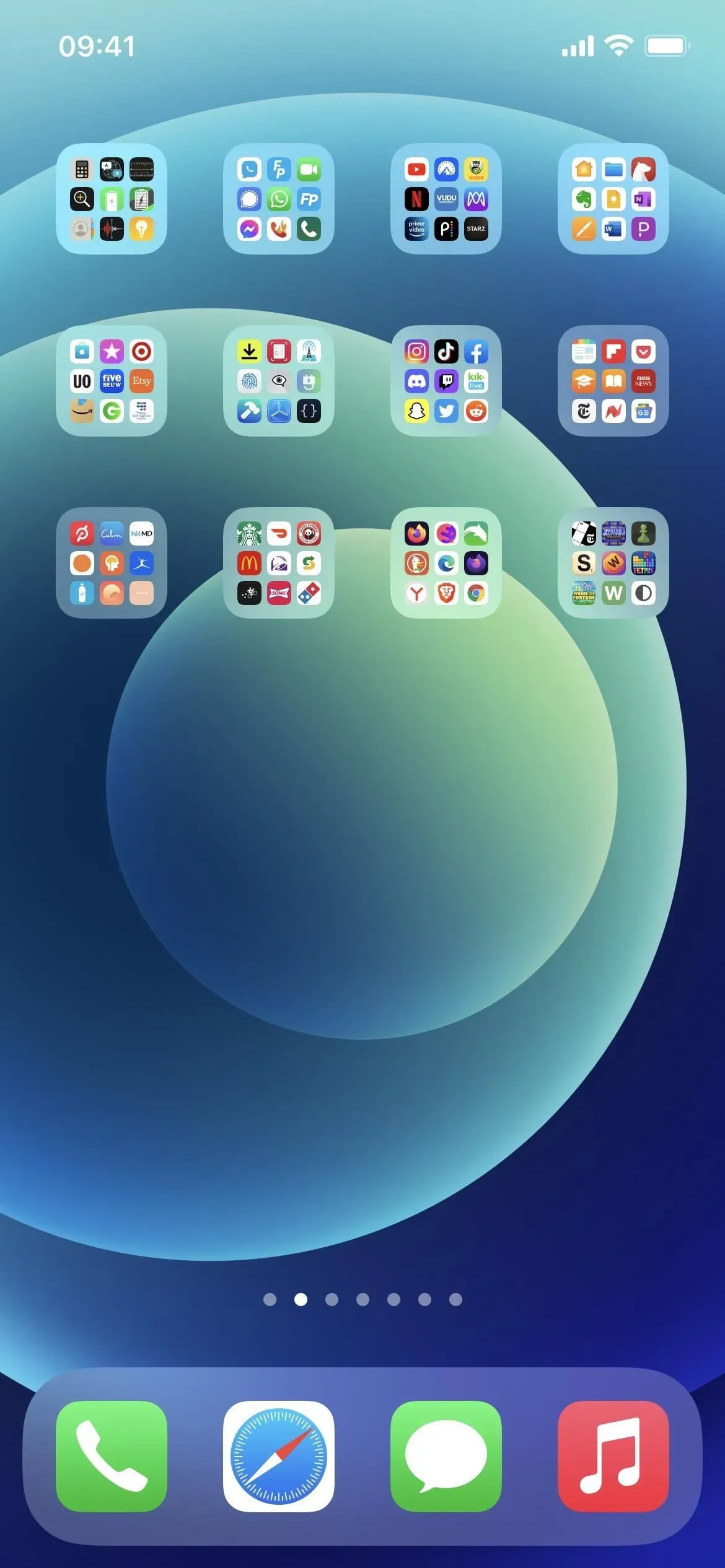
Si bien el espacio normal (U+0020) es invisible, iOS o iPadOS no permiten que se use como una etiqueta de ícono de carpeta porque Apple asume que presionas la barra espaciadora por accidente. En su lugar, debe usar el carácter invisible menos común para obligar a iOS o iPadOS a aceptar un nombre de carpeta vacío. Sin embargo, no todos los caracteres Unicode invisibles funcionarán; algunos serán tratados como espacios normales.
Works, copy between the brackets:
-------------------------------------
[⠀] U+2800 Braille blank space
[ㅤ] U+3164 Hangul filler
[ᅠ] U+FFA0 Halfwidth Hangul filler
Works, can't copy from this page:
-------------------------------------
U+00AD Soft hyphen
U+034F Combining grapheme joiner
U+061C Arabaic letter mark
U+115F Hangul choseong filler
U+1160 Hangul jungseong filler
U+17B4 Khmer vowel inherent AQ
U+17B5 Khmer vowel inherent AA
U+200C Zero-width non-joiner
U+200D Zero-width joiner
U+200E Left-to-right mark
U+200F Right-to-left mark
U+2060 Word joiner
U+2061 Function application
U+2062 Invisible times
U+2063 Invisible separator
U+2064 Invisible plus
U+206A Inhibit symmetric swapping
U+206B Activate symmetric swapping
U+206C Inhibit Arabic form shaping
U+206D Activate Arabic form shaping
U+206E National digit shapes
U+206F Nominal digit shapes
U+1D173 Musical symbol begin beam
U+1D174 Musical symbol end beam
U+1D175 Musical symbol begin tie
U+1D176 Musical symbol end tie
U+1D177 Musical symbol begin slur
U+1D178 Musical symbol end slur
U+1D179 Musical symbol begin phrase
U+1D17A Musical symbol end phrase
Doesn't work:
-------------------------------------
U+0009 Character tabulation
U+0020 Space
U+00A0 No-break space
U+180E Mongolian vowel separator
U+2000 En quad
U+2001 Em quad
U+2002 En space
U+2003 Em space
U+2004 Three-per-em space
U+2005 Four-per-em space
U+2006 Six-per-em space
U+2007 Figure space
U+2008 Punctuation space
U+2009 Thin space
U+200A Hair space
U+200B Zero-width space
U+202F Narrow no-break space
U+205F Medium mathematical space
U+3000 Ideographic space
U+FEFF Zero-width no-break space
U+1D159 Musical symbol null notehead
Arriba hay tres opciones que puede copiar directamente de este artículo y usar para su carpeta de «nombres». Para otros personajes que funcionan en la lista, puede copiarlos de un sitio como invisible-characters.com .
Después de copiar el carácter invisible, abra la carpeta, mantenga presionado su nombre hasta que se abra el modo de edición, luego pegue el carácter invisible sobre el nombre para que el texto no sea visible. Finalmente, salga de la carpeta y haga clic en Listo, o simplemente presione el botón Inicio o deslice hacia arriba desde la parte inferior de los modelos de Face ID para guardar los cambios y salir del modo de edición.

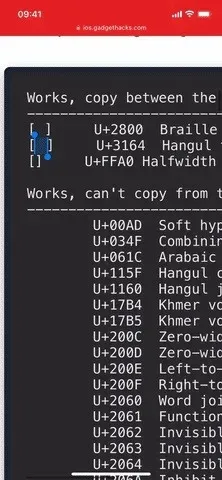
Eliminación de nombres de aplicaciones en la pantalla de inicio
Actualmente no hay forma de eliminar o cambiar el nombre de la aplicación en la pantalla de inicio, lo que probablemente nunca sucederá. La solución alternativa que puede usar para obtener aplicaciones sin nombre en la pantalla de inicio es la misma que para personalizar los íconos de las aplicaciones.
Primero, decida cómo debería verse el ícono de reemplazo de la aplicación. Puede seleccionar un glifo y color para que su atajo sea el mismo en la pantalla de inicio, o puede tomar una foto, seleccionar una imagen de Fotos o seleccionar una imagen de Archivos al agregar un atajo a la pantalla de inicio.
Si solo desea que el ícono de reemplazo se vea como el ícono real, primero debe guardar el ícono de la aplicación real en Fotos. La forma más fácil de hacer esto es usar un atajo simple que recupere el ícono de la aplicación de la App Store para que pueda guardarlo. Recomendaría instalar los iconos de guardar desde el acceso directo de la App Store para guardar imágenes.
- Enlace de iCloud: guardar íconos de la tienda de aplicaciones
Después de instalarlo, seleccione «Mantener íconos de la App Store» en la hoja general en la página de la aplicación en la App Store. Si copia el enlace a su portapapeles, puede hacer clic en el acceso directo en la aplicación Accesos directos. Luego use el botón compartir en la vista previa de la imagen y haga clic en guardar imagen.
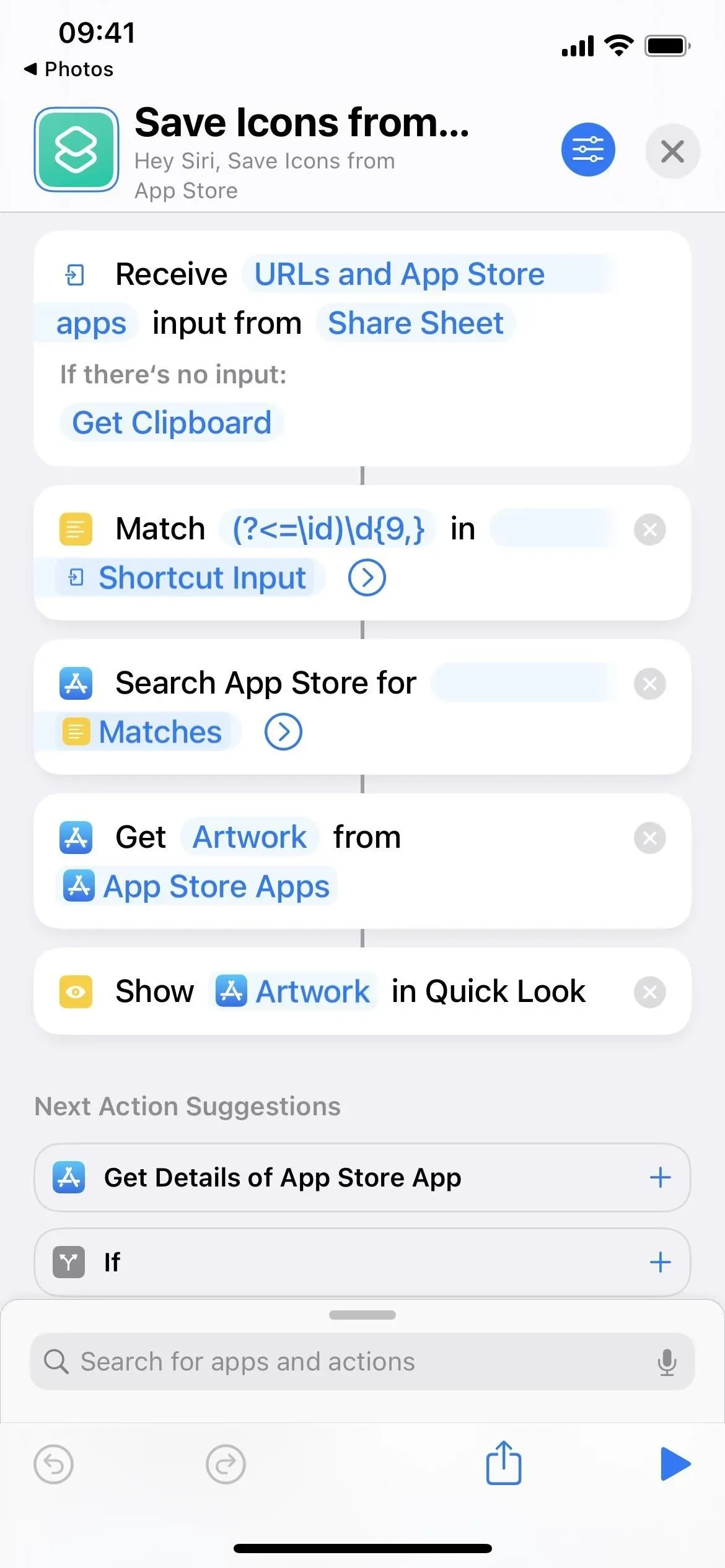
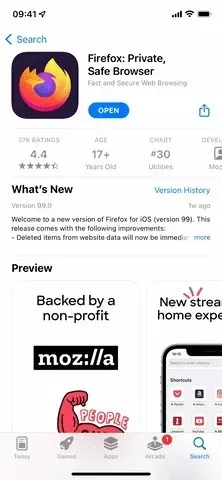
Luego crea un acceso directo para reemplazar la aplicación. Cree un nuevo acceso directo, agregue una acción «Abrir aplicación», haga clic en «Aplicación» en el campo de acción y seleccione la aplicación deseada. Eso es todo. Asigne un nombre al acceso directo, como «Abrir [nombre de la aplicación]» para que no olvide lo que hace.
Ahora es el momento de abrir la herramienta Agregar a la pantalla de inicio; Puede hacer clic en «Agregar a la pantalla de inicio» en cualquiera de los siguientes lugares:
- En el editor, abra el menú de acciones, es decir, haga clic en la flecha hacia abajo (v) junto al nombre del acceso directo. (iOS/iPadOS 16)
- En el editor, toque el botón de información (i) en la barra de herramientas. (iOS/iPadOS 16)
- En el editor, toque el botón Compartir en la barra de herramientas. (iOS/iPadOS 15-16)
- En la galería, mantenga presionada una tarjeta o una fila de etiquetas, luego elija Ver más o Compartir. (iOS/iPadOS 15-16)
- En el editor, toque el icono Configuración. (iOS/iPadOS 15: se muestra en el GIF a continuación)
Utilice uno de los caracteres invisibles de la lista anterior para el nombre de la pantalla de inicio. Luego haga clic en el icono junto al título, seleccione «Seleccionar foto» y seleccione el icono que guardó anteriormente.
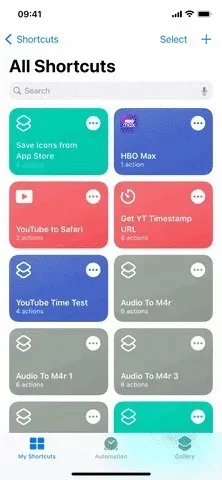
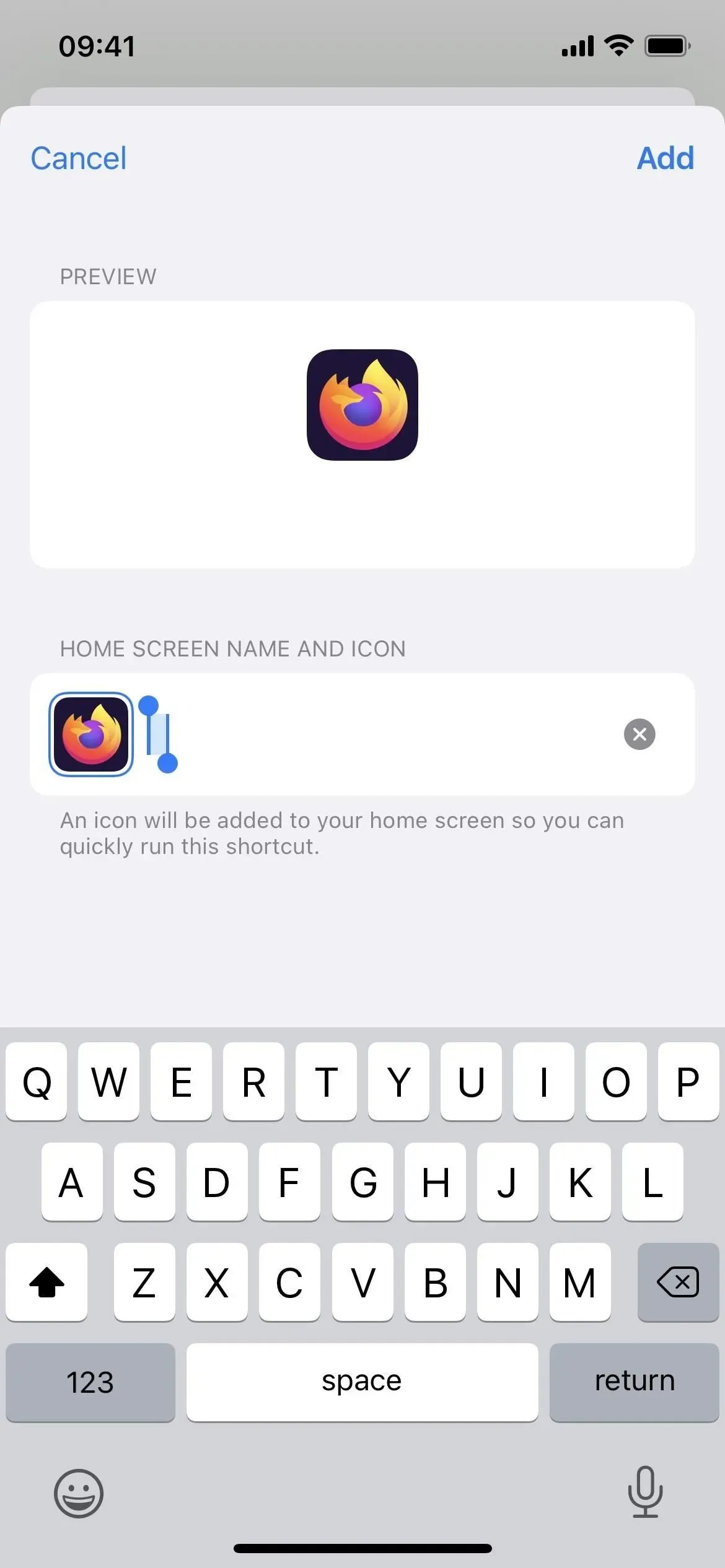
Una vez que aparece en la pantalla de inicio, puede ocultar la aplicación original de la pantalla de inicio para que solo permanezca en la biblioteca de aplicaciones. Verá el reemplazo de su aplicación y la aplicación original en la biblioteca de aplicaciones, lo que creará otro dolor de cabeza. Sin embargo, esto no debería ser un problema ya que sus accesos directos sin nombre estarán en la parte inferior de la lista de la Biblioteca de aplicaciones. Además, puede poner la aplicación en la página de la pantalla de inicio y luego ocultar esa página.
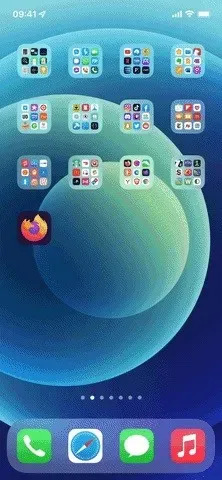
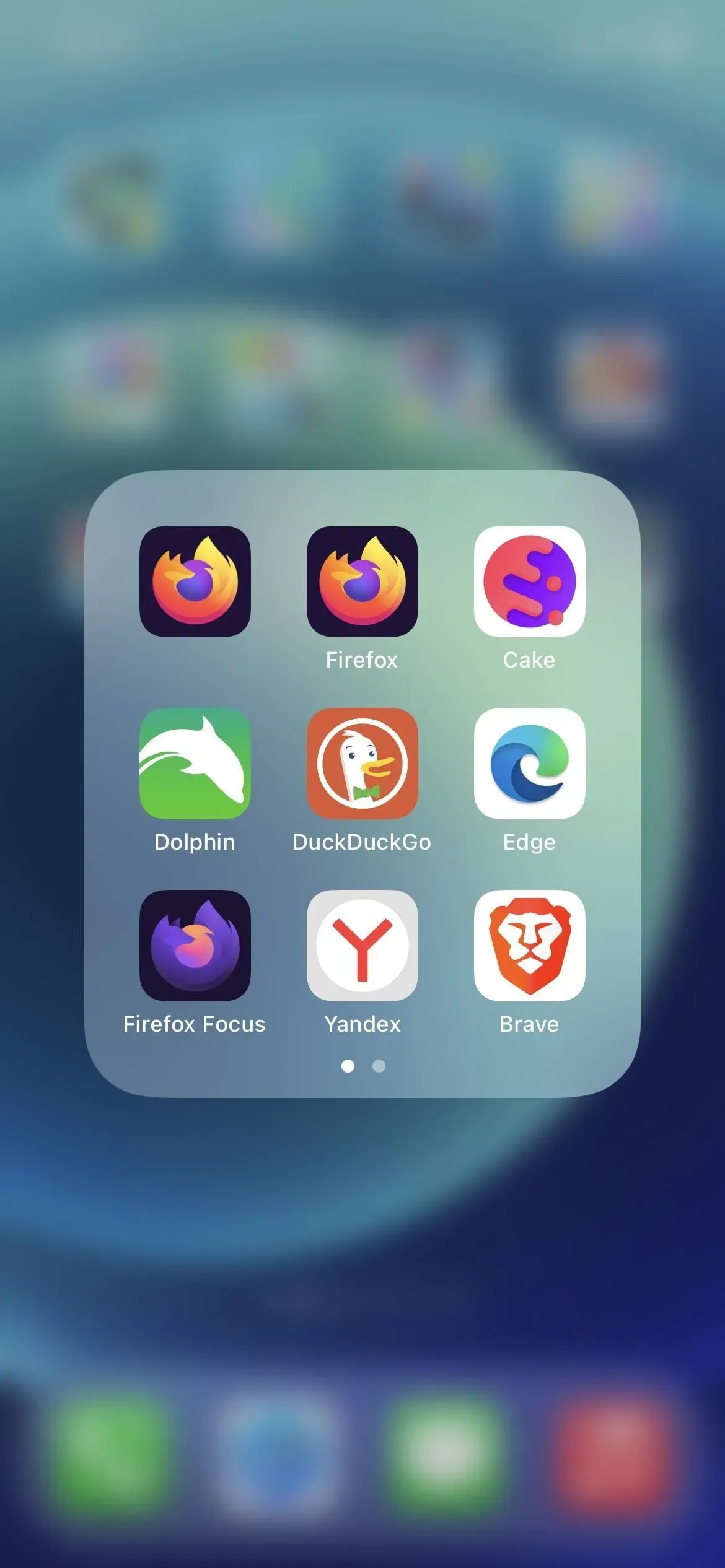
Eliminar nombres de los widgets de la pantalla de inicio
Desafortunadamente, todavía no hay soluciones para la desaparición de las etiquetas de los widgets en la pantalla de inicio del iPhone. Sin embargo, los nombres de los widgets no se muestran en la vista Hoy. Entonces, puede poner todos sus widgets en la vista Hoy en lugar de la pantalla de inicio y luego deslizar el dedo hacia la derecha en la pantalla de inicio para abrir la vista Hoy.
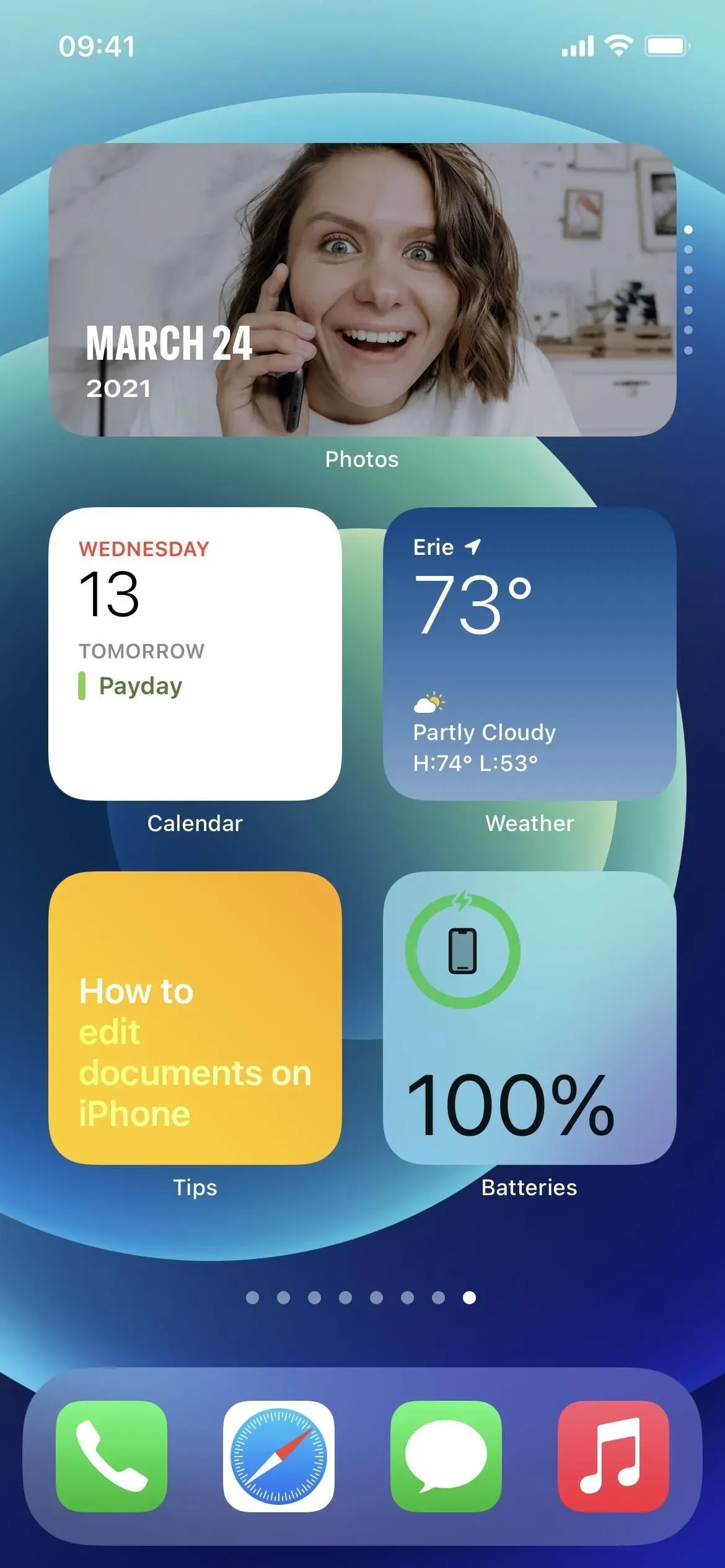
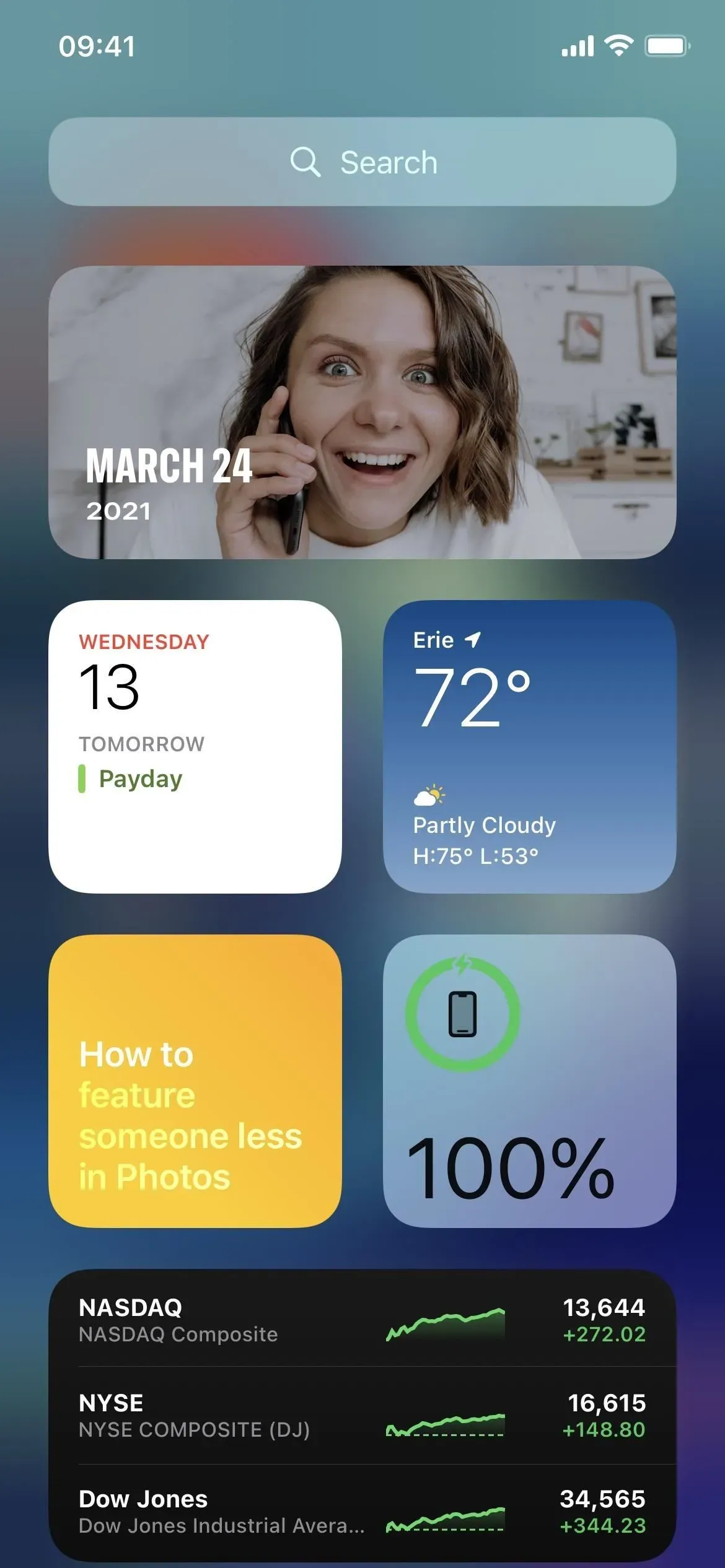
En el iPad, es diferente. En iPadOS 14, los widgets solo pueden estar en la vista Hoy y, de todos modos, se saltan los nombres de los widgets. En iPadOS 15 y 16, también puede agregar widgets a la pantalla de inicio, y tampoco mostrarán las etiquetas que aparecen debajo de los widgets en iOS.
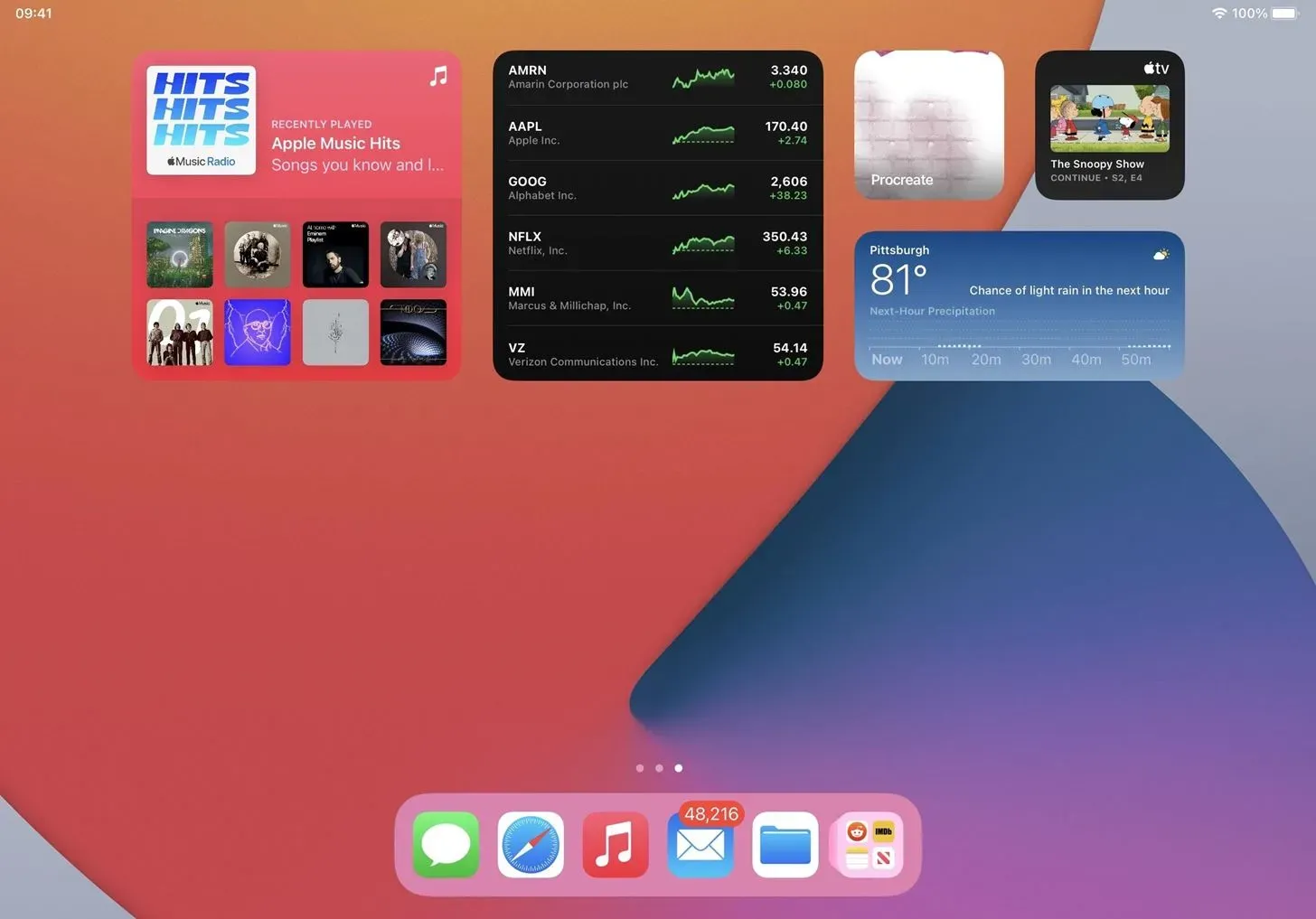



Deja una respuesta