Cómo emparejar dos altavoces HomePod para crear un par estéreo
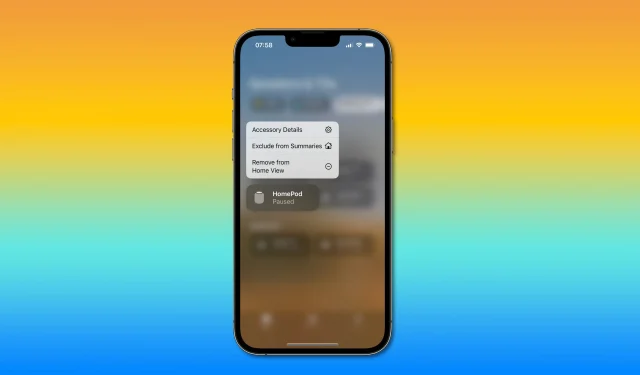
Aprenda a emparejar dos altavoces HomePod o dos mini altavoces HomePod para crear un par estéreo para obtener la mejor calidad de sonido en su sistema de cine en casa.

¿Se pueden conectar dos HomePod juntos?
Sí, Apple le permite emparejar dos HomePod o HomePod Mini Speakers para crear una configuración estéreo para mejorar su experiencia de audio de cine en casa. Lo que no puedes hacer es mezclar dos altavoces diferentes como HomePod y HomePod mini para crear un par estéreo. Leer: Cómo cambiar el servicio de música predeterminado de HomePod
El audio computarizado de Apple es lo suficientemente inteligente como para usar un par estéreo HomePod para crear canales de audio izquierdo y derecho. De repente, su escenario de sonido cuando escucha audio Dolby multicanal se vuelve más inmersivo ya que el algoritmo sabe dónde están sus HomePods y qué tan cerca están.
Cómo crear un par estéreo de HomePods

Cuando dos HomePods o dos HomePod minis estén conectados a una fuente de alimentación, seleccione la opción para crear un par estéreo en la configuración de cualquiera de los altavoces en la aplicación Home.
- En la aplicación Home, toque y mantenga presionado (iOS) o haga clic con el botón derecho (macOS) en HomePod.
- Haga clic en el engranaje de configuración en la parte inferior.
- Seleccione «Crear par estéreo» en la configuración de su HomePod y siga las instrucciones.
No queda nada por hacer ya que el proceso de emparejamiento es bastante simple. Después de unos segundos, debería ver su nuevo par estéreo HomePod en la aplicación Home. Asegúrese de que ambos HomePod estén asignados a la misma habitación en la aplicación Home, de lo contrario, el proceso de emparejamiento puede fallar. Leer: Cómo encontrar el número de serie de su HomePod
Cómo deshabilitar su par estéreo HomePod
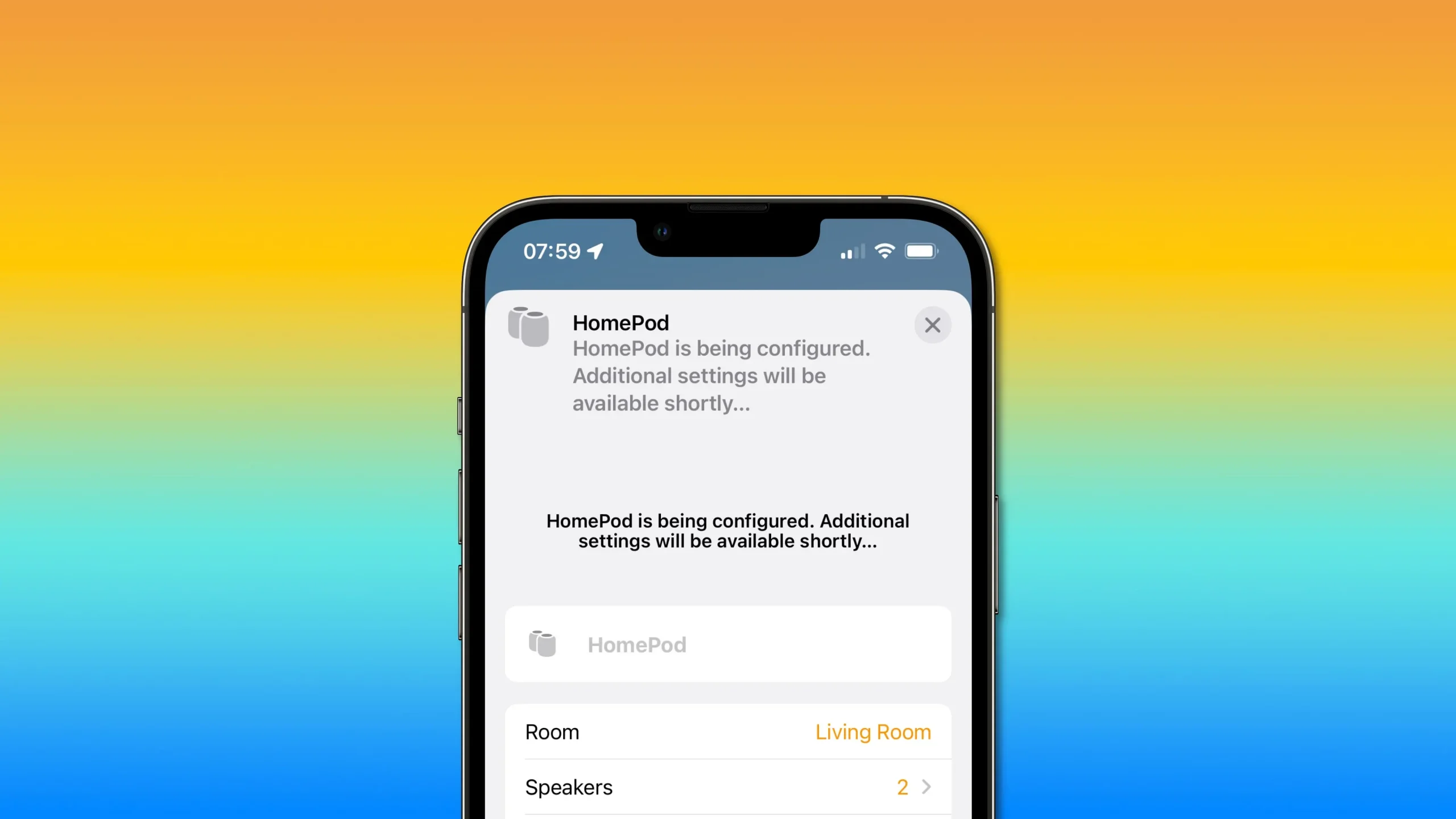
Para apagar un par estéreo de HomePods, seleccione la opción Desagrupar accesorios en la configuración de HomePod en la aplicación Home.
- En la aplicación Home, toque y mantenga presionado (iOS) o haga clic con el botón derecho (macOS) en HomePod.
- Haga clic en el engranaje de configuración en la parte inferior.
- Seleccione Desagrupar accesorios.
Cuando apaga un par estéreo de HomePod, ambos altavoces aparecen como íconos separados en la aplicación Home. Luego puede cambiar la configuración de cada HomePod como lo haría normalmente, o volver a emparejarlos en el futuro si lo desea.
Cómo configurar cada HomePod emparejado por separado
No necesita desconectar un par estéreo para cambiar la configuración de cada altavoz. En su lugar, seleccione «Altavoces» en la configuración del par estéreo en la aplicación Inicio, luego toque y mantenga presionado un altavoz para abrir su interfaz de configuración. En la aplicación Home de su dispositivo iOS o iPadOS, mantenga presionado un par de HomePods.
- En la aplicación Home, toque y mantenga presionado (iOS) o haga clic con el botón derecho (macOS) en HomePod.
- Haga clic en el engranaje de configuración en la parte inferior.
- Seleccione la opción etiquetada como «Altavoces».
- Toque o mantenga presionado cualquier HomePod para abrir su configuración.
Ahora puede cambiar el nombre del altavoz, seleccionar la habitación en la que se encuentra, asignarle escenas de HomeKit, acceder a análisis y ver información como el número de serie, la red Wi-Fi a la que está conectado y más.
Tenga en cuenta que muchas personalizaciones de HomePod no están disponibles cuando dos altavoces están conectados en una configuración estéreo. Para cambiarlos, debe apagar el par estéreo de su HomePod. Leer: Cómo usar AirPods en modo de sonido mono
Cómo identificar HomePods izquierdo y derecho e intercambiar canales
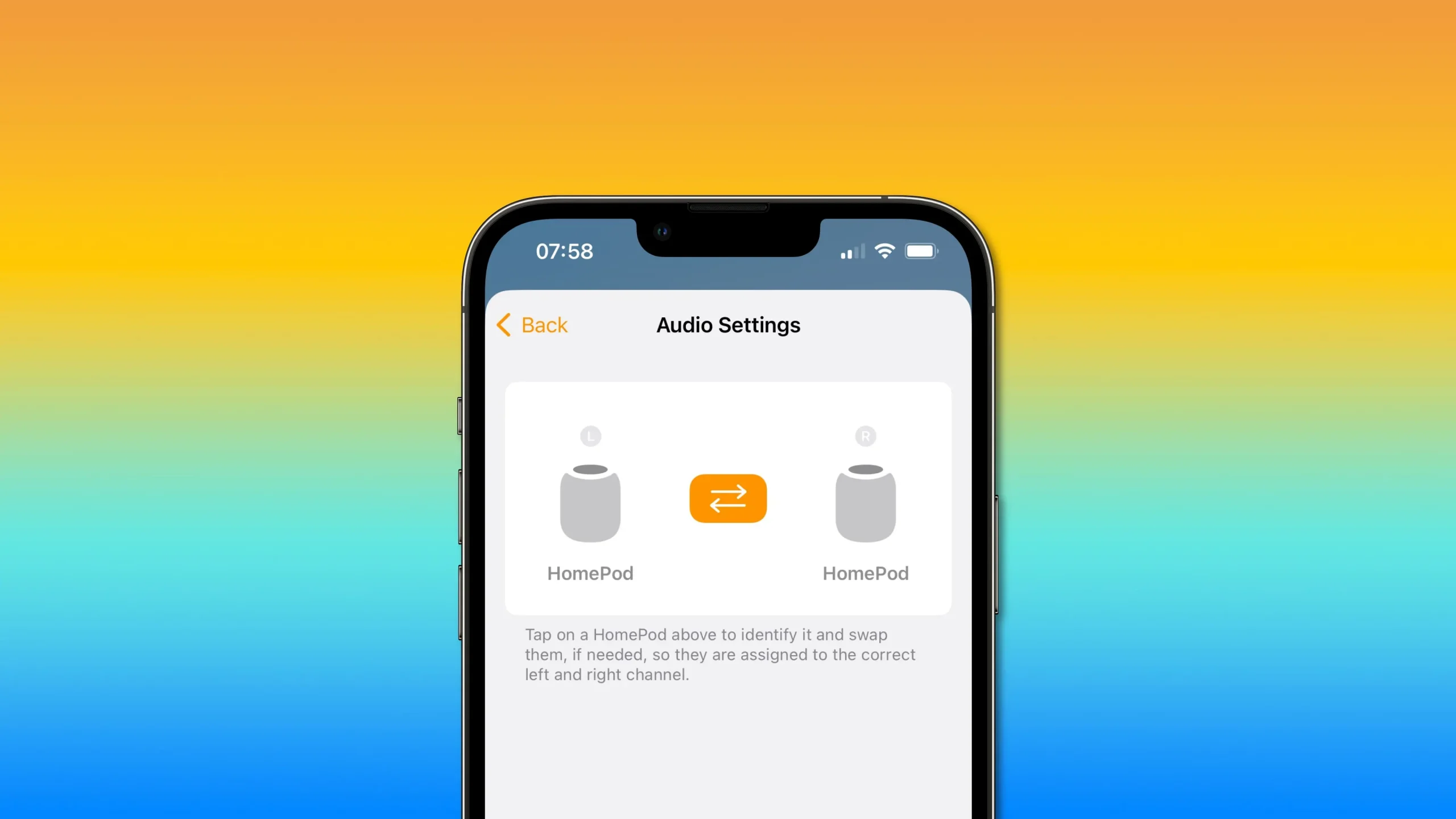
Acceda a la configuración de audio de un par de HomePods en la aplicación Home para identificar los HomePods izquierdo y derecho e intercambiar destinos de canales.
- En la aplicación Home, toque y mantenga presionado (iOS) o haga clic con el botón derecho (macOS) en HomePod.
- Haga clic en el engranaje de configuración en la parte inferior.
- Seleccione Configuración de sonido.
Ahora puede determinar qué HomePod está asignado al canal estéreo izquierdo y cuál actúa como el canal derecho. Para hacer esto, simplemente toque el ícono de HomePod izquierdo o derecho y el altavoz correspondiente reproducirá el sonido.
Si los altavoces están asignados incorrectamente a los canales estéreo izquierdo y derecho, haga clic en las flechas naranjas entre los dos íconos de HomePod para intercambiar los canales.
Para asegurarse de que todo esté en orden nuevamente, toque el ícono de HomePod para identificar el altavoz. También sugerimos darles a sus HomePods sus propios nombres para que sean más fáciles de distinguir cuando están en una configuración de par estéreo.
HomePods estéreo y tu Apple TV
Si está creando un par estéreo de dos HomePods de tamaño completo, asegúrese de configurarlo como la salida de audio predeterminada en su Apple TV 4K. Puede hacer esto yendo a Configuración → Video y audio en su Apple TV 4K, luego seleccione Salida de audio. Ahora seleccione su par estéreo de HomePods, su Apple TV 4K usará los altavoces y los algoritmos de cálculo de sonido para el sonido envolvente de cine en casa.
Esto solo funciona con fuentes de audio Dolby Atmos, Dolby Digital 7.1 y Dolby Digital 5.1 cuando se configuran dos HomePods de tamaño completo en estéreo como la salida de audio predeterminada en el Apple TV 4K.
Apple señala en un documento de soporte que esta función no funciona en el modelo Apple TV HD. Otra cosa a tener en cuenta es que no puede construir un cine en casa con dos mini altavoces HomePod de $ 99 porque HomePod mini no es compatible con los formatos de audio Dolby.
En el lado positivo, incluso puede usar un solo HomePod para crear una experiencia de cine en casa, aunque un par estéreo funciona y suena mucho mejor.



Deja una respuesta