Cómo crear un acceso directo al administrador de contraseñas de Google en su teléfono Android para un acceso más rápido a todas sus credenciales
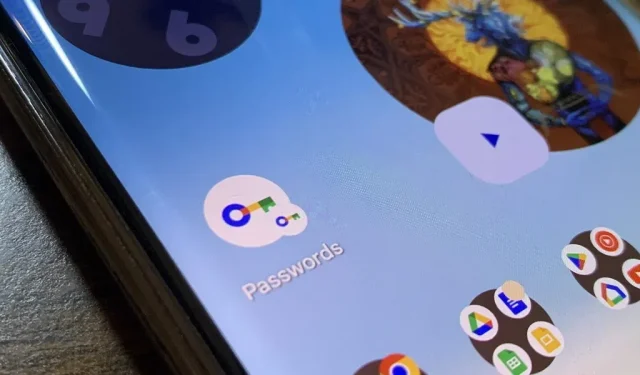
Todos deben saber que asignar contraseñas complejas a cuentas digitales confidenciales es la mejor manera de protegerse contra el pirateo . Aquellos que siguen las mejores prácticas para crear contraseñas también saben que hacer un seguimiento de las contraseñas de cada cuenta es casi imposible, incluso con frases de contraseña. Por eso es muy recomendable utilizar un administrador de contraseñas.
Los administradores de contraseñas también pueden ayudar a almacenar información confidencial de la cuenta, generar cadenas de caracteres aleatorios para contraseñas y autocompletar contraseñas cuando inicia sesión en aplicaciones y sitios web. Pero estos servicios a menudo esconden sus mejores funciones detrás de un modelo de suscripción o compra dentro de la aplicación.
Google Password Manager es una opción poderosa, fácil de usar y gratuita. Originalmente disponible a través del navegador y Chrome OS, ahora está estrechamente integrado en Android. La desventaja era que acceder a ellos no era tan conveniente como las aplicaciones de terceros, pero una actualización reciente de Google Play Services ha cambiado eso.
Paso 1: actualiza los servicios de Google Play
Como la nueva función está disponible a través de Google Play Services, asegúrese de estar actualizado. En cualquier modelo de teléfono Android, abra Google Play Store, toque el icono de su perfil en la esquina superior derecha de la página de inicio y seleccione Configuración. Luego seleccione la sección «Acerca de» para expandirla.
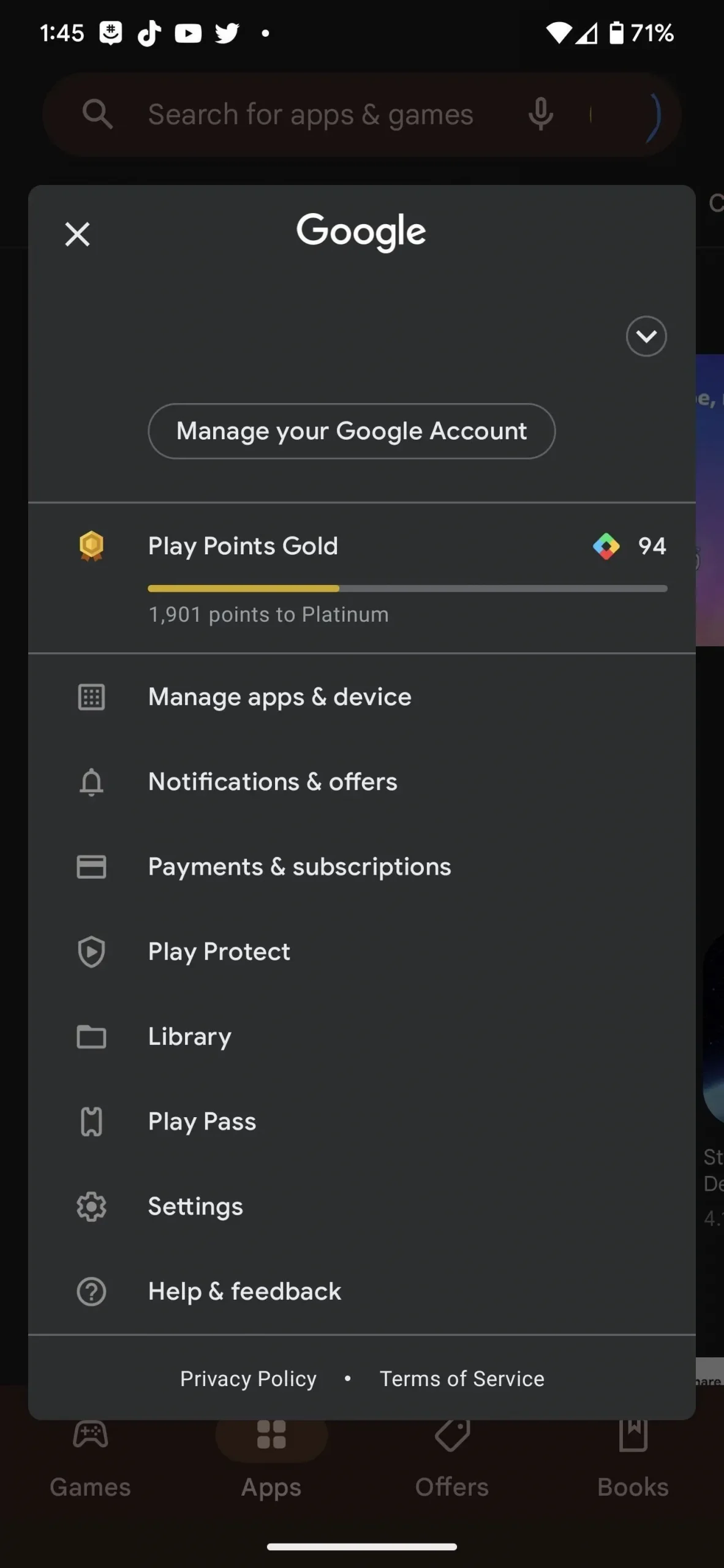
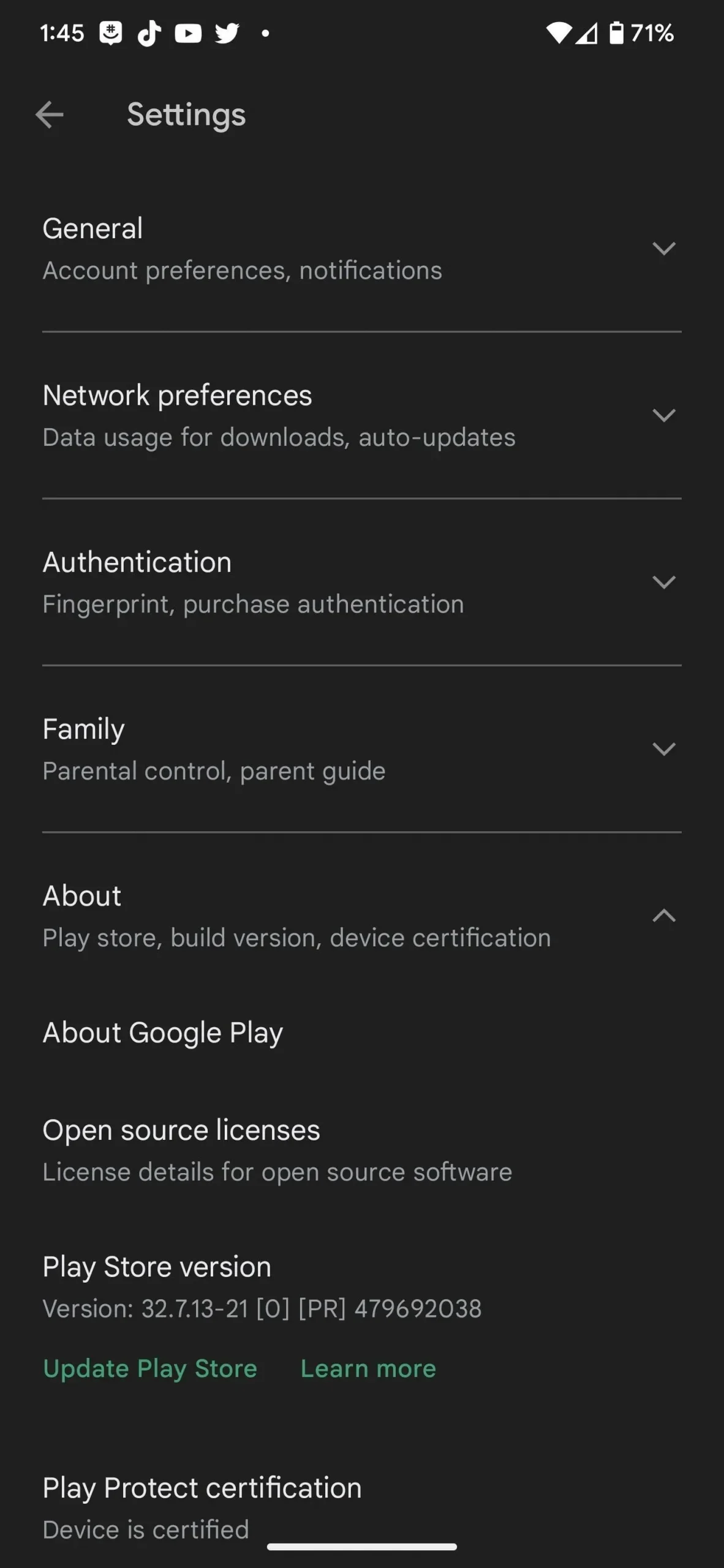
Inmediatamente verá qué versión de Play Store está usando actualmente, y si está en la versión 22.18 o superior (que salió en junio de 2022), debería estar bien. Sin embargo, actualizar a la última versión siempre es bueno, por lo que todo funciona de la mejor manera posible.
Toque el hipervínculo «Actualizar Play Store» debajo de la versión actual de Play Store y le dirá si tiene la actualización o si es actual. De cualquier manera, haga clic en «Entendido» para continuar.
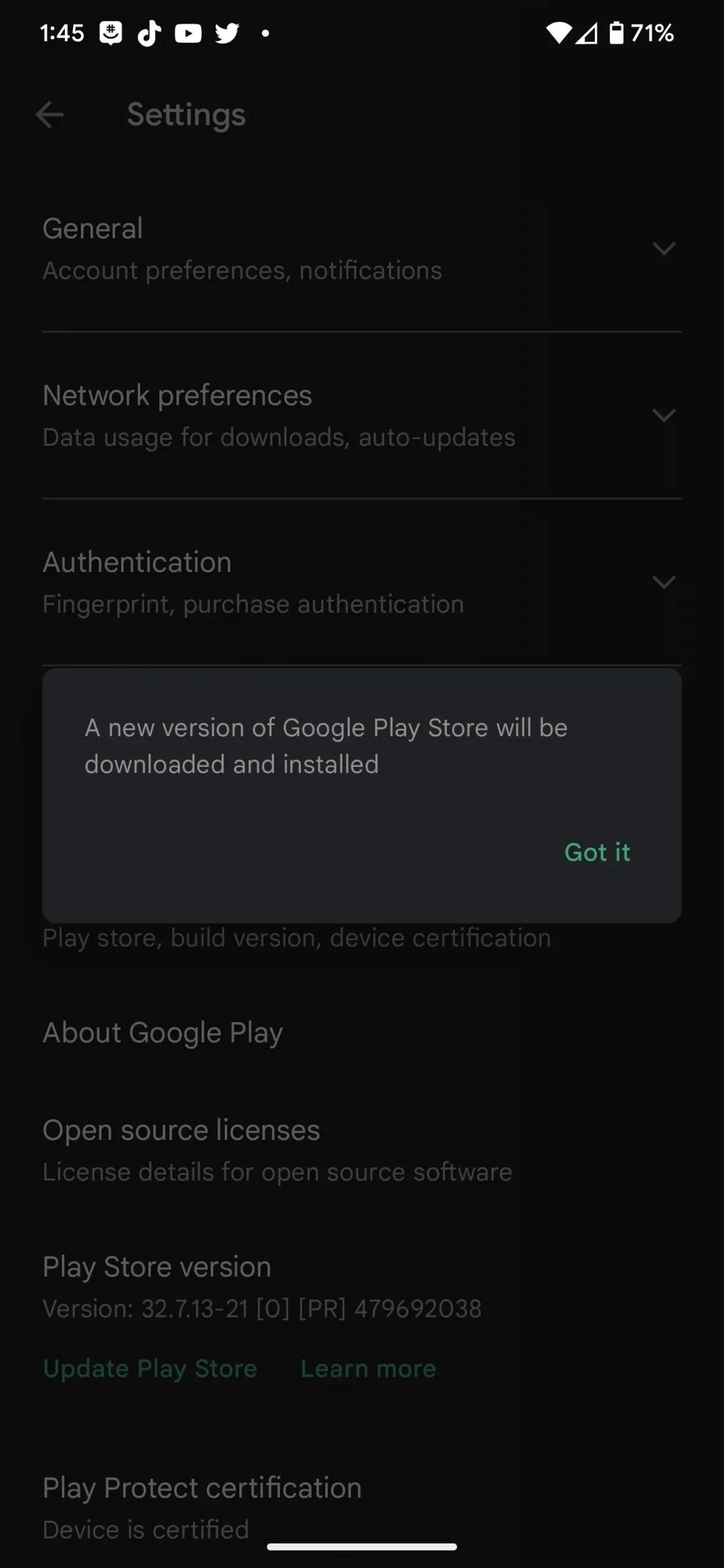

Método alternativo: actualizar el sistema de Google Play
No necesita actualizar Google Play Services desde la aplicación Google Play Store. En su lugar, puede hacerlo en la aplicación Configuración de su teléfono Android.
En su Pixel, vaya al menú Seguridad y haga clic en Actualización del sistema de Google Play. Esta opción incluye actualizaciones de Google para Android, Google Play Store y Google Play Services. Si hay una actualización disponible, haga clic en Reiniciar ahora.
El proceso es similar en otros dispositivos Android. Por ejemplo, abra Configuración en un modelo Samsung Galaxy, toque Biometría y seguridad, luego Actualización del sistema de Google Play. Si hay una actualización, haga clic en Descargar e instalar, luego en Reiniciar ahora cuando se haya descargado por completo.
Paso 2: Abra el Administrador de contraseñas de Google.
Si tiene un Pixel, abra la aplicación Configuración, desplácese hasta Contraseñas y cuentas y tóquelo. En la parte superior, en la categoría Contraseñas, toque Google, luego seleccione la cuenta adecuada si tiene varias cuentas.
En un modelo Samsung Galaxy, abra la aplicación Configuración, desplácese y seleccione Administración general, luego toque Contraseñas y Autocompletar. Seleccione «Google» en «Contraseñas», luego seleccione la cuenta adecuada si tiene más de una.
Alternativamente, en un Pixel, Galaxy u otro dispositivo Android, puede buscar «Administrador de contraseñas» en la barra de búsqueda «Configuración» para ir directamente a la pantalla del selector de cuentas o administrador de contraseñas.
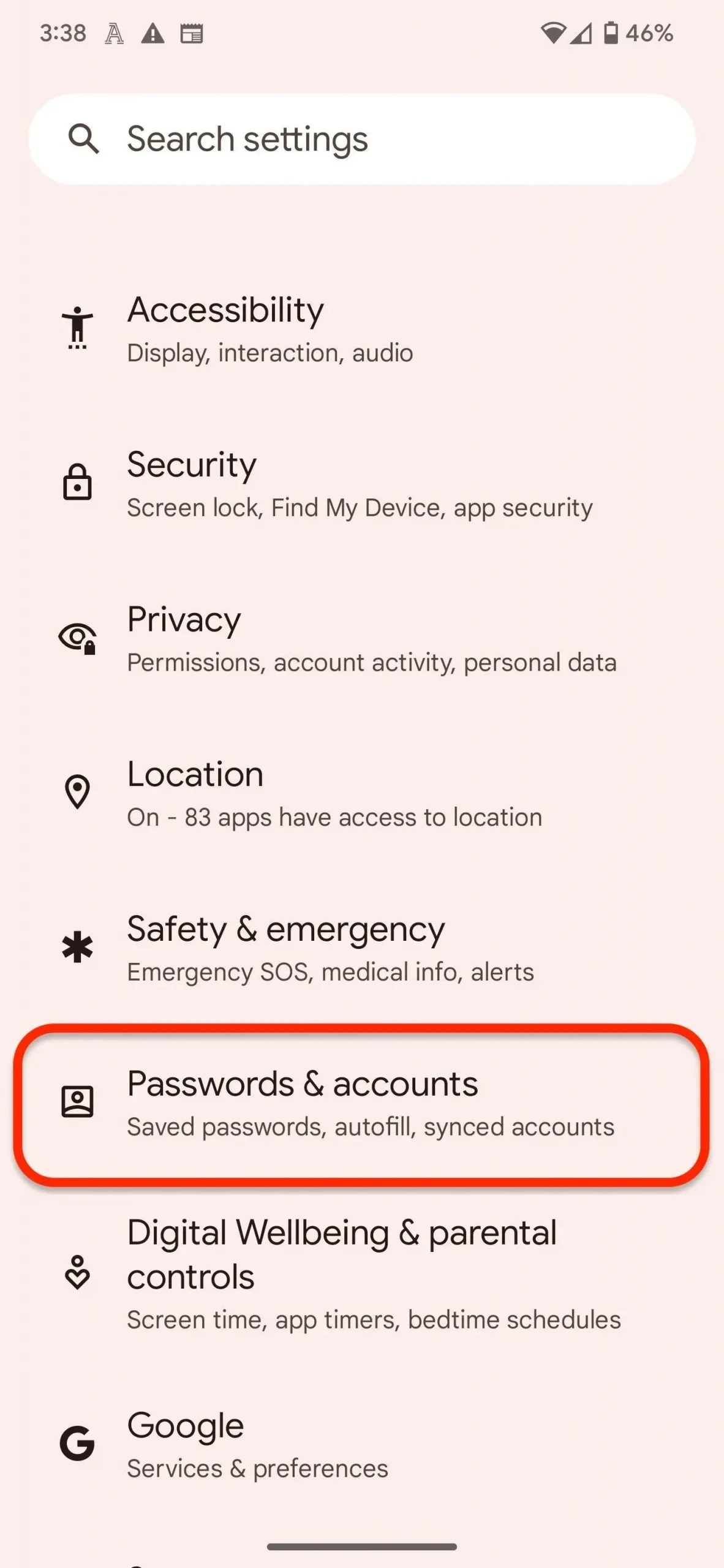

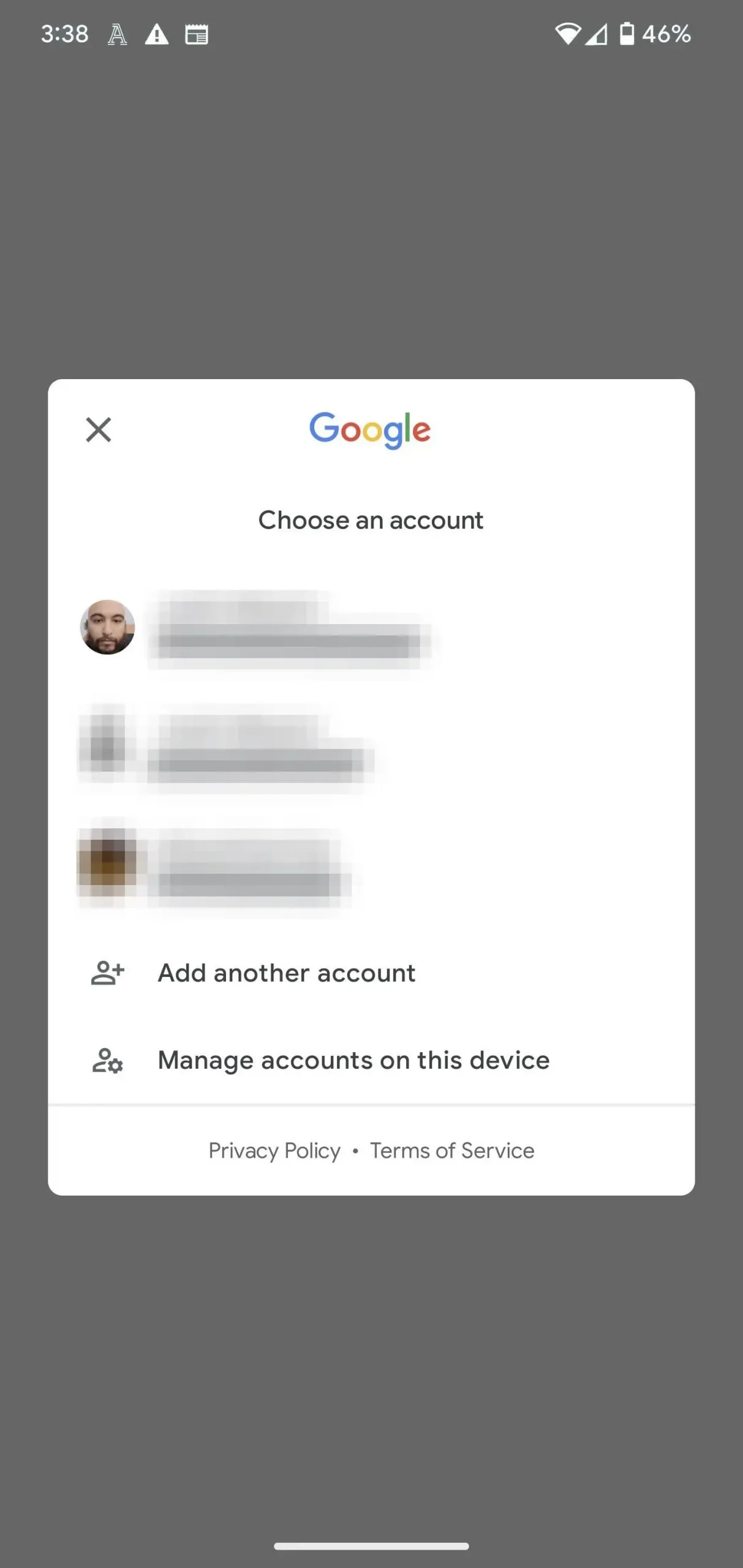
Paso 3: acceda a la configuración del administrador de contraseñas
Ahora se encuentra en el Administrador de contraseñas. Como puede ver, llegar aquí no es tan fácil como otras aplicaciones de administración de contraseñas, así que resolvamos este problema para referencia futura. Toque el ícono de ajustes debajo de su foto de perfil para acceder a su configuración, luego busque y toque la opción «Agregar acceso directo a la pantalla de inicio» en la parte inferior de la pantalla.
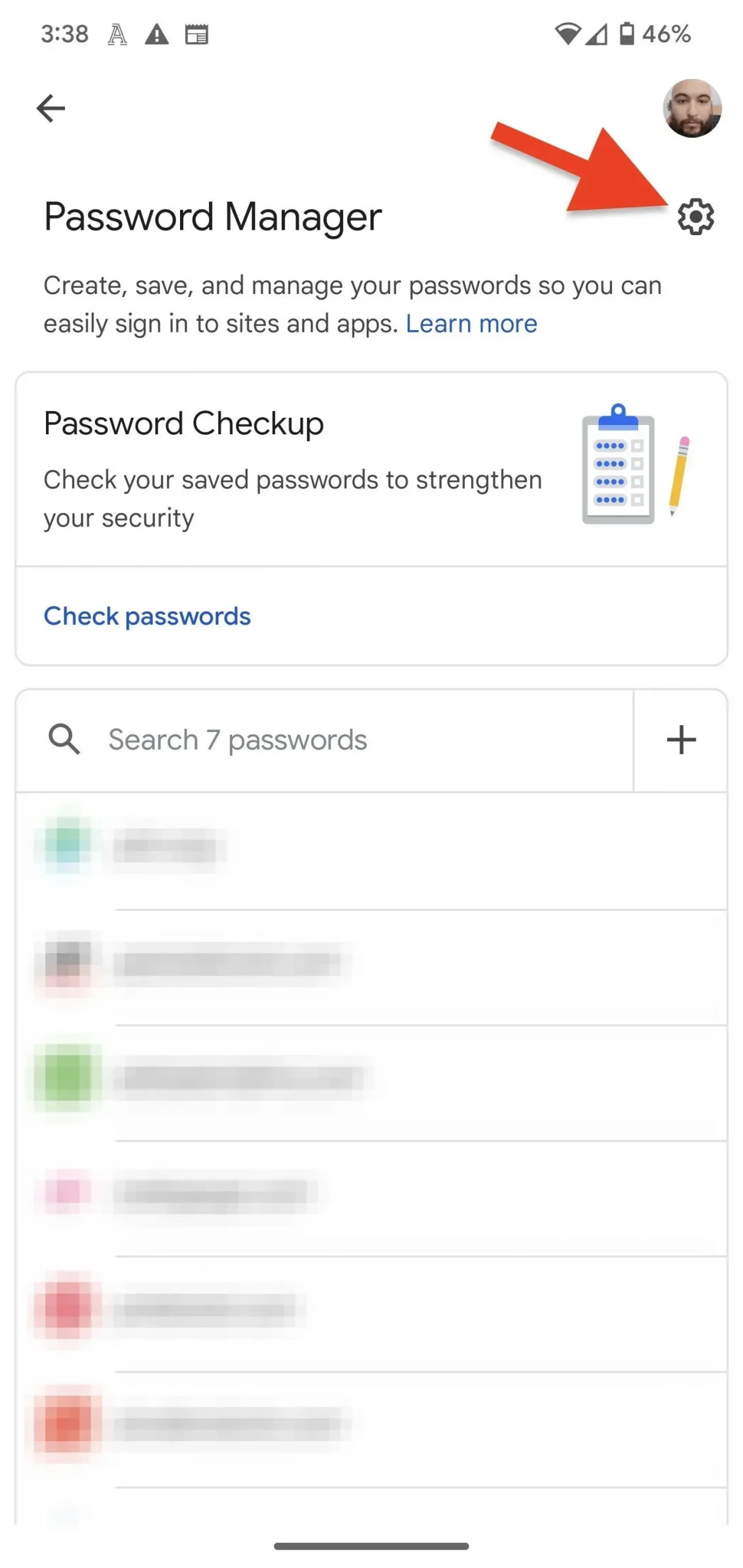
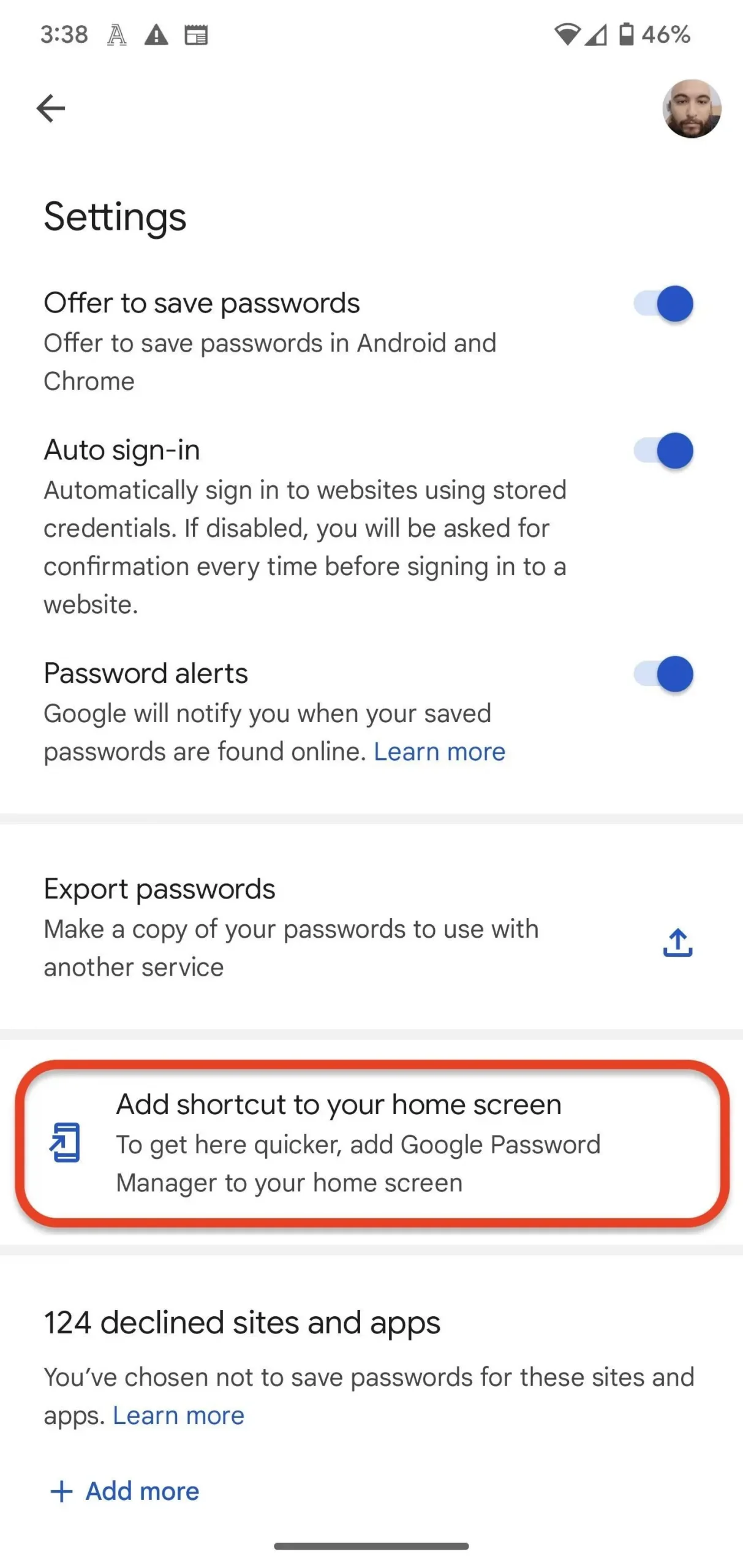
Paso 4: agregue un acceso directo al administrador de contraseñas
En el cuadro de diálogo Acceso directo, tiene dos opciones: puede mantener presionado el ícono del widget para colocarlo manualmente en su pantalla de inicio o carpeta, o puede presionar el botón Agregar a la pantalla de inicio o Agregar para insertarlo automáticamente en la primera disponible. ubicación en la pantalla de inicio. De cualquier manera, ahora tendrá acceso de un solo toque a sus contraseñas.
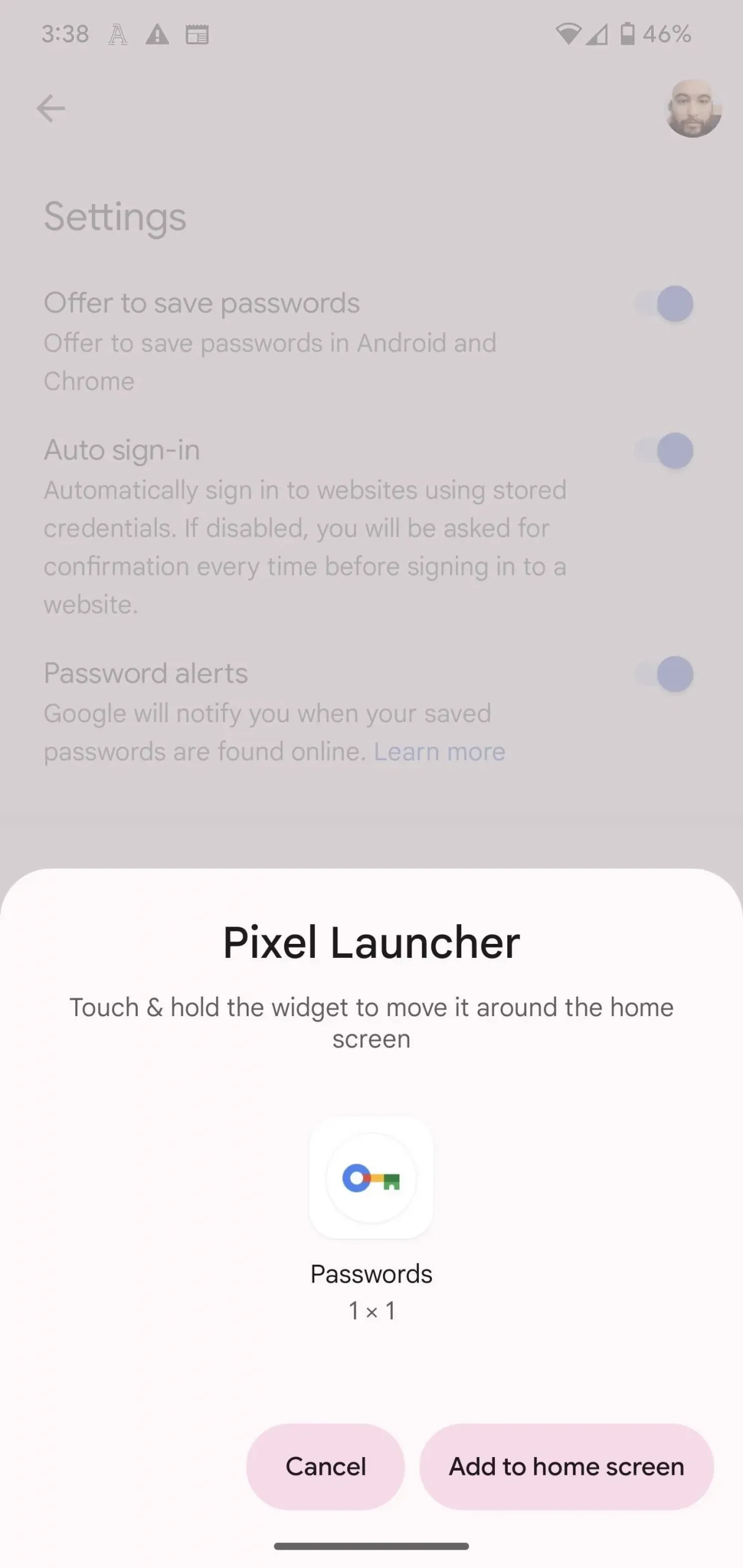




Deja una respuesta