Cómo: borrar o recuperar textos eliminados e iMessages en su iPhone, iPad o Mac
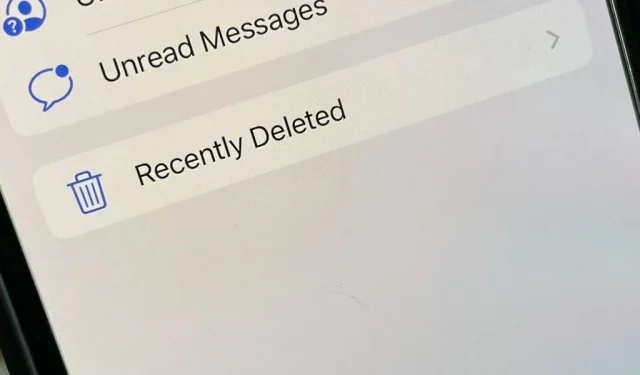
Entre las muchas funciones interesantes que llegarán al iPhone, iPad y Mac este otoño se encuentra la capacidad de recuperar textos eliminados recientemente. Imagínese nunca más sentirse frustrado por eliminar accidentalmente un texto importante o iMessage sabiendo que puede recuperarlo con solo unos pocos toques. Esta característica está muy atrasada, pero más vale tarde que nunca.
Hay otras cosas nuevas e interesantes que puede hacer en la aplicación Mensajes con las actualizaciones de software iOS 16, iPadOS 16 y macOS 13 Ventura, como editar y anular el envío de un mensaje, pero el truco es que solo funcionan para iMessages. — no para mensajes de texto SMS y MMS regulares. La restauración de mensajes eliminados funciona igual para iMessages y textos que para marcarlos como no leídos.
Cómo funcionan los mensajes eliminados recientemente
La aplicación Mensajes ahora tiene una nueva sección «Eliminados recientemente» que almacena los mensajes eliminados durante 30 días, como un bote de basura en una computadora. Después de 30 días, Apple eliminará permanentemente tus mensajes. (Apple menciona que esto «puede tomar hasta 40 días», por extraño que suene).
También tiene la opción de borrar manualmente algunos o todos sus mensajes eliminados de forma permanente en lugar de tener que esperar 30 días. Y puede restaurar lo que necesite para volver a verlo, solo que no podrá ver el mensaje hasta que lo restaure.
Uso de mensajes eliminados recientemente en iPhone y iPad
Para acceder a los mensajes eliminados, haga clic en Editar en su lista de conversaciones, luego seleccione Mostrar eliminados recientemente. Aquí puede administrarlos antes de que su software entre en administración después de 30 días. Para siempre:
- Borrar todos los mensajes eliminados: haga clic en «Eliminar todo» y luego en «Eliminar [#] mensajes» en el mensaje de confirmación.
- Recuperar todos los mensajes eliminados: haga clic en «Recuperar todo» y luego «Recuperar [#] Mensajes» en el mensaje de confirmación.
- Borre solo uno o más: Toque el círculo vacío junto a cada mensaje, seleccione Eliminar, luego Eliminar [#] Mensajes en el mensaje de confirmación.
- Restaure solo uno o algunos: toque el círculo vacío junto a cada mensaje, seleccione «Restaurar», luego «Restaurar [#] Mensajes» en el mensaje de confirmación.


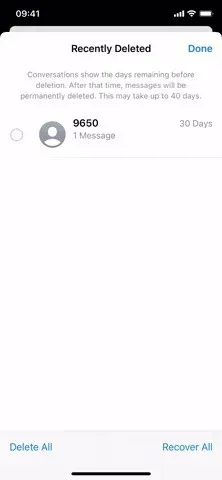
Haga clic en Editar (izquierda), Mostrar eliminados recientemente (centro), luego administre mensajes (derecha).
Si «Filtrar remitentes desconocidos» está habilitado en Configuración -> Mensajes, el proceso se ve un poco diferente. La sección «Eliminados recientemente» aparece en «Filtros» después de haber eliminado uno o más mensajes. Para acceder a él, toque Filtros en su lista de conversaciones o deslícese hacia la derecha desde el lado izquierdo de la pantalla.
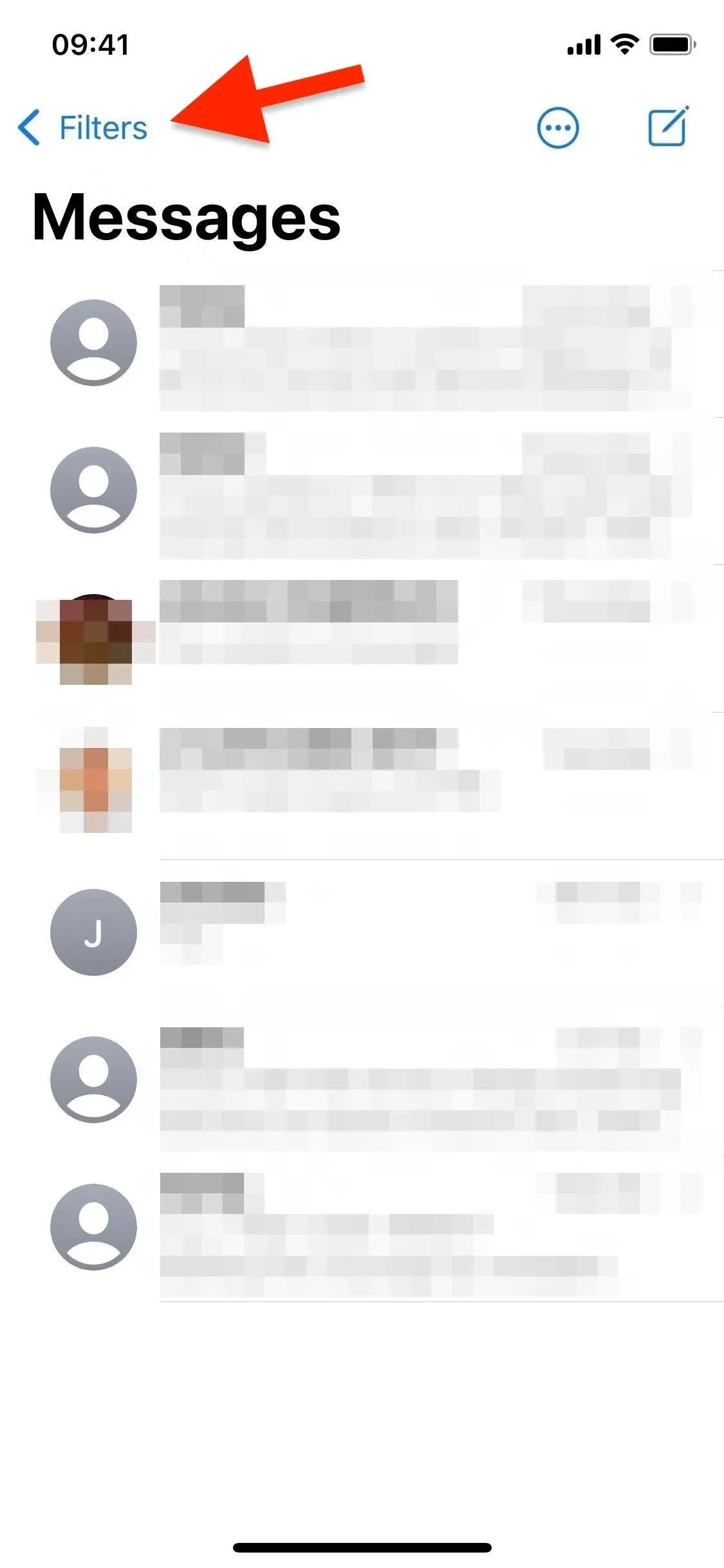
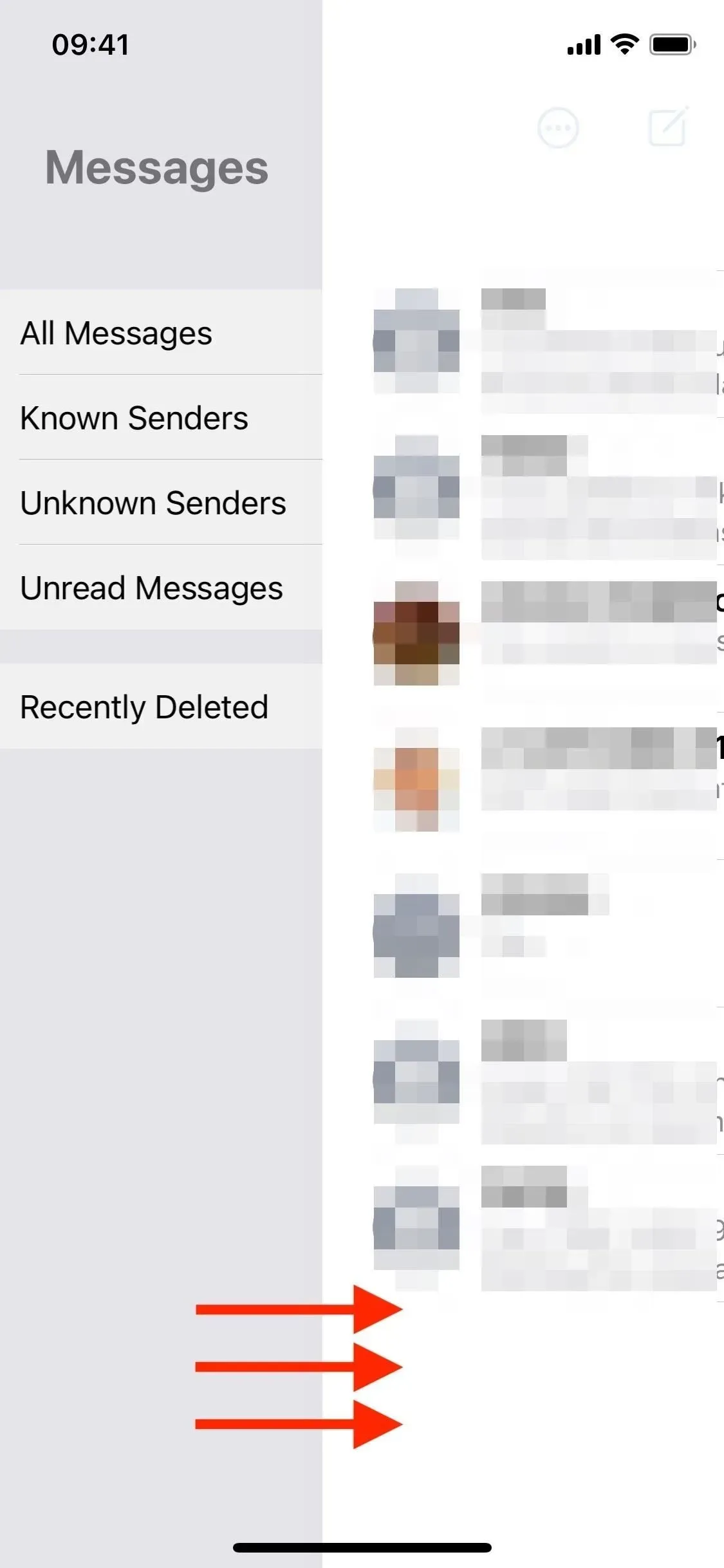
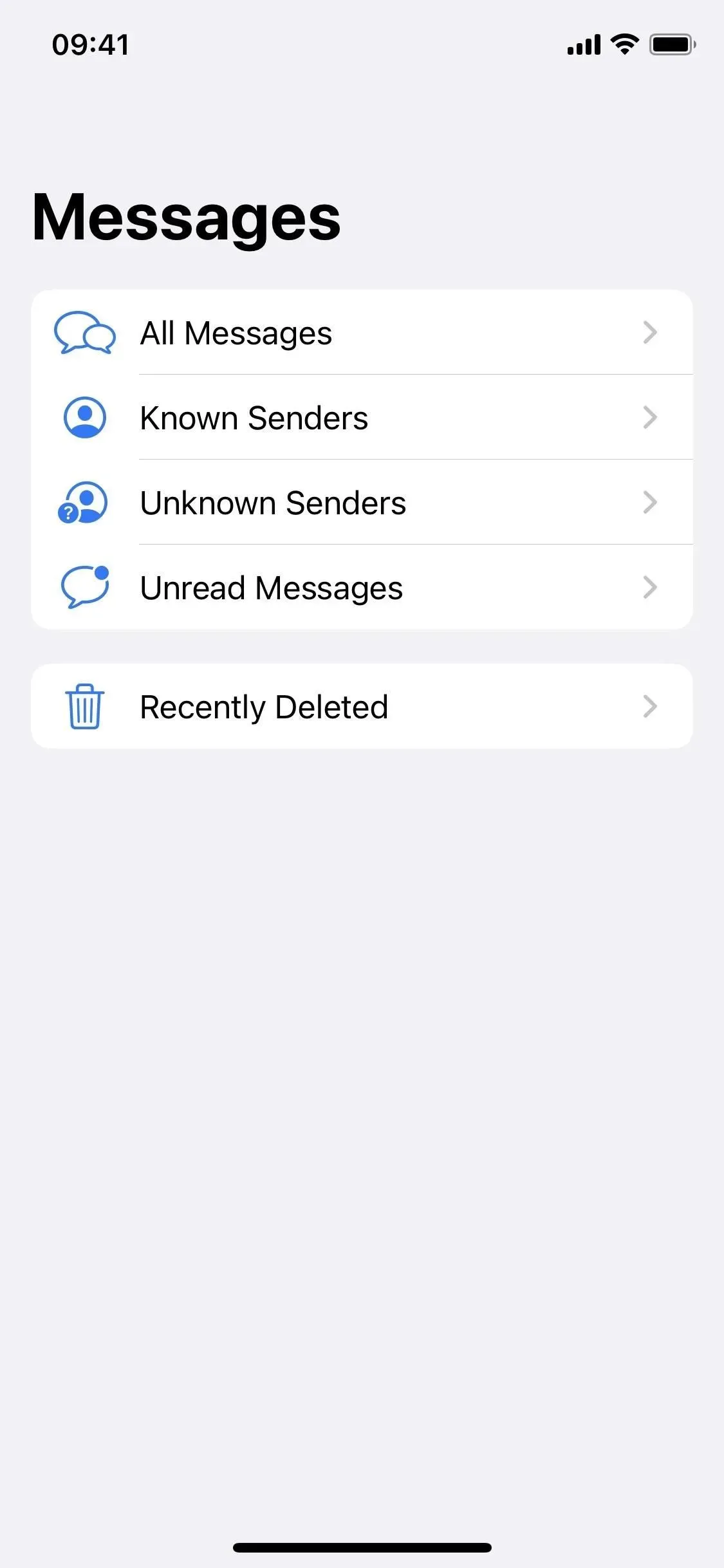
Toque Filtros (izquierda) o deslícese hacia la derecha (centro), luego seleccione Eliminados recientemente (derecha).
Usar mensajes eliminados recientemente en Mac
En macOS 13 Ventura, el proceso funciona de manera diferente. Para acceder a los mensajes eliminados, haga clic en Ver en la barra de menú y luego seleccione Eliminados recientemente.
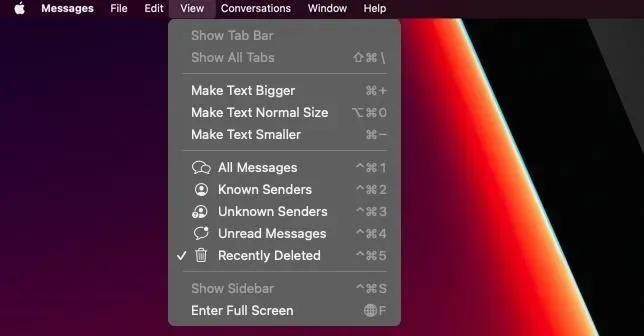
Aquí puede administrarlos antes de que su software entre en administración después de 30 días. Esto es ligeramente diferente de iOS 16 y iPadOS 16, ya que no hay un botón Eliminar todo o Restaurar todo. En su lugar, puede seleccionar un solo mensaje (clic), varios mensajes (clic de comando) o un grupo de mensajes (clic de selección).
Luego puede elegir «Eliminar» o «Restaurar» para afectar todo el contenido seleccionado.
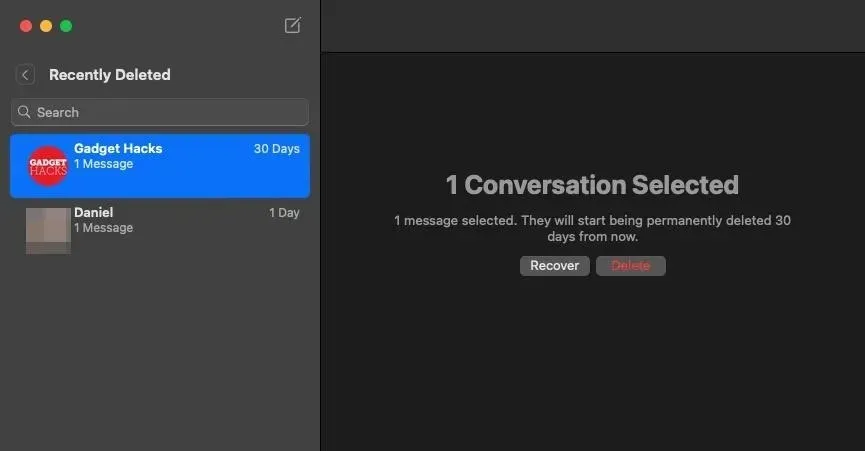
Y luego «Eliminar [#] mensajes» o «Restaurar [#] mensajes» en el mensaje de confirmación.
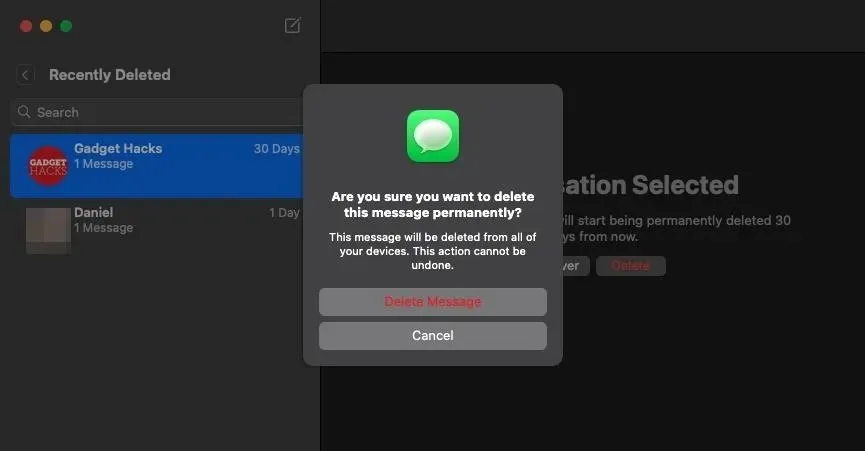
Desafortunadamente, no podrá bloquear el texto «Eliminado recientemente» de la misma manera que puede hacerlo en la aplicación Fotos para las imágenes eliminadas recientemente. Apple bloqueó de forma predeterminada sus fotos «Eliminadas recientemente» en iOS 16 y iPadOS 16, pero no ofrecían esa función en la aplicación Mensajes.



Deja una respuesta