Cómo borrar tu iPhone para obtener un nuevo código de acceso cuando estás bloqueado
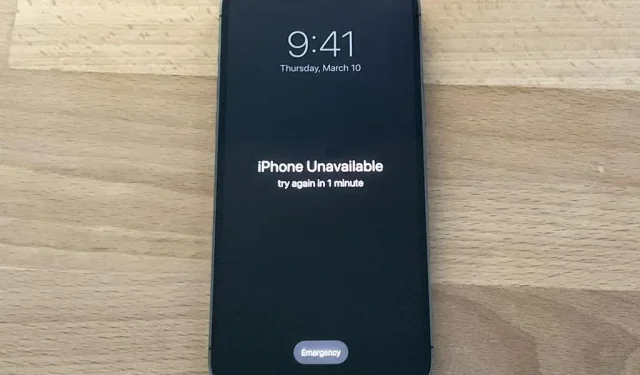
¿Alguna vez te han bloqueado el acceso a tu iPhone? Es posible que haya olvidado su contraseña. O tal vez alguien con acceso cambió la contraseña como una broma. La pantalla de su iPhone podría incluso estar dañada y no responder. Cualquiera que sea la razón, hay una manera fácil de recuperar el acceso a su iPhone la próxima vez que suceda.
Si no puede recordar o no conoce el código de acceso de su iPhone, Apple recomienda usar el modo de recuperación en su computadora para restaurar su dispositivo. Pero, ¿y si no tienes ordenador? ¿O no tiene fácil acceso a él cuando necesita volver a su iPhone? ¿Qué pasa si no vives cerca de una Apple Store?
iOS tiene una función integrada que le permite borrar su iPhone y crear un nuevo código de acceso donde quiera que esté, sin computadoras. Y si eso no funciona, aún puede borrar fácilmente su iPhone usando casi cualquier otro dispositivo.
Usar la contraseña incorrecta
Aunque está deshabilitado de forma predeterminada, si navega a «Face ID & Passcode» o «Touch ID & Passcode» en la aplicación de configuración de su iPhone, hay una opción para «Borrar datos» después de 10 intentos fallidos de contraseña.
Si la palanca está activada, iOS eliminará automáticamente los datos del dispositivo después del décimo intento fallido de contraseña. Sin embargo, no se cuentan los intentos consecutivos de ingresar la misma contraseña incorrecta. Cuando borra automáticamente los datos, no elimina la asociación con su ID de Apple, por lo que solo usted puede restaurar su dispositivo, no los ladrones.
Puede usar este método para comenzar de nuevo o restaurar su iPhone con una copia de seguridad. No es muy conveniente, pero es una buena opción si está realizando una copia de seguridad en iCloud. Entonces puede borrar y restaurar su iPhone desde cualquier lugar y luego establecer un nuevo código de acceso.
Si bien 10 intentos pueden parecer unos segundos de trabajo, es un poco más difícil. Antes de borrar algo, lo bloqueará durante un minuto después del quinto intento fallido. Si ingresa el mismo código de acceso incorrecto más de una vez, los intentos posteriores no contarán para el cálculo del límite. Luego se expande aún más:
- Después de 5 intentos fallidos: 1 minuto de espera
- Después de 6 intentos fallidos: 5 minutos de espera
- Después de 7 intentos fallidos: 15 minutos de espera
- Después de 8 intentos fallidos: 15 minutos de espera
- Después de 9 intentos fallidos: 1 hora de espera
- Después de 10 intentos fallidos: borra automáticamente los datos del dispositivo.
Sin embargo, si está ejecutando iOS 15.2 o posterior, no tiene que esperar los 10 intentos fallidos para borrar su iPhone y restaurarlo.
Cuando ocurra el primer bloqueo de 15 minutos, aparecerá el botón «Borrar iPhone» en la pantalla. Tóquelo y vuelva a tocarlo para confirmar. Luego ingrese su contraseña de ID de Apple, que lo iniciará desde su ID de Apple. Mientras que el borrado automático mantiene el dispositivo asociado contigo, este método no lo hace. El iPhone debería comenzar a borrarse solo, luego seguir las instrucciones para restaurarlo y configurar un nuevo código de acceso.
Si reinicia su dispositivo cuando ve «Bloqueo de seguridad» en la pantalla de bloqueo, no podrá volver a conectarse a la red Wi-Fi [y, por lo tanto, no podrá «Borrar teléfono»] hasta que su dispositivo esté desbloqueado . Los dispositivos celulares se volverán a conectar a la red celular si tiene un servicio activo.
Si no tiene activado el interruptor «Borrar datos» en la aplicación Configuración, aún obtendrá estos bloqueos, pero obtendrá un error de «iPhone está deshabilitado» que lo obligará a conectar su iPhone a su Mac o computadora. usar el modo de recuperación. El botón Borrar iPhone seguirá apareciendo en la pantalla después del séptimo intento fallido en iOS 15.2 y versiones posteriores.
Nota. Si su plan celular usa una eSIM, Apple recomienda comunicarse primero con su proveedor para obtener un código QR para reconfigurar la eSIM cuando vuelva a funcionar. De lo contrario, puede haber un problema con la eSIM.
Usar otro dispositivo
Si el método anterior no funciona para usted, puede usar un dispositivo diferente para limpiar su iPhone. Un dispositivo puede ser cualquier dispositivo con acceso a un navegador de Internet. Por ejemplo, un teléfono Android antiguo, un iPhone antiguo, cualquier computadora (PC, Mac o Linux), un iPad, una tableta Android e incluso algunos televisores inteligentes servirán.
Encuentra la contraseña de tu ID de Apple
Si aún no tiene uno, deberá averiguar la contraseña de su ID de Apple. Si no conoce su contraseña, puede restablecerla .
Comprobar si los datos están respaldados (opcional)
Tenga en cuenta que borrar su iPhone borrará todos los datos en su iPhone. Todos los datos que no tengan una copia de seguridad se eliminarán de forma permanente. Es por eso que recomendamos verificar si la copia de seguridad está habilitada antes de realizar este proceso. Sin embargo, puede saltar al paso 4 si es como yo y no usa una copia de seguridad.
Desde una computadora o tableta:
- Vaya a appleid.apple.com .
- Si está utilizando el dispositivo de otra persona, es posible que vea una ventana emergente que le pregunta si desea iniciar sesión con su ID de Apple. Si no desea hacerlo, haga clic en Cancelar.
- Inicia sesión con tu ID de Apple.
- Haga clic en «Dispositivos» en la columna de la izquierda.
- Haga clic en el dispositivo que desea borrar.
- La última vez que hizo una copia de seguridad de su iPhone estará al lado de «Copia de seguridad de iCloud».
Desde iPhone o Android:
- Vaya a appleid.apple.com .
- Si está utilizando el dispositivo de otra persona, es posible que vea una ventana emergente que le pregunta si desea iniciar sesión con su ID de Apple. Si no desea hacerlo, haga clic en Cancelar.
- Inicia sesión con tu ID de Apple.
- Haga clic en la flecha en la parte superior junto al botón Cerrar sesión.
- Haga clic en Dispositivos.
- Seleccione el dispositivo que desea borrar.
- La última vez que hizo una copia de seguridad de su iPhone, será «Copia de seguridad de iCloud».
Si se realizó una copia de seguridad de sus datos recientemente, puede borrar su iPhone. Si no tiene una copia de seguridad de sus datos y tiene información importante almacenada en su iPhone, puede esperar hasta que pueda desbloquear su iPhone o programar una cita con Apple para recuperar sus datos.
Inicie sesión en la aplicación Find My Web.
Para iniciar el proceso de borrado remoto, visite icloud.com/find/ para abrir la aplicación Find My en iCloud, o abra la aplicación Find My en otro dispositivo y toque Ayudar a un amigo en la pestaña de perfil. Inmediatamente puede requerir que inicie sesión con la ID de Apple asociada con el dispositivo en el que se encuentra; Si está utilizando el dispositivo de otra persona, haga clic o toque Cancelar.
Borra tu dispositivo
Una vez más, recuerde que su iPhone se borrará por completo y todos los datos que no estén respaldados se perderán.
Todo el contenido y la configuración se eliminarán. Un iPhone borrado no se puede encontrar ni rastrear. Si restaura este iPhone, es posible que algunos servicios no estén disponibles temporalmente después de restaurarlo.
Desde una computadora o tableta:
- Haga clic en «Todos los dispositivos» en la barra de menú superior.
- Seleccione el dispositivo que desea borrar.
- Haga clic en «Borrar iPhone» y haga clic en «Borrar iPhone» nuevamente para confirmar.
Desde el teléfono:
- Haga clic en el dispositivo que desea borrar.
- Haz clic en Borrar iPhone.
- Haga clic en «Continuar» para confirmar.
Configura tu iPhone con un nuevo código de acceso
Después de borrar el dispositivo, deberá configurar su iPhone nuevamente. Podrá restaurar desde una copia de seguridad si está disponible, pero puede comenzar de nuevo de todos modos. Su dispositivo también estará bloqueado en iCloud, por lo que deberá desbloquearlo con su contraseña de ID de Apple.



Deja una respuesta