Cómo eliminar todos los correos electrónicos a la vez en la aplicación de correo en iPhone y iPad
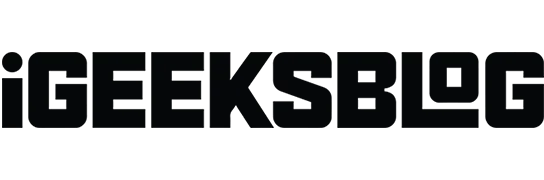
La aplicación Mail es una de las aplicaciones más valiosas de tu iPhone o iPad. Esto le permite leer y administrar todos sus correos electrónicos en un solo lugar. Sin embargo, la aplicación no permite que los usuarios eliminen todos los correos electrónicos con un solo clic. Este artículo le mostrará cómo eliminar todos los correos electrónicos a la vez desde la aplicación Mail en su iPhone o iPad.
Cómo eliminar todos los correos electrónicos a la vez en iPhone y iPad
- Inicie la aplicación Mail en su iPhone.
- Ingrese a su bandeja de entrada → haga clic en Editar.
- Haga clic en «Seleccionar todo» si desea eliminar todos sus correos electrónicos. Alternativamente, puede simplemente seleccionar los correos electrónicos que desea eliminar.
- Haga clic en «Eliminar» en la esquina inferior derecha → seleccione «Eliminar todo» para confirmar su elección.
Si ve «Archivar» en lugar de «Eliminar» en la esquina inferior derecha, siga los pasos a continuación para cambiar la configuración predeterminada en su Bandeja de entrada.
Establezca «Eliminar» como la opción predeterminada en su bandeja de entrada.
- Inicie la aplicación Configuración en su iPhone.
- Desplácese hacia abajo y haga clic en Correo → seleccione Cuentas.
- Ahora elija su proveedor de servicios de correo. Aquí elijo Gmail.
- Haga clic en «Cuenta» → seleccione «Más».
- Seleccione «Buzón de correo remoto» en «Mover mensajes descartados a».
¡Eso es todo! Ahora verá «Eliminar» en lugar de «Archivar» en su bandeja de entrada y puede eliminar mensajes de manera conveniente.
Nota. No olvide seleccionar la ID de correo electrónico específica de la que desea eliminar los correos electrónicos si tiene varias cuentas de Gmail.
3 formas alternativas de eliminar el correo electrónico de la aplicación Mail en iPhone o iPad
Hay varias otras formas de eliminar correos electrónicos en la aplicación Correo en su iPhone o iPad. Aquí está la lista.
Mover para eliminar
- Abra la aplicación Correo → toque Editar.
- Seleccione los correos electrónicos que desea eliminar. También puede hacer clic en «Seleccionar todo» si desea eliminar todos sus correos electrónicos.
- Toque «Mover» en la parte inferior.
- Haga clic en «Papelera» para transferir todos los correos electrónicos seleccionados a la papelera a la vez.
Deslizar para eliminar correos electrónicos en iPhone y iPad
Este método solo es aplicable si desea eliminar un correo electrónico específico a la vez.
- Deslice el dedo hacia la izquierda en un correo electrónico específico para eliminar la entrada.
- Sin embargo, si desea tener más control sobre este correo, deslícese hacia la izquierda hasta la mitad y elija entre opciones como Más, Marcar o Eliminar.
Mantenga presionado para eliminar el correo en la aplicación Correo
Este método puede volverse muy molesto si desea eliminar varios correos electrónicos. Entonces, sugerí usar los otros métodos mencionados anteriormente.
Preguntas más frecuentes
Todos los correos electrónicos eliminados se transfieren a la carpeta Papelera. Mientras tanto, el correo electrónico archivado se reenvía a la carpeta Archivo, a la que se puede acceder en cualquier momento en el futuro.
Vaya a la carpeta Papelera y seleccione los correos electrónicos que desea eliminar de forma permanente. Luego haga clic en Editar → Seleccionar todo → Eliminar. Estos pasos eliminarán permanentemente todos los correos electrónicos en su iPhone.
Los correos electrónicos eliminados permanecerán en la papelera durante 30 días. Si los correos electrónicos se eliminan de la papelera o han caducado, no se pueden recuperar.
Terminación…
Eliminar todos los correos electrónicos a la vez en la aplicación Mail es un proceso simple que se puede completar en solo unos pocos pasos, como se mencionó anteriormente. Espero que este artículo te haya ayudado a mejorar la gestión de tu correo electrónico y a liberar espacio en tu dispositivo.
Si tiene preguntas adicionales, ¡hágamelo saber en los comentarios! Me gustaría ayudar.



Deja una respuesta