Cómo eliminar malware de Chrome: 11 soluciones

¿Hay un virus en tu Google Chrome? Si no lo sabes, tienes una forma de saberlo. Aprenderá el método en esta guía. Si desea encontrar causas y causas de infección de malware, también las encontrará a continuación. ¡Pero no lo es!
Esta guía contiene varias soluciones que puede utilizar para resolver estos problemas. Las soluciones van desde usuarios de Windows hasta usuarios de Mac, iOS y Android. Por lo tanto, es una guía completa.
Después de todo, Google Chrome es un navegador web bastante popular, pero es propenso a infecciones de malware. Lea este artículo para aprender cómo eliminar fácilmente el malware del navegador Chrome. Entonces, esta es su guía definitiva para las mejores técnicas de resolución de problemas. ¡Eliminemos el malware de Google Chrome!
¿Cómo puedo saber si Google Chrome tiene malware?
Esta sección le dirá cómo averiguar si su Google Chrome tiene un virus. Recuerda que debes actuar con rapidez si alguno de estos elementos coincide. No habrá suficiente tiempo antes de que infecte todo su sistema.
Aquí hay una lista de verificación para ayudarlo a determinar si su navegador tiene malware:
- Por lo general, la primera indicación se encuentra en la página de inicio de Chrome. Si ha configurado una página de inicio específica pero ha cambiado, podría ser malware. Pero eso no es suficiente para decir. Si esto continúa incluso después de restablecer la página de inicio, la posibilidad aumenta. Lo mismo ocurre con el motor de búsqueda predeterminado.
- Hay un problema con la carga de sitios, incluso con archivos almacenados en caché. Esto se aplica especialmente a los sitios web que visita o utiliza casi con regularidad. Si es así, podría ser una interferencia de malware en Chrome.
- De alguna manera, Chrome está descargando algunos archivos o programas desconocidos y no deseados. En algunos casos, incluso se instalan desde Chrome. Esto también se aplica a las extensiones y aplicaciones para el dispositivo.
- ¿Con qué frecuencia ve anuncios emergentes en Google Chrome? Esto puede suceder incluso si visita sitios web genuinos. Si es así, entonces hay una buena posibilidad.
- Compruebe las extensiones y las opciones de la barra de herramientas. A ver si hay alguno que no reconozcas. Si los eliminas, ¿volverán a aparecer? Si las extensiones siguen apareciendo, significa malware.
- ¿Se le redirige a un sitio web o puerta de enlace desconocido? Terminas viendo contenido que no es de tu región. Cualquiera de estos podría indicar problemas con el virus.
- Si el rendimiento de Google Chrome se ha ralentizado, podría tratarse de malware. Google Chrome ya está consumiendo muchos recursos de la PC. Si requiere costos excesivos, respuesta lenta, fallas, puede investigarlo. En estos casos, en la mayoría de los casos, se trata de un problema de malware.
Aspectos a tener en cuenta antes de eliminar malware de Chrome
Antes de comenzar a diagnosticar y buscar soluciones, tenga en cuenta estos puntos. Piense en ello como una lista de verificación. Esto puede ayudarlo potencialmente a reducir su exposición o propagación de malware. Más importante aún, puede resolver muchos problemas si sigue este protocolo:
1. Guarde sus marcadores y datos
Antes de saltar a las soluciones, asegúrese de hacer una copia de seguridad de sus datos de Chrome. Puede ser arriesgado, pero puede hacer una copia de seguridad de sus marcadores. Después de todo, puedes restaurar todo lo demás. Haga lo mismo con las contraseñas guardadas y más.
- La mejor manera de hacer una copia de seguridad es anotarlos. Esto evitará que el malware salga de Chrome. Puede utilizar el Bloc de notas u otras aplicaciones, incluso papel y bolígrafo.
2. Detener sincronización
Es posible que desee verificar si tiene habilitada la sincronización de datos y otras funciones similares. Esta es la última opción que brinda a los usuarios de Chrome la misma experiencia en cualquier dispositivo. Por lo tanto, puede restablecerlo.
¿Por qué querrías hacer eso? Porque evitará que el malware se sincronice, por si acaso:
- Vaya a la configuración de su navegador web.
- Encuentra la sección «Personas». Si no puede encontrarlo, podría ser Usted y Google.
- Encontrarás una opción: Servicios de sincronización y Google. Haga clic aquí.
- Luego proceda a sincronizar datos desde Chrome.
- Haz clic en Restablecer sincronización. También puede verificar y deshabilitar manualmente cualquier configuración relacionada con la sincronización. Esto mantendrá su dispositivo seguro.
- A veces puede tener una opción «Desactivar» en lugar de una opción de reinicio de sincronización. Puedes intentarlo también.
3. Verifique el consumo de recursos de Chrome
La mejor forma de comprobarlo es a través del administrador de tareas. Esto puede informarle sobre aplicaciones y programas que consumen recursos excesivos. Como se mencionó anteriormente, si Chrome está defectuoso, consumirá la mayoría de los recursos.
Entonces:
- Presione CTRL + SHIFT + ESC para usuarios de Windows. Luego ve a Task Manager Monitor y compruébalo.
- Para los usuarios de Mac, tendrá un monitor de actividad: seleccione Aplicaciones > Utilidades > Monitor de actividad.
- Los usuarios de Android e iOS pueden no tener ese lujo. Deberá verificar la información de la aplicación para ver si Chrome está causando el problema. En la mayoría de los casos, puede hacer que Device Care muestre que la aplicación consume la mayor parte de los recursos. A ver si es Google Chrome.
También verás si otra aplicación es la culpable. Si encuentra otra aplicación sospechosa, tome medidas inmediatas.
Cómo eliminar malware de Google Chrome
- Actualizar Google Chrome
- Eliminar extensiones sospechosas
- Borrar caché y datos de navegación
- Restablecer la configuración de Google Chrome
- Usar modo seguro
- Usar el cuidado del dispositivo
- Usa Play Protect
- Use la opción de limpieza en Windows
- Eliminar malware de Mac
- Usar un navegador diferente
- Usar software antivirus de terceros
¿Cómo eliminar el malware de Google Chrome?
1. Actualizar Google Chrome
Google actualiza las definiciones de amenazas y la base de datos. Con frecuencia actualiza aplicaciones y navegadores para lanzar parches de seguridad. Estas correcciones ayudan a proteger su navegador de varias amenazas. No solo malware. Esto lo protegerá de la piratería y similares.
Por lo tanto, siempre debe mantener actualizado su navegador Google Chrome. Esto se aplica a cualquier plataforma (Windows, Android, iOS, macOS, etc.) que utilice. Lo primero que debe hacer es buscar actualizaciones.
- Los usuarios de Windows y macOS pueden ir al menú de Google Chrome. En la sección «Acerca de Google Chrome», verá una opción para buscar actualizaciones. Puedes usarlo allí.
- Para usuarios de Android e iOS, vaya a la App Store. Vea si hay nuevas actualizaciones de aplicaciones disponibles y si Google Chrome está en la lista. Asegúrese de actualizar si es posible.
Como consejo general, es ideal mantener tus dispositivos actualizados en todo momento. Esto se aplica a las aplicaciones, el sistema operativo y todo lo demás. Esto evitará muchas violaciones de seguridad y mantendrá su dispositivo seguro.
2. Eliminar extensiones sospechosas
Lo siguiente que puedes hacer es revisar los complementos y extensiones que tiene Chrome. Todos sabemos que Google Chrome es un navegador altamente compatible. Todos los días, diferentes desarrolladores y empresas lanzan nuevas extensiones. Pero también lo son los piratas informáticos. Es posible que hayan lanzado una extensión para su Google Chrome que está causando el problema.
Así que lo mejor que puedes hacer es:
- Ve a la lista de extensiones en Google Chrome. A ver si tienes más de lo que esperabas.
- Elimine cualquier extensión que no haya usado en mucho tiempo. No los usará pronto si no los ha usado. Esto ahorrará espacio, rendimiento y más.
- Verifique y vea si alguna extensión que no recuerda está instalada. Quítelo inmediatamente. Haga esto para las extensiones que no reconozca.
- Tenga en cuenta que es posible que deba activar el modo de desarrollador para cambiar las extensiones.
Después de eliminar las extensiones, reinicie Google Chrome. Puede seguir este método para cualquier dispositivo y plataforma.
3. Borrar caché y datos de navegación
Una de las mejores formas de proteger su Google Chrome es eliminar todos los datos. Tendrás que ir al historial de tu Google Chrome. Afortunadamente, este método es el mismo para todas las plataformas, así que sigue este:
- Vaya a Historial (CTRL+H para usuarios de Windows y Mac). Luego busca la opción “Borrar datos de navegación”. Haga clic aquí.
- Luego seleccione «Todo el tiempo». Asegúrese de eliminar su historial de navegación, cookies, imágenes en caché y archivos. Todo.
- Entonces adelante, deja que Chrome haga su trabajo. Luego reinicie Chrome.
Busque actualizaciones y vea si Chrome está causando más problemas como antes.
4. Restablecer Google Chrome
Este es uno de los últimos recursos, pero a menudo funciona como la mejor solución. Restablecer Google Chrome limpiará la tableta. Esto significa que no habrá extensiones, cuenta de inicio de sesión ni nada más. De esta manera también eliminará cualquier contenido malicioso del navegador.
- Navegue hasta el botón Menú en la esquina superior derecha.
- A continuación, busque la configuración en el menú.
- Una vez que abra «Configuración», vaya a la opción «Configuración avanzada».
- Allí encontrarás la opción de reinicio.
- En algunos dispositivos, puede ser solo la opción «Restablecer configuración». Para otros, será «Restaurar la configuración predeterminada original». Haz clic en él y sigue las instrucciones.
Un reinicio es como una reinstalación suave. Si funciona, entonces genial. De lo contrario, puede desinstalar Google Chrome de su dispositivo. Después de eso, vuelva a instalarlo y vea si resuelve el problema.
Eliminar malware de Google Chrome en Android
Hay tres formas de eliminar el malware de Google Chrome de Android. No, tampoco hay un escáner incorporado.
1. Modo seguro
La primera opción para usted sería acceder al Modo seguro. Esto reiniciará su dispositivo Android en la configuración básica. Por lo tanto, puede encontrar cualquier aplicación sospechosa y eliminarla. También puede usarlo para desinstalar Google Chrome y volver a instalarlo. Esta es una de las mejores maneras de lidiar con los problemas de malware de Android.
- Mantenga presionado el botón de Encendido durante un par de segundos. Esto le mostrará las opciones del botón de encendido.
- Mantenga presionado el botón «Apagar» durante un tiempo y vea si aparece la opción «Modo seguro». De lo contrario, repita la misma acción con el botón Reiniciar. Uno de ellos podrá reiniciarse en modo seguro.
2. Usa el cuidado del dispositivo
La herramienta integrada de cuidado y mantenimiento de dispositivos de Android a menudo viene con un escáner de amenazas. Escanea en busca de contenido malicioso como virus, malware, ransomware, etc. Para que pueda ejecutarlo.
- Ve a la configuración de tu dispositivo Android. Encontrará Cuidado del dispositivo en las opciones.
- Encontrarás la opción de escanear todo el teléfono u optimizarlo. úsalo
Cada dispositivo puede tener su propia bandeja de opciones. Por lo tanto, es posible que deba encontrar uno que busque el virus.
3. Usa Play Protect
La tienda de aplicaciones de Google para Android tiene una función de escaneo de Play Protect. Funciona igual que el escáner integrado de Chrome. Puede usarlo para detectar y eliminar cualquier contenido malicioso. Para hacer esto, siga estos pasos:
- Abre Google Play Store.
- Haga clic en el icono de su cuenta en la esquina superior derecha.
- Seleccione Play Protect de la lista de opciones.
- Allí encontrarás la opción de escanear.
Recuerda que Google Play Protect escaneará todo tu teléfono. Si no tienes un servicio como Device Care, esta debería ser tu opción. Protegerá todo su dispositivo de las amenazas.
Herramienta de limpieza para usuarios de Windows Chrome
Para los usuarios de Google Chrome en Windows, hay disponible un escáner de malware. Esto está automatizado y le pedirá que elimine la amenaza, si la hay. Pero también puedes ejecutarlo manualmente:
- Inicie Google Chrome. Navegue hasta el botón de menú (tres puntos) en la esquina superior derecha. Seleccione Configuración en el menú.
- En la configuración, busque las opciones «Avanzadas». Encontrarás la opción de resetear y borrar. Selecciona la opción Limpiar equipo.
- Asegúrese de desmarcar «Enviar datos a Google». Compruébelo por favor. Si se encuentra alguna amenaza, Chrome lo informará a Google. Luego trabajarán para proporcionar soluciones si no las hay. Esto también mantendrá a otros usuarios seguros a largo plazo.
- Tan pronto como inicie el escaneo, comenzará a escanear la PC. Si se encuentra algún contenido malicioso, se le dará la opción de eliminarlo. Puede hacer clic en el botón Eliminar.
Después de eso, reinicie su computadora. Es tan simple. Google Chrome tiene una cuarentena integrada para los usuarios. Si cree que algunos archivos de Chrome se eliminaron por error, puede restaurarlos. Todo lo que tienes que hacer es acceder a la cuarentena. Para hacer esto, siga estos pasos:
- Ve a tus documentos y al perfil de usuario que estás utilizando. Luego navegue a esta ruta: AppData\Local\Google\Chrome Cleanup Tool\Quarantine.
- Una vez que tenga acceso a la carpeta de cuarentena, puede seleccionar cualquier archivo que desee liberar. Luego haga clic derecho y seleccione la opción «Extraer».
- Luego deberá acceder a Chrome Cleanup nuevamente. Ingrese la contraseña y restaurará el archivo.
Eliminar el malware de Google Chrome de Mac
Una Mac no te da el lujo de usar un escáner de malware de Chrome. No está disponible en la versión para Mac del navegador Google Chrome. Para empezar, es bastante difícil que cualquier malware se infiltre en macOS.
¿Por qué es esto? Porque es un producto y sistema operativo de Apple. La mejor manera de mantenerse seguro en su dispositivo Apple es mantenerlo actualizado. Nunca deja de proporcionarle toda la seguridad que necesita. Pero aún así, si esto no es suficiente, puede probar otra solución.
Si sospecha la presencia de una aplicación, extensión o herramienta, puede desinstalarla:
- Inicie la aplicación Finder. Este es el Explorador de archivos de tu Mac.
- En el panel izquierdo, encontrará Aplicaciones en las opciones. Haga clic aquí.
- Ahora ve y revisa la lista de programas que tienes. ¿Hay algo que se destaque? Algo que no usas o no recuerdas haber instalado.
- Si encuentra un programa de este tipo, haga clic con el botón derecho en él. Luego selecciona la opción “Mover a la papelera”.
- Asegúrese de buscar cualquier otro programa en la lista. Haz lo mismo por él. Esto también eliminará automáticamente el programa de su sistema.
- Luego ve a la aplicación Papelera. Haga clic con el botón derecho y seleccione el botón «Vaciar papelera» para desinstalar el programa.
Así que mantén macOS, aplicaciones y Chrome actualizados. Utilice el método anterior para eliminar malware en otros casos. Si su Chrome está infectado, desinstálelo y vuelva a instalarlo.
Si nada ha funcionado hasta ahora
Si ninguna de las soluciones ha funcionado hasta ahora, el problema podría estar en su dispositivo. La fuente del malware puede ser diferente. En este caso, deberá utilizar diagnósticos y soluciones para cada plataforma. También puedes probar estas dos opciones antes de sacar una conclusión:
1. Usa un navegador diferente
Si incluso restablecer y reinstalar Chrome no ayudó, pruebe con un navegador diferente. ¿Por qué deberías hacerlo, El problema puede residir en cierta compatibilidad entre el dispositivo y Chrome.
Estos problemas son raros, pero posibles. En estos casos, es posible que deba diagnosticar su dispositivo. Este es un asunto completamente diferente. También puede significar que su dispositivo está infectado y no Chrome.
Para probar esto, puede usar otros navegadores web originales. Hay muchas opciones disponibles. Compruebe y asegúrese de que funcionan correctamente. Comprueba si tu dispositivo está libre de malware . De lo contrario, puede seguir con la solución y ponerse en contacto con el soporte de Google.
2. Utilice software antivirus de terceros
Si realmente desea eliminar el malware de Chrome o de su sistema, utilice una herramienta de seguridad de terceros. Trabajan para atender sus inquietudes y brindarle una protección excepcional. Pero cuida estas cosas:
- Windows 10 y 11 vienen con Windows Defender integrado. Puede usarlo para escanear en busca de malware.
- Los usuarios de Mac pueden o no tener una herramienta similar.
- Asegúrese de usar siempre las herramientas premium para todas las plataformas, Android, iOS y macOS. Incluso para Windows
- No se deje engañar por herramientas antivirus y de mantenimiento de terceros desconocidas y gratuitas. Lo más probable es que tengan la culpa.
Conclusión
Esto marca el final de la guía definitiva. Ahora ya sabes cómo saber si tu Google Chrome tiene malware. También puede diagnosticar y solucionar el problema. Pero siempre mantenga sus opciones abiertas. Como ya se mencionó, el problema puede estar en su dispositivo o en otra aplicación. Por lo tanto, manténgase informado y manténgase seguro.
Recuerda que todas las plataformas han sufrido importantes mejoras. Todos ellos ofrecen una protección fiable. Para mantenerlos en el juego, todo lo que tienes que hacer es actualizarlos. Así que mantenga sus dispositivos y sistema operativo actualizados para evitar malware y otros problemas.
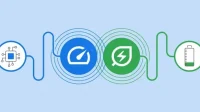
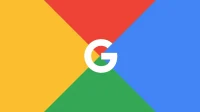

Deja una respuesta