Cómo usar cómodamente un iPhone grande con una sola mano
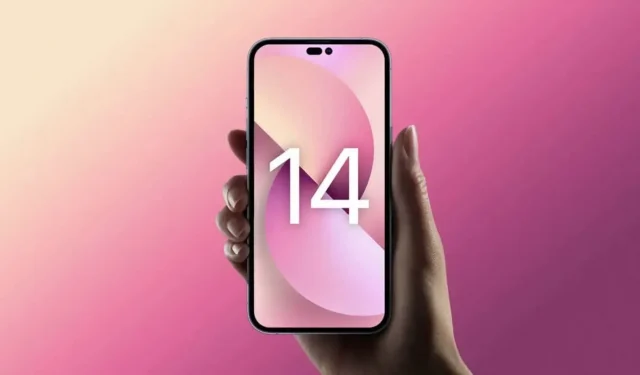
Año tras año, las pantallas de los iPhone son cada vez más grandes. Lo cual no siempre es bueno, especialmente para manos pequeñas.
Desde hace varios años, los iPhones han sido grandes, muy grandes. Con la excepción de las versiones mini, la mayoría de los iPhone son difíciles de usar con una mano y, a veces, con dos. Si recientemente compró un iPhone más grande y no puede ajustarse a ese tamaño, aquí hay algunos consejos para facilitarle la vida.
Cambiar captura de iPhone
Los iPhones más pequeños son más fáciles de usar con una mano que los modelos más grandes. Si está acostumbrado a sostener su iPhone con una mano, probablemente obtendrá aún más beneficios si cambia a un agarre con dos manos. Si no puedes deshacerte de este hábito de una sola mano, prueba el siguiente truco.
Disfruta de Siri con más frecuencia
En lugar de tratar de estirar los dedos para todo lo que haces en tu iPhone, delega algunas tareas a Siri. Siri puede ser incómodo de usar, pero el asistente de voz de Apple hace un gran trabajo con operaciones básicas como configurar recordatorios, administrar música o alarmas. Incluso puede responder llamadas con un asistente o compartir su pantalla. Usar el altavoz siempre que sea posible es una manera fácil de configurar un iPhone grande.
Haz que escribir en tu teclado sea más fácil
El teclado de tu iPhone tiene dos funciones para esto. Para mensajes más largos, intente usar el dictado de voz para decir lo que desea escribir. Toque el icono del micrófono en la esquina inferior derecha del teclado. En iOS 16, puede cambiar rápidamente entre voz y texto mientras mantiene activado el dictado de voz para corregir lo que no entendió en su teléfono.
Si desea escribir con una mano, use el teclado de una mano en su iPhone. Cuando se muestre el teclado, mantenga presionado el ícono del globo terráqueo en la esquina inferior izquierda y seleccione el teclado a la izquierda o derecha, luego cambiará al lado correspondiente.
Reorganizar aplicaciones en la pantalla de inicio
Organizar sus aplicaciones en la pantalla de inicio no necesariamente se ajusta a la pantalla grande. Por lo tanto, es de su propio interés reorganizarlos. En pantallas más grandes, las aplicaciones que se usan con más frecuencia deben estar en la base o en la parte inferior de la pantalla para facilitar el acceso con una sola mano. Si desea maximizar el área de visualización de su pantalla de inicio, coloque widgets grandes en la parte superior de su pantalla para empujar sus aplicaciones hacia abajo.
Haz que la parte superior de la pantalla sea más accesible
La accesibilidad es una de las mejores características para iPhones más grandes. Por ejemplo, puede arrastrar hacia abajo la mitad superior de la pantalla con un simple deslizamiento para acceder fácilmente al centro de control, notificaciones, aplicaciones y otros elementos que normalmente estarían en la parte superior de la pantalla.
Puede habilitar esta función yendo a Configuración> Accesibilidad> Toque y activando la opción Acceso fácil. Ahora, al deslizar el dedo hacia abajo en la parte inferior de la pantalla, se bajará la mitad superior.
Pruebe los accesos directos para acciones específicas
Los iPhones grandes dificultan algunas cosas comunes, como tomar capturas de pantalla, apagar el dispositivo o cambiar el volumen. Los botones físicos son difíciles de alcanzar, especialmente para manos pequeñas. Puede simplificar la operación mediante el uso de accesos directos integrados en iOS. Uno de ellos ofrece AssistiveTouch, un botón de inicio virtual que permanece en la pantalla y le brinda acceso a muchas acciones, como abrir el centro de control, activar Siri, tomar una captura de pantalla y más. Puede habilitar AssistiveTouch en Configuración > Accesibilidad > Pantalla táctil > AssistiveTouch. En la misma página, también puede seleccionar «Personalizar menú principal» y hacer clic en varios íconos para cambiar los accesos directos disponibles a través del botón de inicio virtual.
También puede usar la función «Tocar atrás» del iPhone para configurar un acceso directo similar. Vaya a Configuración > Accesibilidad > Toque > Toque la parte posterior de su dispositivo y defina las acciones asociadas con el doble toque y el triple toque. Ahora puede simplemente tocar la parte posterior de su iPhone dos o tres veces para realizar las acciones que desee.
Usar zoom de pantalla
Finalmente, puede usar el zoom de pantalla para hacer que las cosas se vean más grandes, lo que facilita el acceso a los elementos. Para usar esto, vaya a Configuración> Brillo y pantalla> Zoom de pantalla y seleccione Fuente grande.



Deja una respuesta