Cómo reducir el tamaño del archivo de imagen en iPhone y iPad
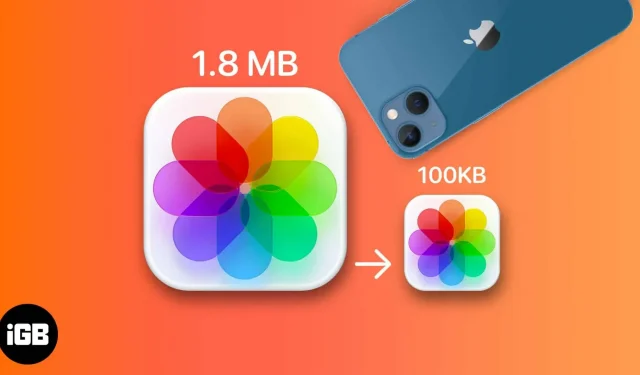
A lo largo de los años, hemos visto evolucionar y mejorar las cámaras del iPhone. Las cámaras grandes y potentes vienen con excelentes fotos y, lamentablemente, con tamaños de imagen más grandes. Una imagen puede ocupar de 1,5 a 5 MB de espacio o incluso más.
No existe una manera fácil de cambiar el tamaño de las imágenes en un dispositivo Apple. Afortunadamente, algunas soluciones alternativas pueden ayudarlo a reducir el tamaño de archivo de las fotos en su iPhone o iPad. Te los enumeraré todos a continuación.
- Recortar una imagen en la aplicación Fotos
- Cambiar el formato de archivo en la configuración de la cámara del iPhone
- Use la aplicación de accesos directos para comprimir imágenes en iPhone
- Use Apple Mail para reducir el tamaño de la imagen
- Usa aplicaciones de mensajería instantánea
- Aplicaciones de terceros para reducir el tamaño del archivo de imagen
Razones para cambiar el tamaño de archivo de una foto
- Al cambiar el tamaño de las fotos, puede ahorrar mucho espacio en su dispositivo. Esto es especialmente útil ya que el iPhone y el iPad no tienen almacenamiento ampliable.
- Reducir el tamaño de las imágenes también ayuda cuando necesita enviarlas por correo electrónico o compartirlas con otras personas a través de aplicaciones de mensajería.
- También puede ser necesario reducir el tamaño del archivo de imagen al cargar en ciertos sitios.
Recorta la imagen en la aplicación Fotos para reducir el tamaño del archivo
Abra la aplicación Fotos → toque la imagen deseada → Editar → el icono de recortar/girar en la parte inferior de la pantalla.
Recortar ligeramente una imagen puede ayudar a reducir la resolución de la imagen. La aplicación Fotos le permite recortar su imagen en múltiples relaciones de aspecto, pero también puede recortarlas manualmente.
Cambiar el formato de archivo en la configuración de la cámara del iPhone
La mejor manera de evitar todas las molestias de comprimir o reducir el tamaño de archivo de las fotos de iPhone y iPad es tomar fotos con archivos de tamaño pequeño.
Los dispositivos que ejecutan iOS 11 y versiones posteriores utilizan automáticamente el formato de imagen de alta eficiencia (HEIF) en lugar de JPEG. El primer tamaño de archivo es más pequeño que JPEG pero ofrece la misma calidad. Su iPhone o iPad toma imágenes en este tamaño de archivo, pero si lo ha cambiado sin saberlo, así es como puede volver a encenderlo:
- Abra «Configuración» → vaya a «Cámara».
- Haga clic en Formatos → seleccione Alta eficiencia.
La desventaja es que HEIF/HEIC no es tan universalmente compatible como JPEG. Por lo tanto, es posible que deba convertir sus fotos a otro formato de imagen.
Use la aplicación de accesos directos para comprimir imágenes en iPhone
La aplicación Shortcuts es una mina de oro para una tonelada de automatización valiosa. Tiene la opción de crear su propio acceso directo o cargar uno en su lugar. Cubriré ambos a continuación.
Descargar etiqueta lista
Si no desea crear su propio atajo (el método mencionado a continuación), descargar un atajo prefabricado es más inteligente y mucho más fácil. Comenzar:
- Descargar Cambiar calidad de imagen y compartir etiqueta .
- Haga clic en «Agregar acceso directo» y espere mientras se agrega a los accesos directos en su aplicación.
- Abra accesos directos → toque el acceso directo «Cambiar la calidad de la imagen y compartir». Es posible que se le solicite que conceda acceso a la aplicación a sus fotos. Simplemente haga clic en Permitir acceso.
- Seleccione la foto cuyo tamaño desea cambiar → haga clic en Agregar.
- Seleccione su calidad de imagen preferida.
- Mensaje que le pide que permita el acceso directo para compartir imágenes que ha cambiado de tamaño. Seleccione «Permitir una vez» o «Permitir siempre».
- Aparecerá la pestaña Compartir → haga clic en Guardar imagen.
Crea tu propio atajo de cambio de tamaño de foto
Crear su propio acceso directo le permite reducir el tamaño del archivo de imagen en su iPhone o iPad según sus preferencias; además promete ser un método más seguro y privado:
- Abra Accesos directos → haga clic en el botón Agregar (+).
- Asigne un nombre al acceso directo → haga clic en Agregar acción.
- Seleccione la pestaña Categorías → haga clic en Medios.
- Desplácese hacia abajo y seleccione «Obtener imágenes de la entrada» en «Imágenes».
- Presione el botón azul en la parte superior → habilite «Mostrar en hoja compartida» → seleccione «Listo».
- Arrastre la selección de Medios hacia arriba y seleccione Cambiar el tamaño de la imagen en Edición de imágenes.
- Puede cambiar lo siguiente:
- Haga clic en «Tamaño» y cambie las opciones por las que desea cambiar el tamaño. Puede seleccionar «Preguntar cada vez» para ingresarlo manualmente cada vez que se inicia el acceso directo.
- 640 es el ancho predeterminado establecido por la etiqueta. Puedes cambiarlo al ancho que desees. Puede cambiarlo a 1080, que es el valor estándar para las publicaciones de Instagram.
- No cambie la altura automática para que su dispositivo pueda encontrar la altura correcta para mantener proporciones equilibradas. Esto garantiza que las imágenes redimensionadas que cree con el acceso directo no se vean estiradas o comprimidas de manera extraña.
- Haga clic en «Listo» en el menú sobre el teclado.
- Arrastre la selección de medios nuevamente y seleccione Convertir imagen en Imágenes. Si desea cambiar el formato de archivo de la imagen redimensionada, toque JPEG y seleccione su formato preferido.
- Arrastre los medios hacia arriba una última vez, luego haga clic en «Guardar en álbum de fotos» en la sección «Fotos». De forma predeterminada, la imagen redimensionada se guardará en Reciente. Puede cambiar la carpeta de destino tocando «Reciente» y seleccionando un álbum diferente.
- Pulse el botón Salir (x).
Para iniciar el acceso directo, seleccione una imagen de su biblioteca de fotos. Toque el icono Compartir en la parte inferior de la pantalla. Desplácese hacia abajo y seleccione Redimensionar imágenes. Una pista le dirá que su imagen ha sido redimensionada con éxito.
Use Apple Mail para reducir el tamaño de la imagen
Otra opción es reducir las fotos sin recortarlas. Puede reducir rápidamente el tamaño de archivo de las imágenes enviándolas mediante Apple Mail. Así es cómo:
- Vaya a Fotos y seleccione la imagen o las imágenes que desea cambiar de tamaño.
- Toque el icono Compartir → seleccione Correo de las opciones para compartir.
- Ingrese su dirección de correo electrónico → haga clic en Enviar.
- Aparecerá una ventana emergente con información sobre el tamaño de la imagen y la opción de reducir el tamaño a Pequeño, Mediano, Grande o mantener el tamaño real. Mail enviará tu foto tan pronto como selecciones una de las opciones.
- Abre Mail y sube la imagen redimensionada.
Usa aplicaciones de mensajería instantánea para comprimir la imagen
¿Quizás ya te hayas dado cuenta o al menos te hayas sentido frustrado por cómo la mayoría de las aplicaciones de mensajería reducen drásticamente la resolución y la calidad de las fotos que subes? Puede hacer lo mismo con las fotos que necesitan ser redimensionadas.
Simplemente envíese las fotos a usted mismo en cualquier aplicación de mensajería instantánea como WhatsApp, Telegram o Facebook Messenger. También puede usar el mismo método para reducir el tamaño de sus videos.
Aplicaciones iOS de terceros para reducir el tamaño del archivo de imagen
También hay muchas aplicaciones de terceros que puedes probar. A continuación hablaré sobre las opciones más confiables.
1. Tamaño de la imagen
- Precio: Gratis (ofrece compras dentro de la aplicación)
- Calificaciones: 4.7/5 (24.6k calificaciones)
- Dispositivos compatibles: iPhone, iPad, Mac y iPod Touch.
Una aplicación como Image Size facilita cambiar el tamaño de una foto en su iPad o iPhone al tamaño que desee.
- Descarga la aplicación Tamaño de imagen .
- Presiona el ícono Foto para importar la imagen que deseas cambiar de tamaño. Haga clic en «Permitir acceso» para permitir que la aplicación acceda a su biblioteca de fotos.
- Seleccione sus fotos → haga clic en Seleccionar.
- Seleccione píxeles, milímetros, centímetros o pulgadas para las opciones de cambio de tamaño de su imagen. Ingrese valores en las secciones Ancho y Alto.
- Mueva, reposicione o escale la imagen como desee. También verá la diferencia en el tamaño de la imagen original y comprimida debajo de la foto.
- Toque el icono Cargar/Guardar en la esquina inferior izquierda de la pantalla.
2. Comprime fotos e imágenes
- Precio: Gratis (ofrece compras dentro de la aplicación)
- Calificaciones: 4.7/5 (15.6k calificaciones)
- Dispositivos compatibles: iPhone, iPad, Mac y iPod Touch.
Compress Photos & Pictures es otra aplicación que te ayudará a cambiar el tamaño de las imágenes rápidamente. Lo bueno de esta aplicación es que comprime las fotos de tu iPhone y iPad sin conexión a Internet.
- Descargar Comprimir fotos e imágenes .
- Dale a la aplicación acceso a tu biblioteca de fotos. Seleccione las fotos cuyo tamaño desea cambiar → haga clic en Siguiente.
- Mueva los controles deslizantes de calidad de la foto y tamaño de la foto. Cuando todo esté satisfecho, haga clic en Comprimir.
- Después de eso, la aplicación mostrará el tamaño del archivo original y el tamaño del archivo de la imagen comprimida.
- Haga clic en Eliminar original si no desea conservar la foto original. De lo contrario, seleccione Conservar original.
Video: cambiar el tamaño o reducir el tamaño de archivo de una foto en iPhone y iPad
Preguntas más frecuentes
Hay varias formas de reducir el tamaño de los archivos en su iPhone. Puede comprimir archivos y carpetas en Archivos. Para las imágenes, puede usar la aplicación Accesos directos para cambiar el tamaño de las imágenes. Puede recortar fotos, enviarlas por correo electrónico o usar una aplicación de terceros.
Para verificar el tamaño de archivo de su foto, simplemente vea la foto en la aplicación Fotos y haga clic en el botón Información (i). También puede deslizar el dedo sobre una imagen para revelar información de la cámara, incluido el tamaño del archivo de la foto.
Puede recortar la imagen o enviarla a su correo o aplicación de mensajería como Whatsapp y Telegram. También puede usar el acceso directo para cambiar el tamaño de la imagen automáticamente.
Espero haber podido ayudarte con esta guía. Avísame si encuentras alguna otra forma de comprimir fotos en tu iPhone o iPad. Ahorre espacio en su dispositivo o aumente el tamaño del archivo e imprima sus recuerdos; ahora depende de usted.
Terminación…
Es posible que deba reducir el tamaño de las fotos en su iPhone o iPad para liberar espacio en su dispositivo. También puede ayudarlo a transferir imágenes de un dispositivo a otro o compartirlas con personas y amigos.
Cualquiera que sea el motivo, puede probar uno o más de los consejos anteriores para que ya no tenga que preocuparse por archivos de gran tamaño y disfrute guardando más recuerdos en su dispositivo.



Deja una respuesta