Cómo instalar y usar CodeGPT en VS Code
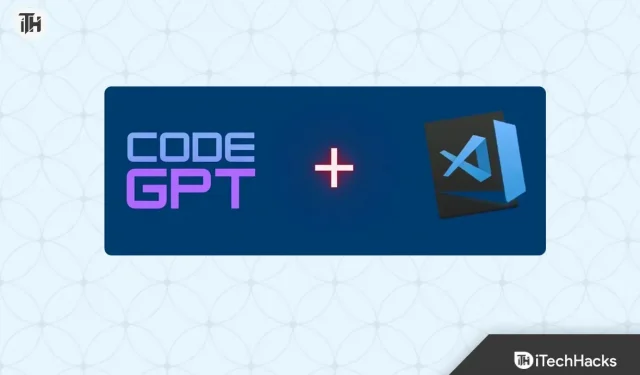
Si es un desarrollador de software o un aspirante a programador, debe haber oído hablar de Visual Studio. Es una herramienta desarrollada por Microsoft para crear programas como aplicaciones web, sitios web, servicios web y aplicaciones móviles. Sin embargo, al observar cómo está cambiando este mundo, la IA está ganando cada vez más popularidad. Como resultado, muchas personas quieren instalar y usar CodeGPT en VS Code.
Para los principiantes, ChatGPT y CodeGPT funcionan de la mano con la API de OpenAI. Sin embargo, CodeGPT no fue creado por OpenAi, sino por otra persona. Sin embargo, se basa en la misma arquitectura y se enfoca principalmente en la codificación. Con eso en mente, aquí está nuestra guía para ayudarlo a usar CodeGPT en Visual Studio Code.
¿Por qué necesita usar CodeGPT en VS Code?
Como todos sabemos, la tecnología se está desarrollando a un ritmo acelerado. Para estar al día, tenemos que ir con la corriente. Dado que la inteligencia artificial es una nueva tendencia, todos intentan usarla.
Sin embargo, si confía demasiado en CodeGPT, puede haber graves consecuencias. Por ejemplo, si está creando un código para su escuela o universidad, un profesor podría atraparlo con las manos en la masa por plagio. Esto se debe a que la IA simplemente copia el código de un lugar seguro y te da el resultado.
Por otro lado, si sigues usando CodeGPT, nunca aprenderás nada. La programación es una habilidad humana importante que te ayudará a tener éxito en la vida y en el trabajo. Si no lo averigua, las empresas no le pagarán por usar CodeGPT. Si bien usar CodeGPT en VS Code es una excelente opción para principiantes, tenga esto en cuenta antes de comenzar.
Cómo instalar y usar CodeGPT en VS Code (2023)
Instalar CodeGPT en Visual Studio es solo un nombre genérico dado al uso de ChatGPT en VS Code. CodeGPT es en realidad el nombre de una extensión que debe instalarse en Visual Studio. Aquí está nuestra guía detallada paso a paso para entenderlo y comenzar a usarlo.
Paso 1: Instale CodeGPT en Visual Studio.
Microsoft Visual Studio ofrece muchas extensiones para los usuarios. Instalar CodeGPT en código vs es bastante fácil si sigue la técnica correcta. Estos son los pasos que debe seguir para hacer lo mismo:
- Abra Visual Studio en su PC.
- Haga clic en «Extensiones» en el panel izquierdo del panel VS Code.
- Ahora encuentra CodeGPT.
- Instala la extensión.
Paso 2: Cree una API de OpenAI
Ahora que instaló la extensión en VS Code, es hora de obtener la API. Por ahora, si no se ha suscrito al plan pago de OpenAI, no puede obtener GPT 4. Pero eso no significa que no pueda obtener GPT 3. Afortunadamente, OpenAI ofrece $ 18 de crédito gratis a cualquiera que quiera probar. fuera de su API. Estos son los pasos para crear la API de OpenAI:
- Ir a openai.com
- En el menú superior, haga clic en Desarrolladores > Enlaces API.
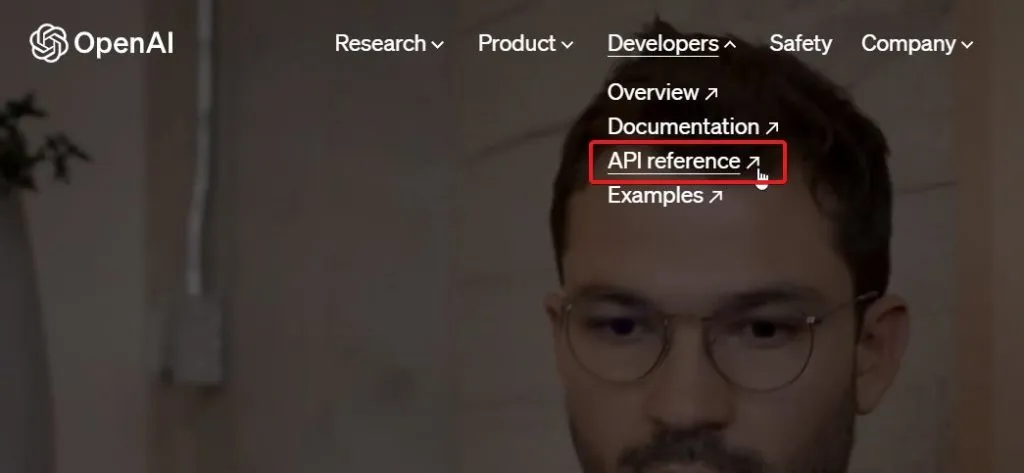
- Ingresa usando tu correo electrónico y contraseña.
- Si aún no te has registrado, regístrate ahora.
- Iniciar sesión en su cuenta.
- Haga clic en el icono de su perfil y haga clic en «Ver claves API».
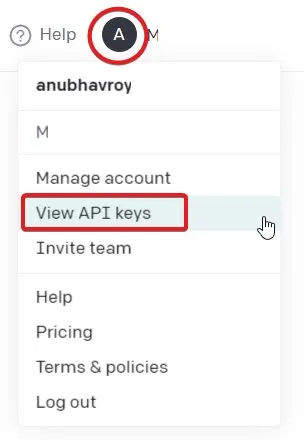
- En la página Claves API, haga clic en Generar clave privada.
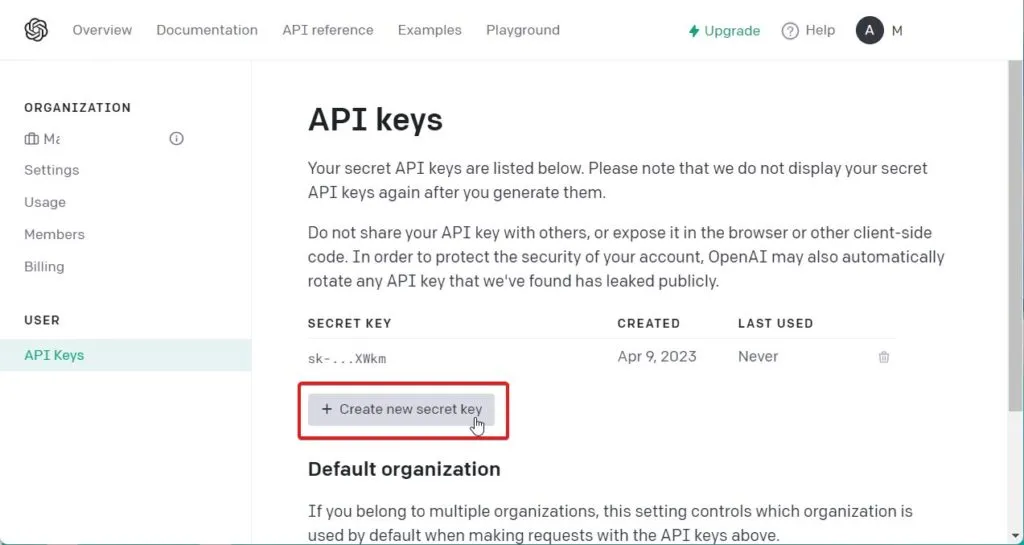
Su clave API ahora se ha generado con éxito. Asegúrese de copiar la clave privada durante la creación. Esto se debe a que una vez que se ha generado una clave, no se puede volver a ver. Si no lo copia en el momento adecuado, el código será eliminado. Le sugerimos que deje el bloc de notas abierto y lo pegue tan pronto como se genere el código.
Paso 3: Vincule la API de OpenAI al código VS
El 80% de todos los pasos necesarios para instalar CodeGPT en VS Code ya se han completado. El último paso solo implica vincular ambos servicios mediante una clave API. Para hacer esto, siga estos pasos:
- Abra Visual Studio de nuevo.
- Ahora abra CodeGPT desde el panel de extensiones.
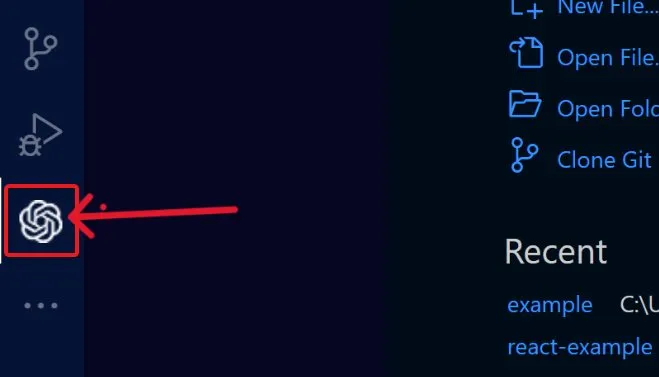
- Presione Ctrl + Shift + P al mismo tiempo para abrir la interfaz de línea de comandos.
- Ingrese: >codegpt y seleccione CodeGPT-SET API KEY de la lista desplegable.
- En la nueva ventana pequeña que aparece, pegue el código que copió del sitio web de OpenAI.
Ahora está listo para usar CodeGPT en Visual Studio Code. Puede usar CodeGPT en VS Code para muchas cosas, como crear un programa o una aplicación. Incluso puede depurar sus códigos si encuentra un error en ellos. En la siguiente sección, le mostraremos cómo puede usar CodeGPT en VS Code.
¿Cómo usar CodeGPT en Visual Studio?
Si es nuevo en Visual Studio, usar CodeGPT es una excelente manera de comenzar con toda la ayuda que necesita. Sin embargo, no recomendamos confiar en CodeGPT porque de esa manera tu talento se desperdiciará y no podrás aprender nada. Sin embargo, aquí hay algunas formas de usar CodeGPT en VS Code:
- Si desea generar código, simplemente agregue un comentario y presione Ctrl + Shift + I.
- Después de presionar la combinación de teclas, el código se generará en el lado derecho.
- Ahora puede copiar el código y pegarlo en la ventana del editor de código.
También obtendrá otros modos si selecciona un fragmento de código y hace clic con el botón derecho en él. Estas opciones significan:
- Pregúntale a CodeGPT: te explicará para qué sirve el código y qué hará.
- Refactorización de CodeGPT: Esto optimizará el código y lo hará único.
- Buscar problemas: esto eliminará los errores del código si no puede hacerlo.
- Depurar CodeGPT: como sugiere el nombre, al hacer clic en esto se eliminará
Por lo tanto, puede usar ChatGPT o CodeGPT para facilitar su codificación diaria en Visual Studio.
¿Es posible usar CodeGPT en VS Code de forma gratuita?
Como dijo un sabio, nada bueno viene gratis. Del mismo modo, usar CodeGPT en VS Code tampoco es gratuito.
Si bien la extensión CodeGPT es gratuita para instalar y usar en Visual Studio, la API de OpenAI es costosa. Puede consultar la lista de precios de OpenAI para comprender los costos asociados con el uso de la API.
línea de fondo
Bueno, eso es todo lo que tenemos sobre cómo puede usar CodeGPT en VS Code. Esperamos que esta guía te haya ayudado. Si todavía tienes alguna duda o pregunta, asegúrate de dejar un comentario a continuación y estaremos encantados de ayudarte.
Deja una respuesta