Cómo instalar y configurar Cortana en Windows 11
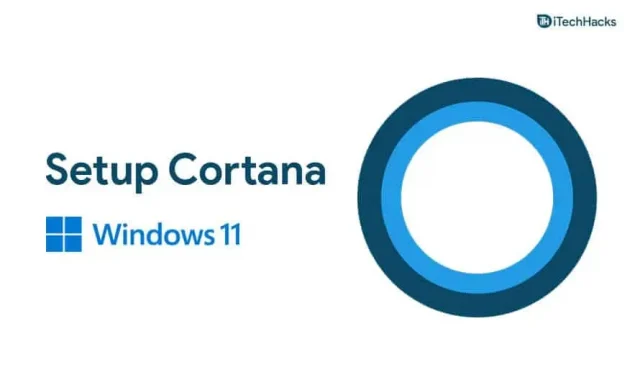
Cortana es el asistente virtual que obtienes con Windows. Apareció por primera vez en Windows 10 y funcionó como asistente para los usuarios de Windows para ayudarlos a completar sus tareas básicas. Sin embargo, en Windows 11 está deshabilitado por defecto. A diferencia de Windows 10, no obtienes Cortana de forma predeterminada en Windows 11. Para usarlo, tendrás que volver a habilitarlo o instalarlo en tu dispositivo con Windows 11. Si está buscando cómo instalar Cortana en Windows 11, ha venido al lugar correcto.
Configuración de Cortana en Windows 11
En este artículo, discutiremos cómo instalar Cortana en Windows 11.
Instalación de Cortana en Windows 11
Cortana no está excluida de Windows 11, pero está deshabilitada de forma predeterminada. Por lo tanto, deberá volver a habilitarlo para poder usarlo en su sistema.
- Presione la tecla de Windows en su teclado y luego, desde el menú Inicio, busque Cortana.
- Verá la aplicación Cortana en los resultados de búsqueda. Abrelo.
- Ahora se le pedirá que inicie sesión en Cortana. Haga clic en Iniciar sesión e inicie sesión con su cuenta de Microsoft.

- Cortana le pedirá permiso para la aplicación. Haga clic en aceptar y continuar.
- Esto configurará Cortana y podrá usarlo en Windows 11.
- Si desea controlarlo con su voz, deberá habilitar la activación por voz.
- Haga clic en los tres puntos suspensivos en la esquina superior izquierda de la ventana de Cortana y luego haga clic en Activación por voz.
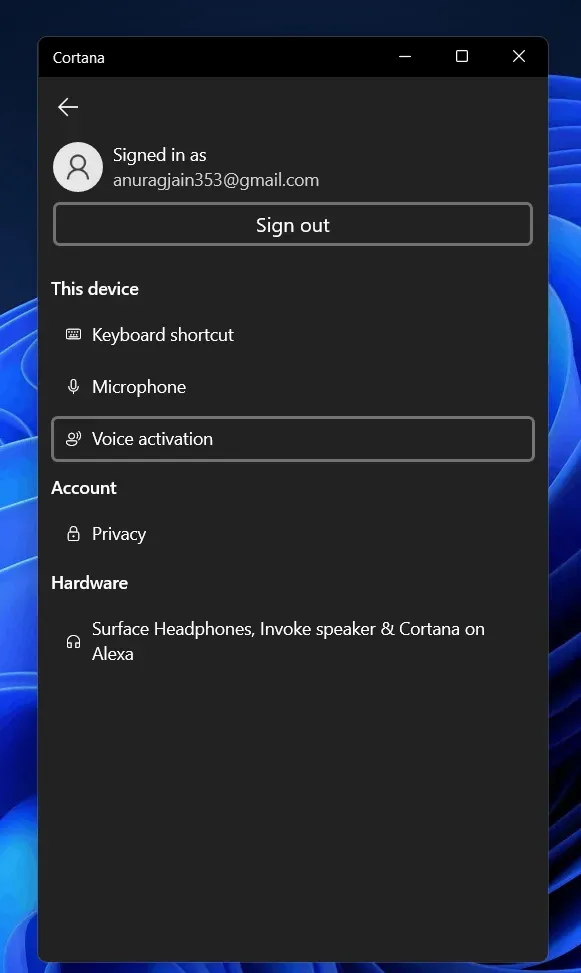
- Te pedirá que le des permisos de voz. Haga clic en la configuración de privacidad de activación por voz.

- Accederás a la sección de activación por voz en la aplicación de configuración. Desplácese hacia abajo aquí para encontrar a Cortana.
- Ahora active Permitir que Cortana responda a la palabra clave «Cortana». Después de encender este interruptor, puede acceder al asistente de voz con un comando de voz.
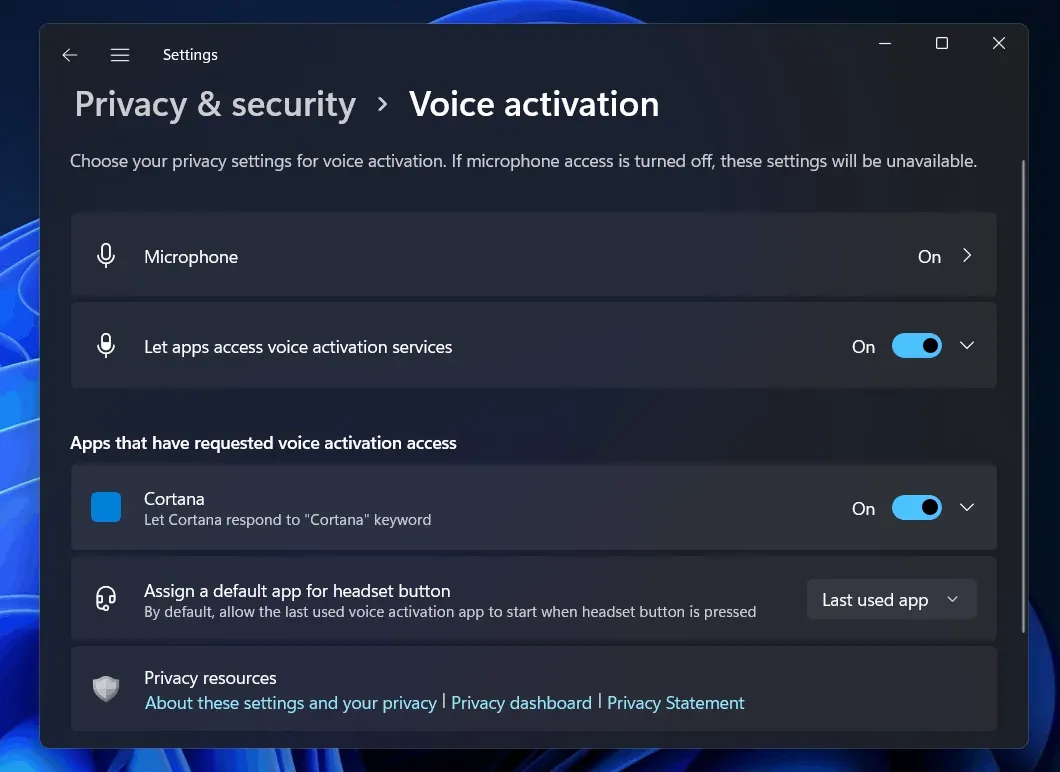
Cómo usar Cortana en Windows 11
Si no encontró la aplicación Cortana en los resultados de búsqueda como se menciona en el segundo paso, siga los pasos que se indican a continuación:
- En el menú Inicio, busque Microsoft Store y ábralo.
- Busca en Microsoft Store para Cortana. Haga clic en la primera opción que aparece.
- Ahora haga clic en «obtener/instalar». Esto descargará e instalará Cortana en su computadora.
- Después de instalar Cortana, cierre Microsoft Store.
- En el menú Inicio, busque Cortana y ábralo. Ahora tendrás que configurarlo. Siga los pasos anteriores para configurar Cortana y acceder a ella en cualquier momento.
Ultimas palabras
Cortana no ha desaparecido de Windows 11, pero está deshabilitada de forma predeterminada. Si desea utilizarlo, primero debe activarlo. Puede hacerlo siguiendo los métodos descritos en este artículo. Si Cortana no está disponible en su PC o si se ha desinstalado, ya explicamos cómo reinstalarlo. Háganos saber si se queda atascado en alguna etapa.



Deja una respuesta