Cómo configurar o cambiar el tono de llamada de tu iPhone de Apple usando iTunes

Cambiar el tono de llamada en el iPhone puede parecer muy simple, pero a menudo es difícil para algunas personas cambiar el tono de llamada predeterminado a algo que les guste. Ya sea que sea uno de los nuevos usuarios de iPhone o uno de los que aún no ha descubierto una manera de configurar un tono de llamada en su iPhone, estamos aquí para ayudarlo. Puede cambiar fácilmente el tono de llamada en su iPhone usando iTunes. Te presentamos una guía para ayudarte con esto. Además, la guía lo ayudará a configurar tonos de llamada para un contacto específico en su iPhone usando iTunes.
Si bien estamos haciendo esta guía específicamente para usuarios de iPhone, los mismos pasos también se aplican al iPad y al iPod touch de Apple. Dado que Apple no permite que otras aplicaciones establezcan tonos de llamada, como lo hace Android, tendremos que usar Apple iTunes, que es gratuito para descargar el software para Mac y también para usuarios de Windows. El proceso de instalación o cambio de un tono de llamada es gratuito, pero deberá usar iTunes en Mac o Windows para hacerlo. Aquí se explica cómo configurar el tono de llamada en Apple iPhone usando iTunes.
Cómo configurar el tono de llamada en Apple iPhone usando iTunes
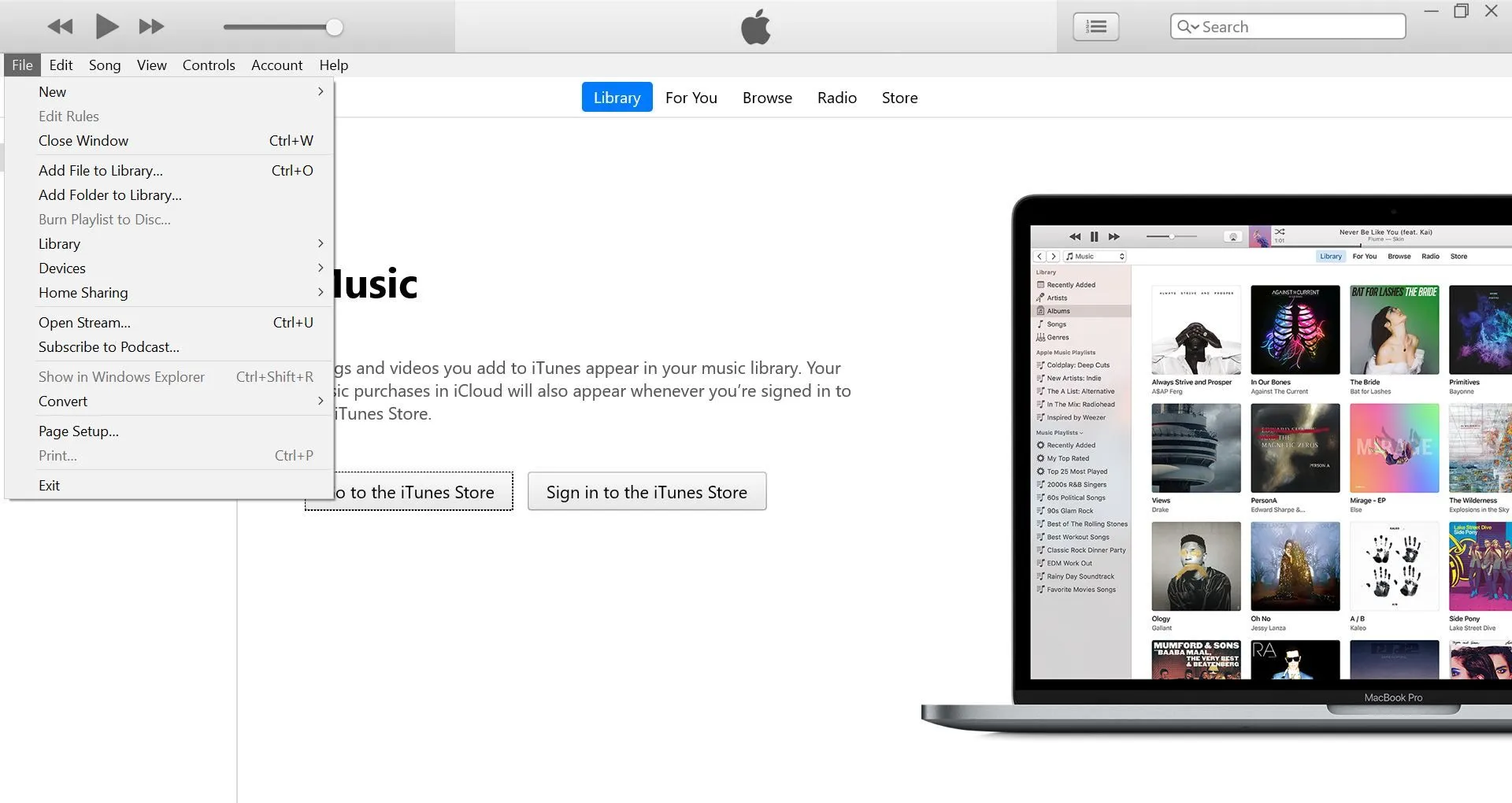
Antes de comenzar, asegúrese de haber descargado el archivo de audio y convertido a formato AAC para usarlo como tono de llamada. Como se dijo anteriormente, para esto usaremos el software iTunes. Hemos dividido el proceso en 11 sencillos pasos para ayudarte a configurar un tono de llamada en tu iPhone de Apple. Veamos los pasos:
- Descarga iTunes en tu computadora con Windows desde el sitio web de Apple . (iTunes estará preinstalado en Mac)
- Una vez instalado, abra la aplicación iTunes y seleccione el sonido que desea usar como tono de llamada de su iPhone. Puede seleccionar cualquier canción en iTunes según álbumes, artistas y canciones.
- Si no está satisfecho con la colección, también puede usar cualquier canción de su elección, pero asegúrese de que el archivo esté en formato AAC y no dure más de 40 segundos.
- Una vez hecho esto, ahora necesita importar el archivo a iTunes.
- En la aplicación iTunes, seleccione Archivo > Agregar archivo a la biblioteca o Agregar carpeta a la biblioteca.
- Seleccione el archivo que desea usar como tono de llamada y cárguelo en iTunes.
- Una vez que el archivo esté en su biblioteca de iTunes, conecte su iPhone a su computadora portátil/PC.
- Seleccione el archivo que desea usar como tono de llamada y cópielo.
- Haga clic en el icono del teléfono en la barra superior junto a «Música» e inserte un tono de llamada. (verá el archivo debajo de Tonos)
- Una vez hecho esto, desconecte su teléfono de su computadora portátil/PC y el tono de llamada se guardará en su teléfono.
- Para establecer un tono de llamada en el iPhone, vaya a Configuración > Sonido y sensación > y seleccione el nombre de archivo que acaba de transferir desde iTunes.
Cómo configurar un tono de llamada en Apple iPhone para un contacto específico
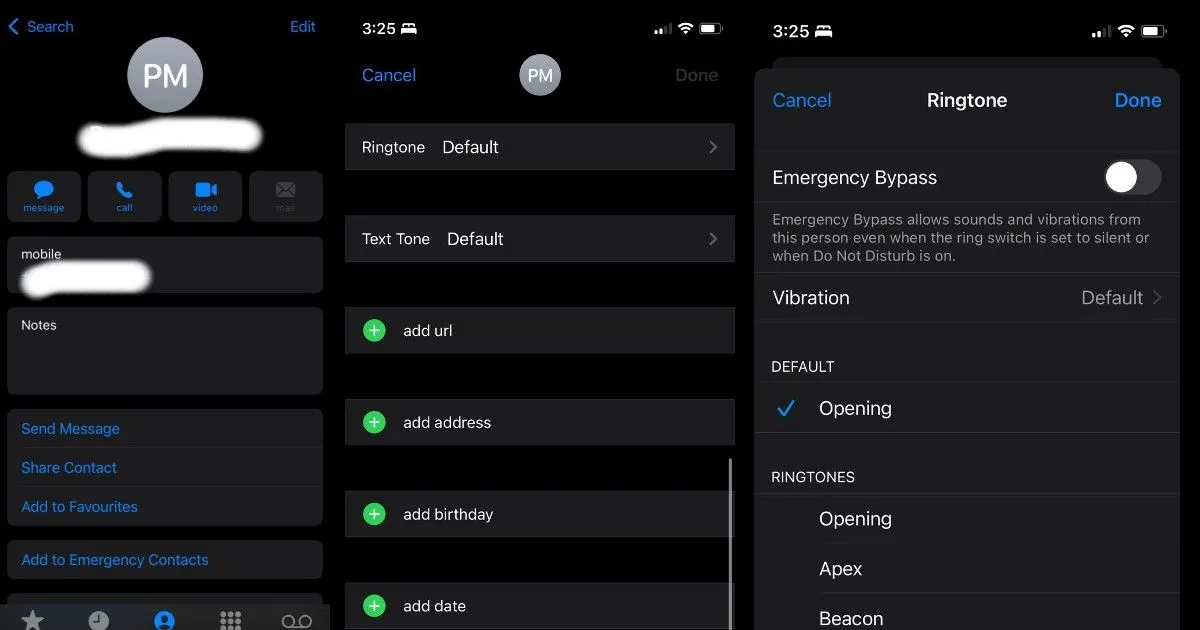
Si ha seguido los pasos anteriores, el proceso es fácil. Si no, tendrás que repetir el mismo proceso de nuevo. Los siguientes pasos lo guiarán para configurar el tono de llamada de Apple iPhone para un contacto específico.
- Abra la aplicación Contactos en iPhone.
- Seleccione el contacto al que desea asignar un tono de llamada.
- Haga clic en en la esquina superior derecha de un contacto y haga clic en Editar.
- Haga clic en el tono de llamada. De forma predeterminada, será el mismo que el tono de llamada predeterminado.
- Seleccione el archivo que desea usar como tono de llamada para el contacto seleccionado.
Puede establecer su propio tono de llamada para cualquier número de contactos. Y, si desea eliminar el tono de llamada que creó, puede volver a conectar su iPhone a iTunes e ir a la sección Tonos de llamada. Aquí puede hacer clic derecho en el tono de llamada y seleccionar «Eliminar de la biblioteca».
Si bien configurar y cambiar un tono de llamada para los usuarios de Android es simple, el iPhone de Apple adopta un enfoque diferente para el mismo proceso. Pero el resultado final es el mismo. Si bien el proceso puede parecer un poco desalentador al principio, la guía anterior lo ayudará a elegir la opción correcta usando iTunes, así como a usar tonos personalizados para ciertos contactos.



Deja una respuesta