Cómo configurar diferentes imágenes como pantalla de bloqueo de iPhone y fondo de pantalla de inicio en iOS 16
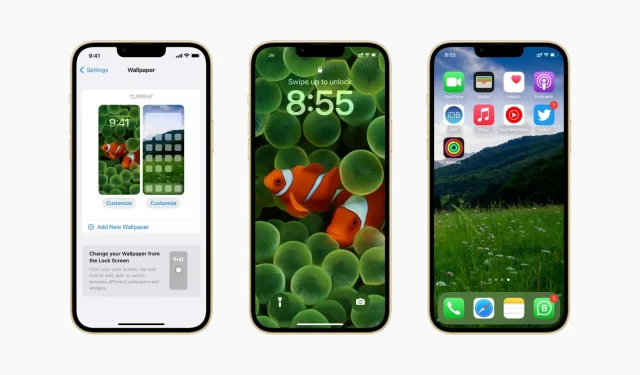
iOS 16 parece obligarlo a usar la misma imagen como fondo de pantalla en la pantalla de inicio y la pantalla de bloqueo. Pero después de seguir los pasos a continuación, puede usar dos imágenes diferentes como fondo de pantalla de inicio y fondo de pantalla de bloqueo en iPhone con iOS 16.
Problema con el fondo de pantalla de iOS 16
En iOS 16 (que actualmente se encuentra en versión beta), parece imposible configurar dos imágenes diferentes como pantalla de inicio y fondo de pantalla de bloqueo. Cada vez que vaya a Configuración o edite el fondo de pantalla desde la pantalla de bloqueo, utilizará la misma imagen tanto en la pantalla de inicio como en la pantalla de bloqueo. En la mayoría de los casos, no importa si elige «Establecer como par de fondos de pantalla» o «Personalizar pantalla de inicio». Pero esta situación tiene solución.
Configure dos imágenes diferentes como pantalla de inicio y pantalla de bloqueo en el iPhone.
Primero, asegúrese de tener la imagen que desea configurar como fondo de pantalla de inicio en la aplicación Fotos.
1) Abra la aplicación Configuración y toque Fondo de pantalla.
2) Haga clic en «Personalizar» en la vista previa de la pantalla de bloqueo y seleccione «Agregar nuevo fondo de pantalla».

3) Haga clic en un nuevo fondo de pantalla de Fotos, Personas, Emoji, Clima, Astronomía, Color, Destacados, Fotos sugeridas, Colecciones o una de las otras opciones.
4) Haga clic en Finalizar.
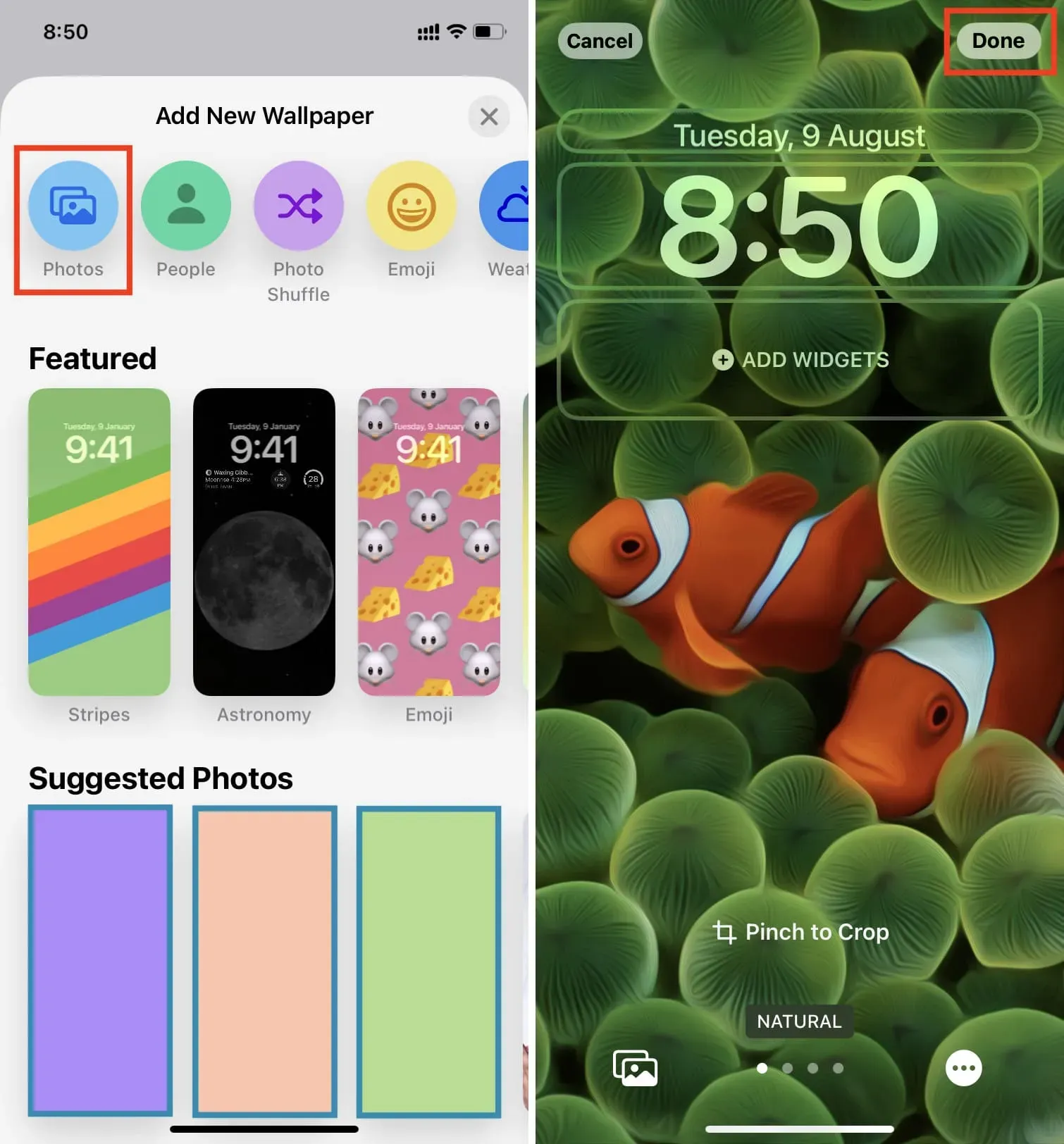
Ahora, cuando mire ambas vistas previas, verá que la misma imagen está configurada como pantalla de bloqueo y pantalla de inicio. Cambiemos esto.
5) Haga clic en «Personalizar» en la vista previa de la pantalla de inicio y seleccione «Personalizar fondo de pantalla actual». Si selecciona «Agregar nuevo fondo de pantalla», lo usará nuevamente como su pantalla de bloqueo.
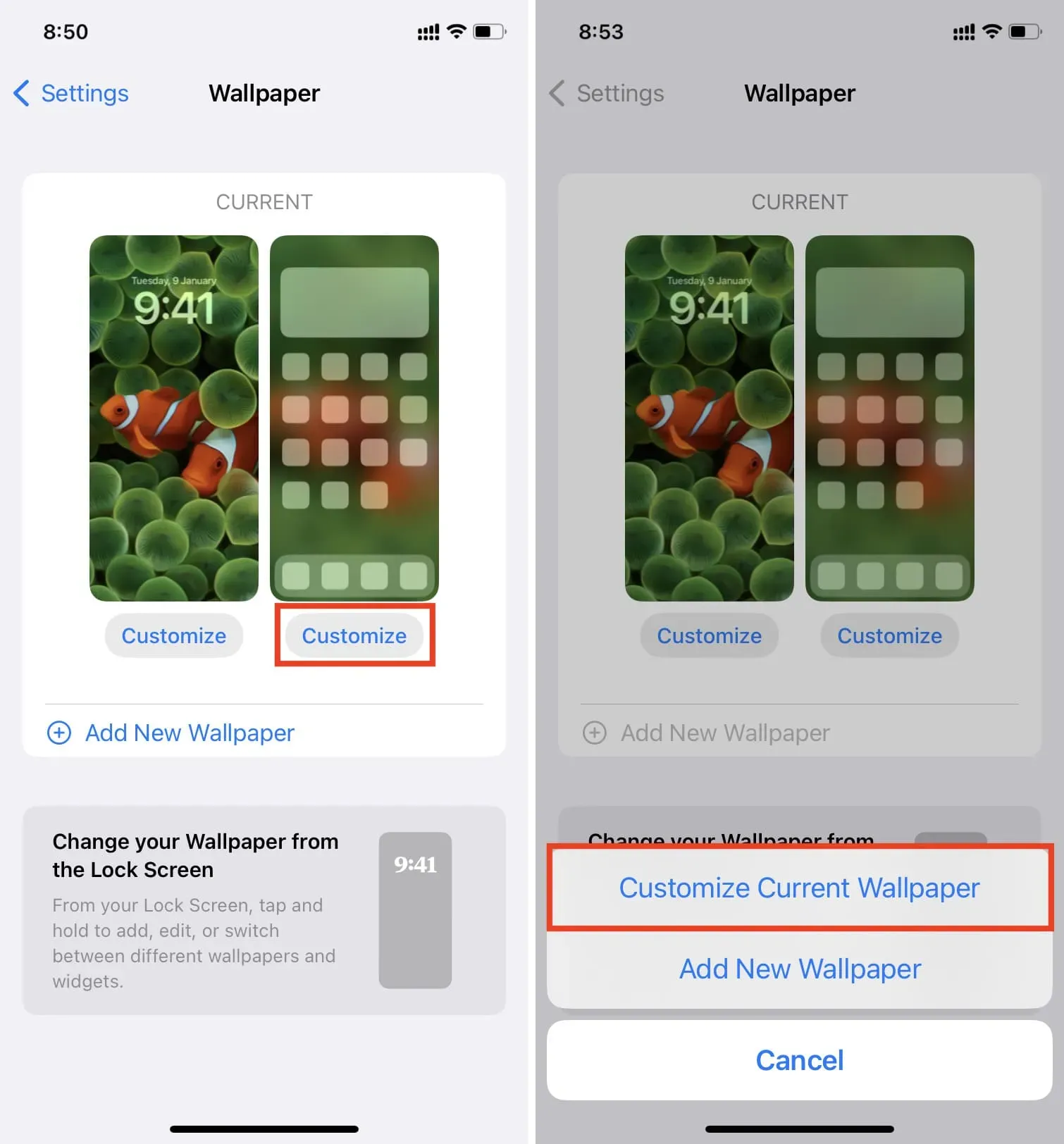
6) Haga clic en «Fotos» y seleccione la imagen que desea usar como pantalla de inicio.
También puede seleccionar Color o Degradado como fondo de pantalla. Desafortunadamente, al hacer clic en «Original» no se muestran todos los fondos de pantalla incorporados predeterminados. Por lo tanto, si desea usar el fondo de pantalla original de iOS 16 como pantalla de inicio (y aún tiene una imagen diferente a la pantalla de bloqueo), debe descargar el fondo de pantalla original de iOS 16 y guardarlo en la aplicación Fotos.
Opcional: ahora puede pellizcar para recortar la imagen, deslizar el dedo hacia la izquierda o hacia la derecha para agregar un filtro y habilitar el zoom y la profundidad de perspectiva (si el fondo de pantalla de su elección lo admite).
8) Una vez que haya terminado, haga clic en Listo.
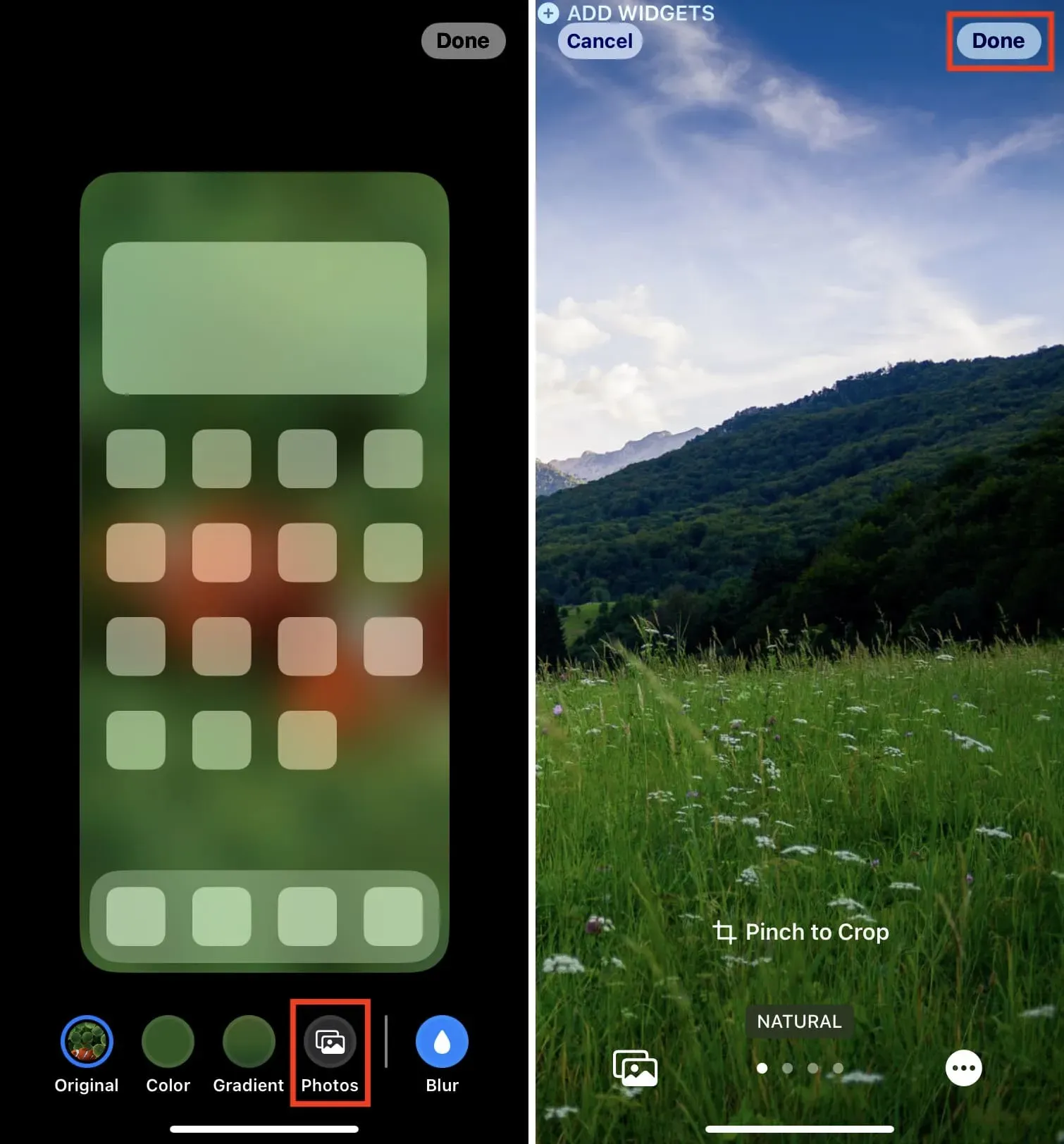
9) Haga clic en Listo nuevamente.

Ahora deslice hacia arriba (ignore la vista previa si parecen ser iguales) y verá la imagen deseada como fondo de pantalla de inicio que seleccionó en el paso 6. Luego bloquee su iPhone y luego actívelo y será recibido con una imagen diferente. imagen que el fondo de pantalla de bloqueo que configuró en el paso 3.
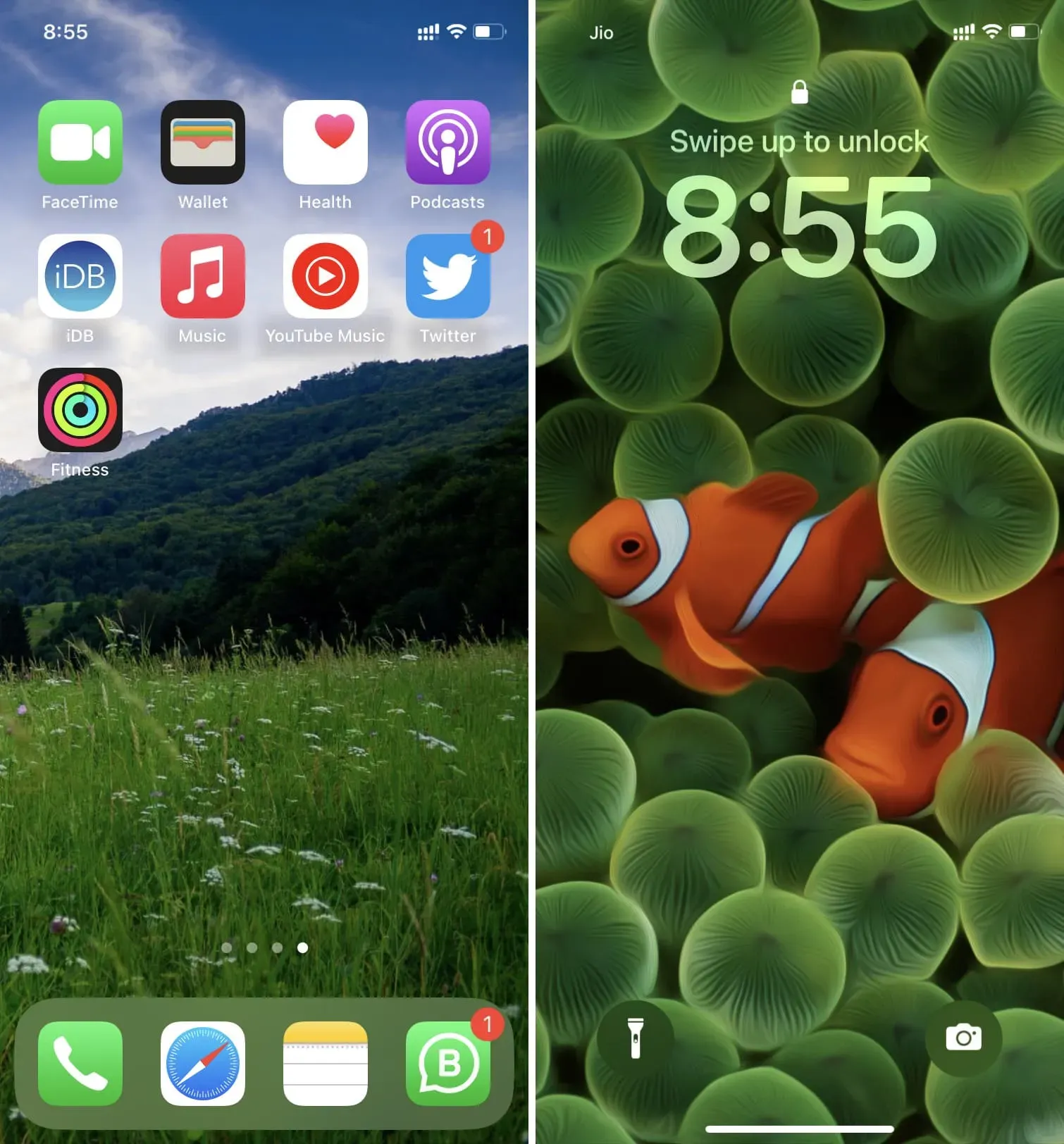
Así es como puede usar dos imágenes diferentes como pantalla de inicio y pantalla de bloqueo de su iPhone en iOS 16. Por supuesto, este proceso no debería ser tan largo y complicado en primer lugar. Pero por ahora, espero que nuestro tutorial te haya ayudado.
Establezca un fondo de pantalla diferente desde su pantalla de bloqueo
Además del método anterior, también descubrí que puedes hacer lo mismo desde la pantalla de bloqueo. Así es cómo:
1) Activa tu iPhone y desbloquéalo con Face ID o Touch ID. Permanece en la pantalla de bloqueo y no entres a la pantalla de inicio.
2) Toque en la pantalla de bloqueo y presione el botón más para agregar un nuevo conjunto.
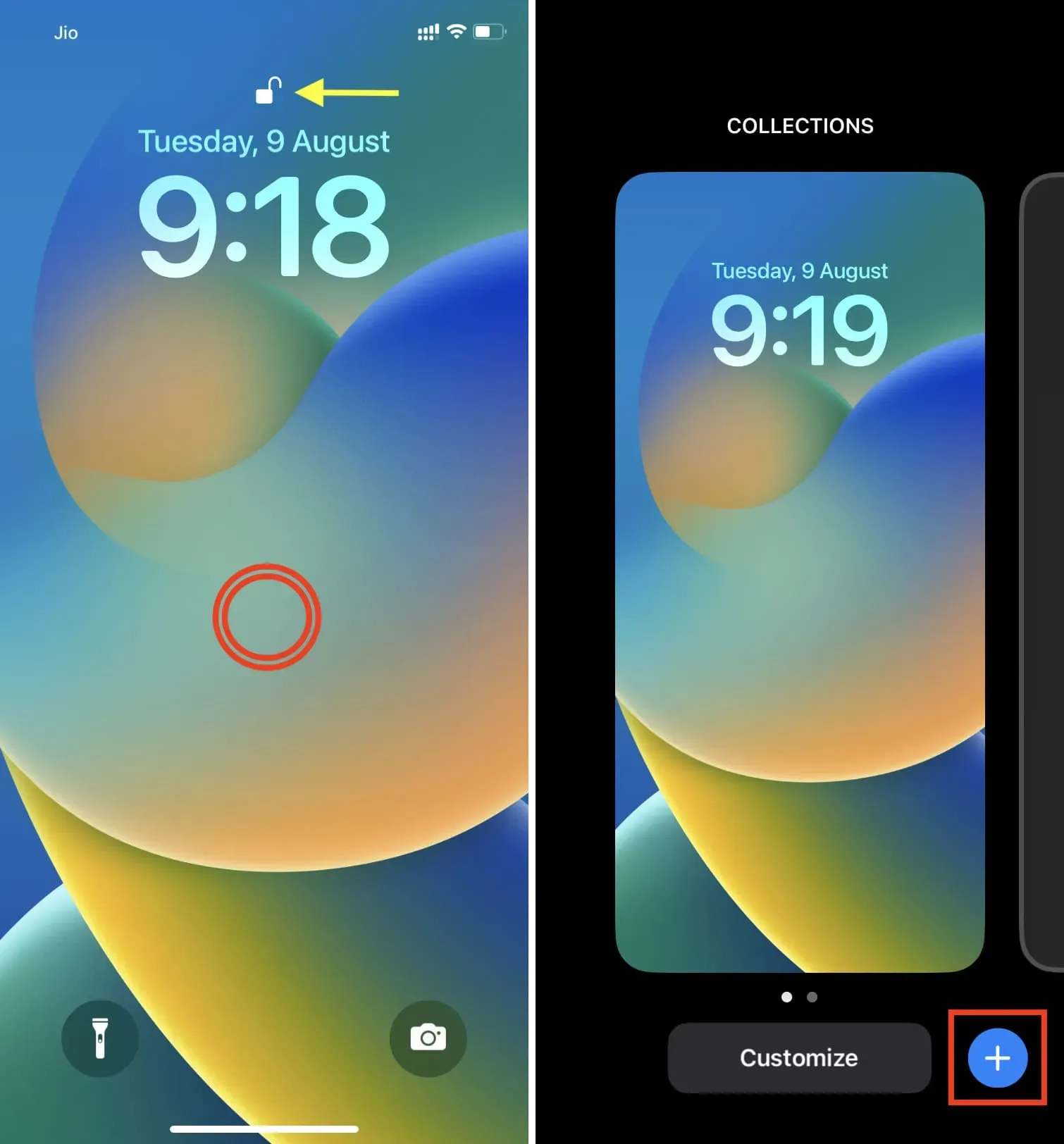
3) Ahora seleccione el fondo de pantalla de bloqueo deseado.
4) Después de eso, haga clic en «Listo» y luego haga clic en «Personalizar pantalla de inicio».
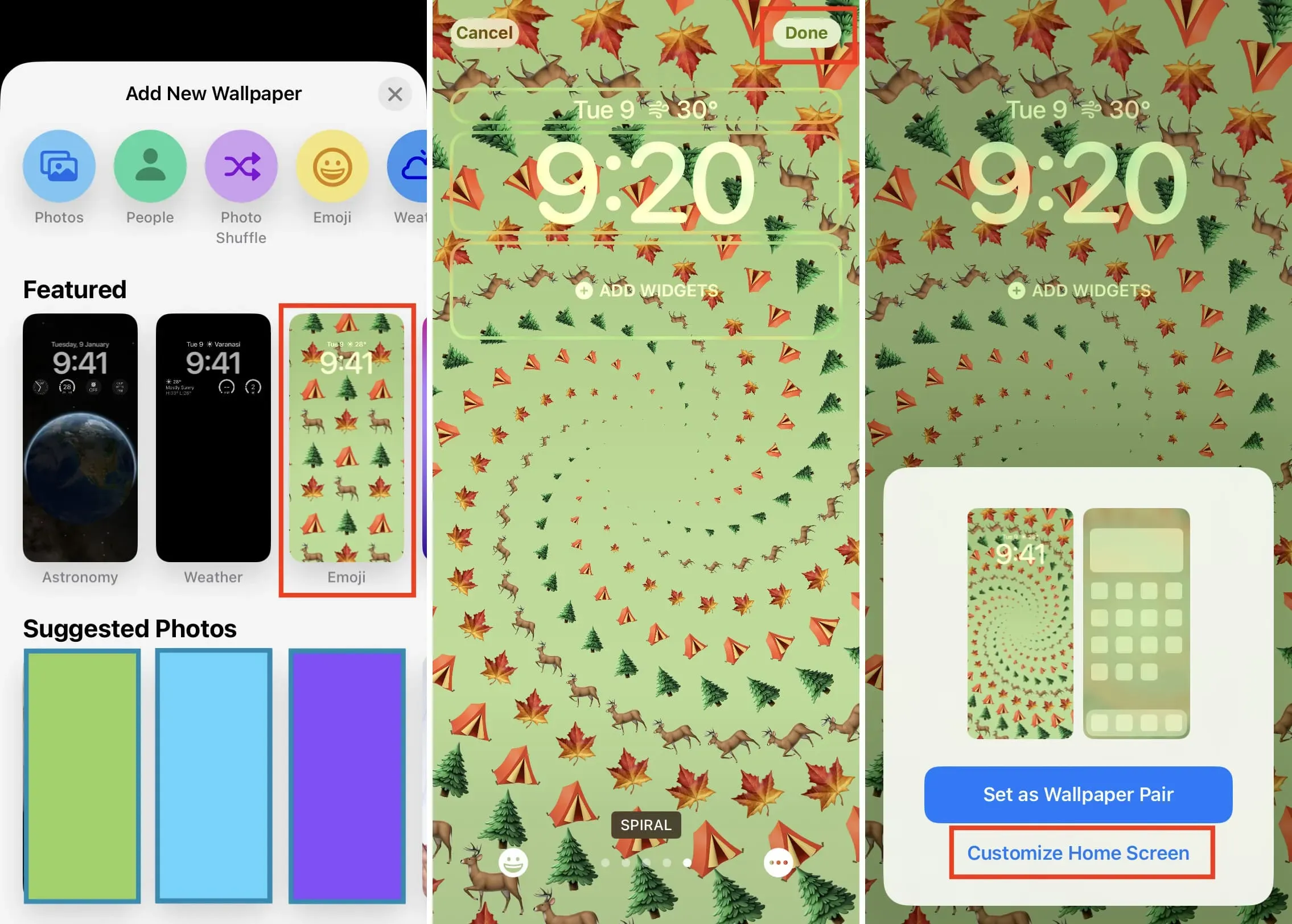
5) Ahora haga clic en «Fotos». También puede usar el color o el degradado como fondo de pantalla de su pantalla de inicio.
6) Seleccione la imagen deseada en las secciones Todos, Favoritos, Personas, Álbumes u otras secciones visibles.
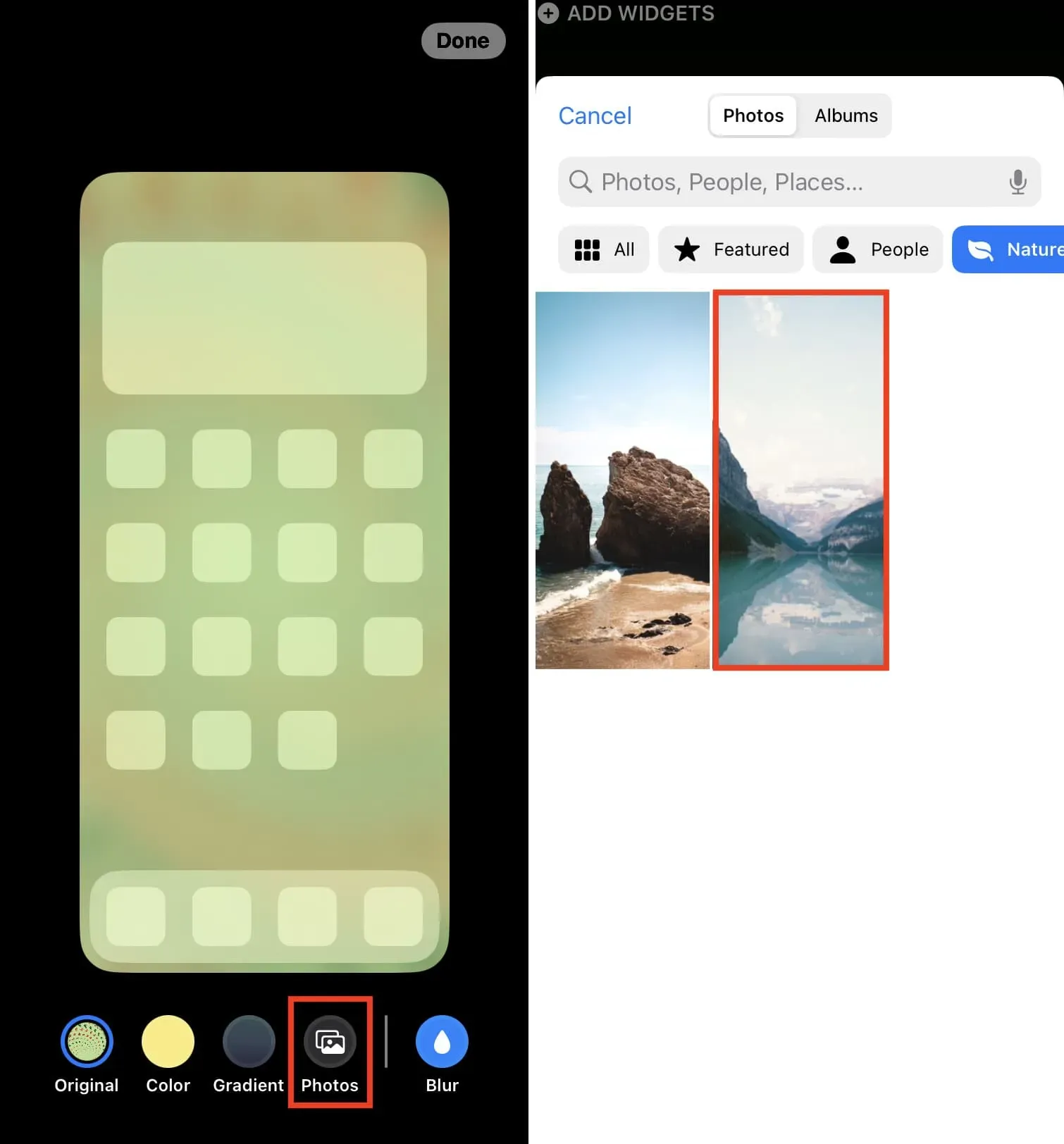
7) Seleccione Listo.
8) Seleccione Listo nuevamente.
9) Finalmente, toque la vista previa de la pantalla de bloqueo para salir de la pantalla de edición.
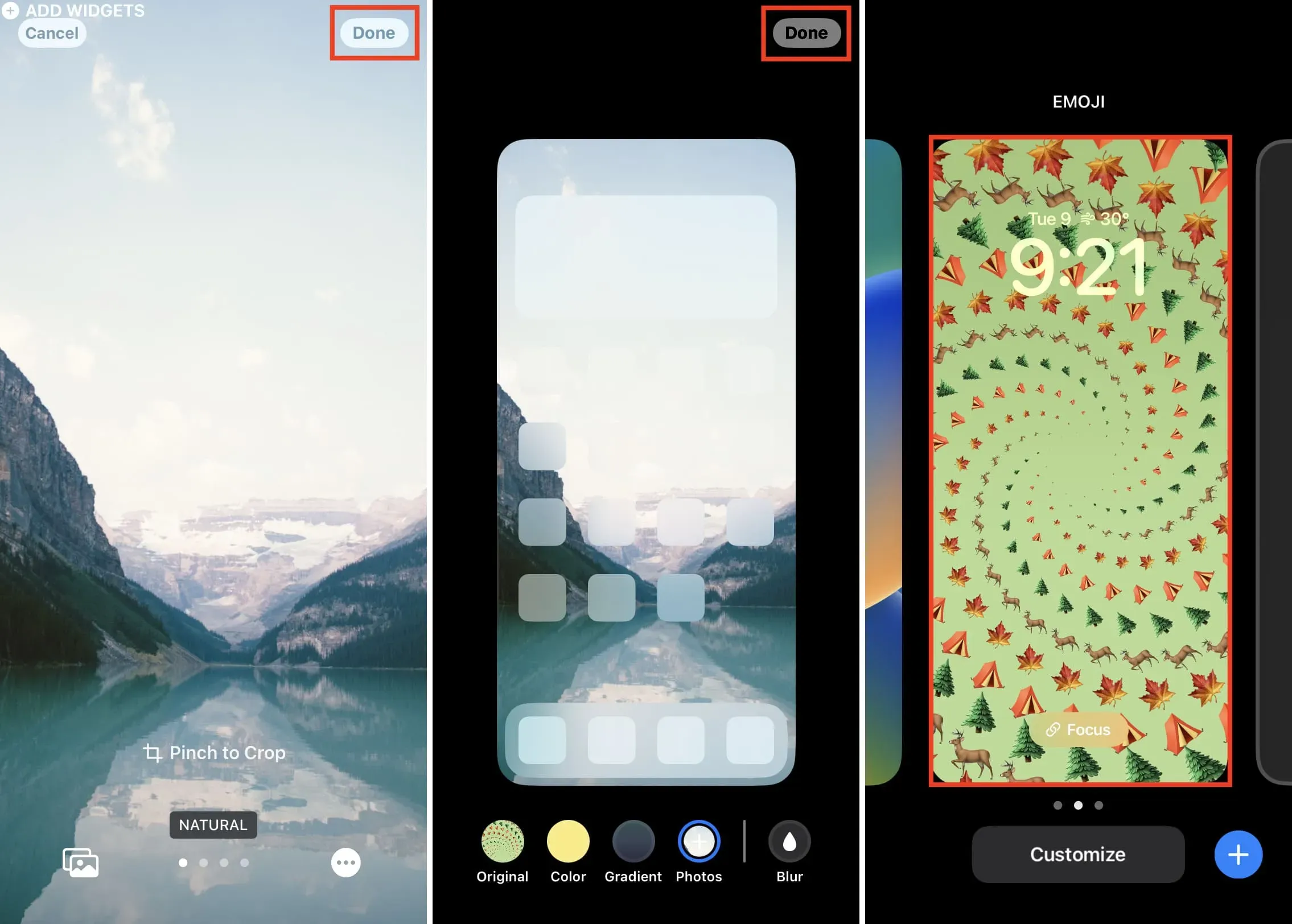
¡Hecho! Verá que la pantalla de bloqueo y la pantalla de inicio del iPhone tienen diferentes fondos de pantalla. La pantalla de bloqueo es la que configuraste en el paso 3 y tu pantalla de inicio es la que elegiste en el paso 6.
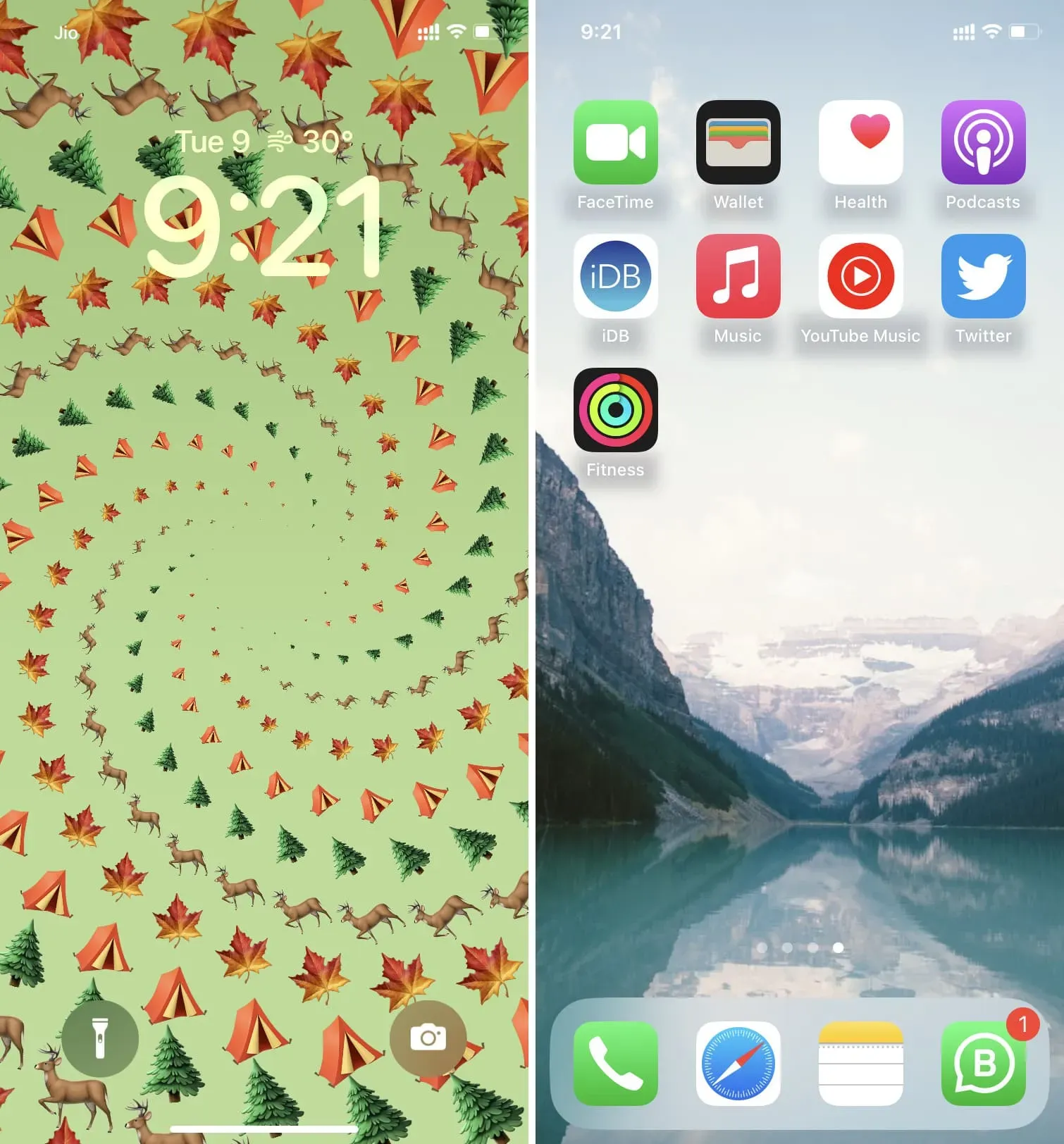
Si encuentra esto útil, por favor hágamelo saber. Y si tiene otras formas, consejos o sugerencias, compártalas.



Deja una respuesta