Cómo verificar la temperatura y la humedad de la habitación usando HomePod
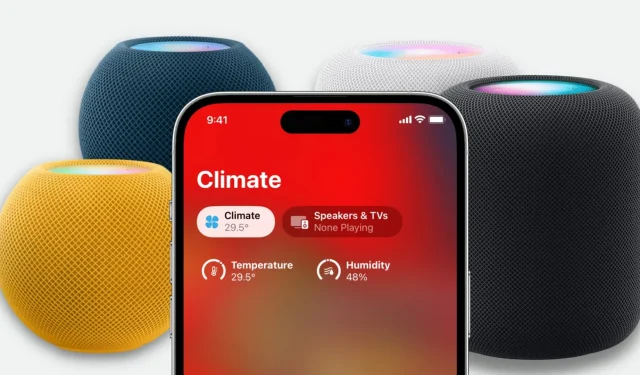
El HomePod mini y el HomePod de segunda generación tienen sensores de temperatura y humedad integrados que le indican los niveles de temperatura y humedad de la habitación en la que se encuentra su altavoz inteligente. No es necesario realizar configuraciones adicionales ni comprar dispositivos adicionales.
En esta guía, le mostraremos cómo obtener datos de temperatura y humedad interior directamente en el HomePod o en la aplicación Home en iPhone, iPad y Mac.
Antes de comenzar: asegúrese de que el software de su HomePod mini o HomePod de segunda generación esté actualizado a la versión 16.3 o posterior.
1. Pídele a Siri que te diga la temperatura y la humedad
- Asegúrate de que tu HomePod esté encendido.
- Di: «Oye, Siri, ¿cómo está la temperatura en [dormitorio]» o «Oye, Siri, cómo está la humedad en [cocina]». Puedes cambiar «dormitorio» o «cocina» por el nombre de la habitación en la que se encuentra tu HomePod.
No olvides decir el nombre de la habitación.
No tienes que preguntar simplemente «Oye, Siri, ¿cuál es la humedad?» o «Oye, Siri, cuál es la temperatura». Lo más probable es que te proporcione la humedad y la temperatura en tu área, no lecturas específicas de la habitación donde está almacenado el HomePod.
Cómo averiguar el nombre de la habitación donde está almacenado el HomePod:
- Abra la aplicación Inicio en su iPhone y vaya a la pestaña Inicio.
- Desde aquí, toca HomePod.
- Desplázate hacia abajo y verás el nombre de la habitación, como «Dormitorio», «Cocina», «Comedor», etc. Recuerda el nombre de esta habitación y utilízalo en tu solicitud «Oye, Siri».
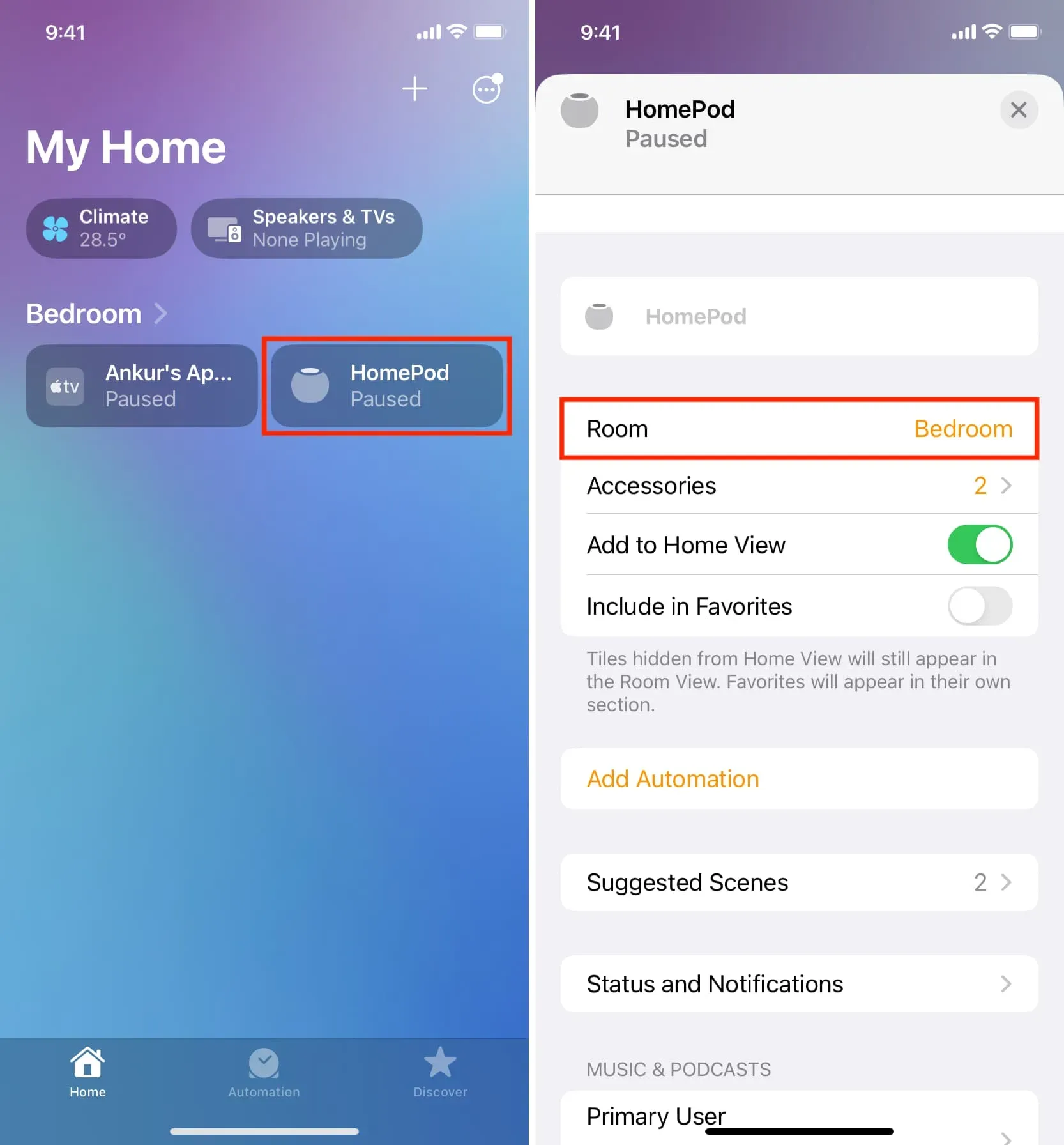
Nota. También puede hacerle la misma pregunta a Siri en su iPhone o iPad, y usará las lecturas del sensor de su HomePod para indicarle los niveles de temperatura y humedad.
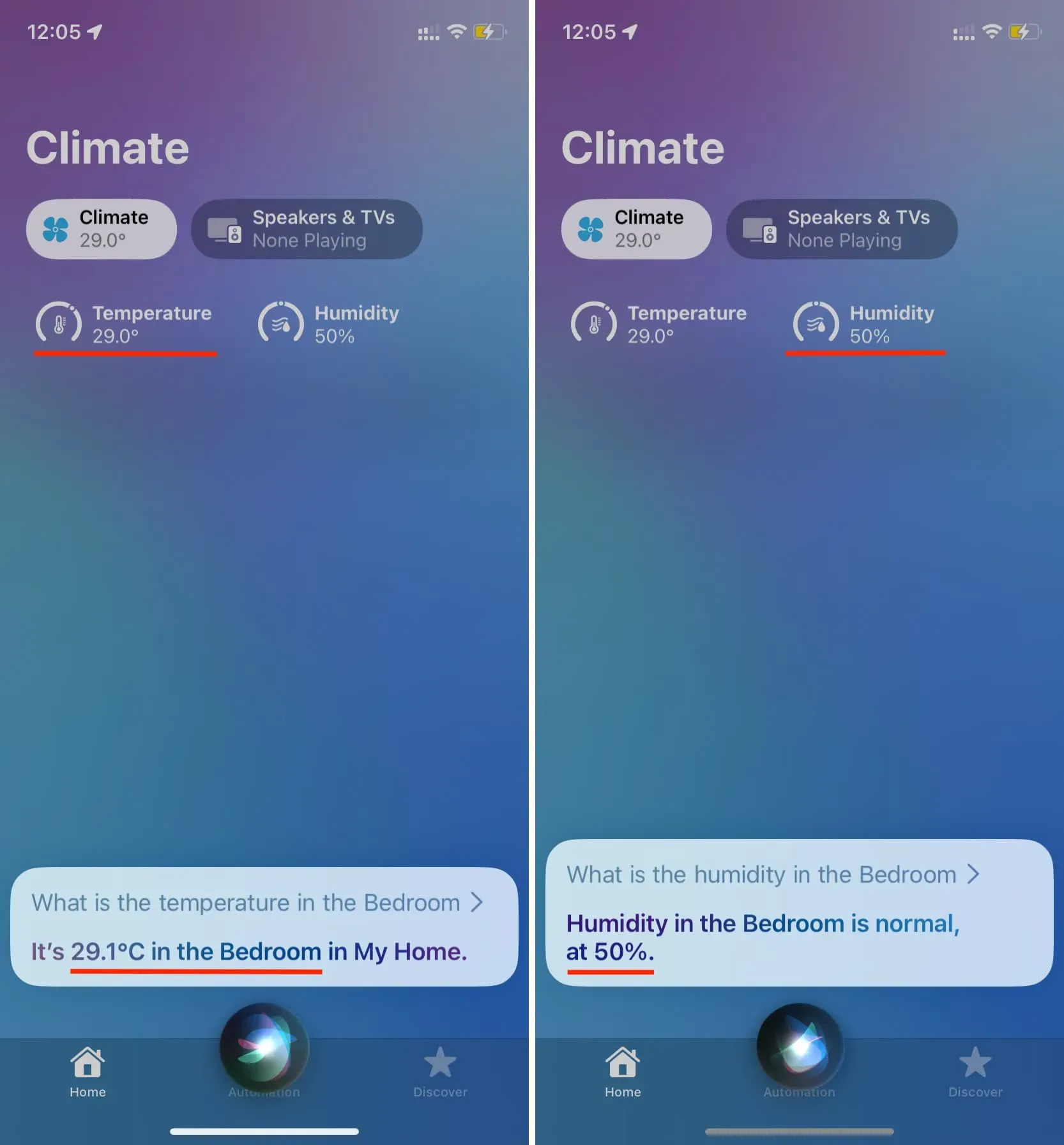
2. Consulta la temperatura y la humedad en la aplicación Home.
- Abra la aplicación Inicio en su iPhone, iPad o Mac.
- Vaya a la sección «Inicio» y haga clic en «Clima» en la parte superior.
- Aquí es donde verá las lecturas de temperatura y humedad proporcionadas por su HomePod (si ese es su único dispositivo de temperatura/humedad).
- Puede hacer clic en Temperatura o Humedad para ver opciones como el estado del sensor, la capacidad de crear una automatización y más. Además, si tiene varios HomePods o dispositivos de temperatura, debería verlos enumerados aquí y seleccionar uno para ver las lecturas de ese dispositivo en particular.

3. Ver temperatura y humedad en cada habitación
Si ha creado varias habitaciones con diferentes HomePods en cada una, también puede visitar habitaciones individuales para ver los niveles de humedad y las temperaturas.
en iPhone
- Abra la aplicación Inicio.
- Haga clic en el botón «Más» en la esquina superior derecha de la sección «Inicio».
- Seleccione una de sus habitaciones para ver su temperatura y humedad.
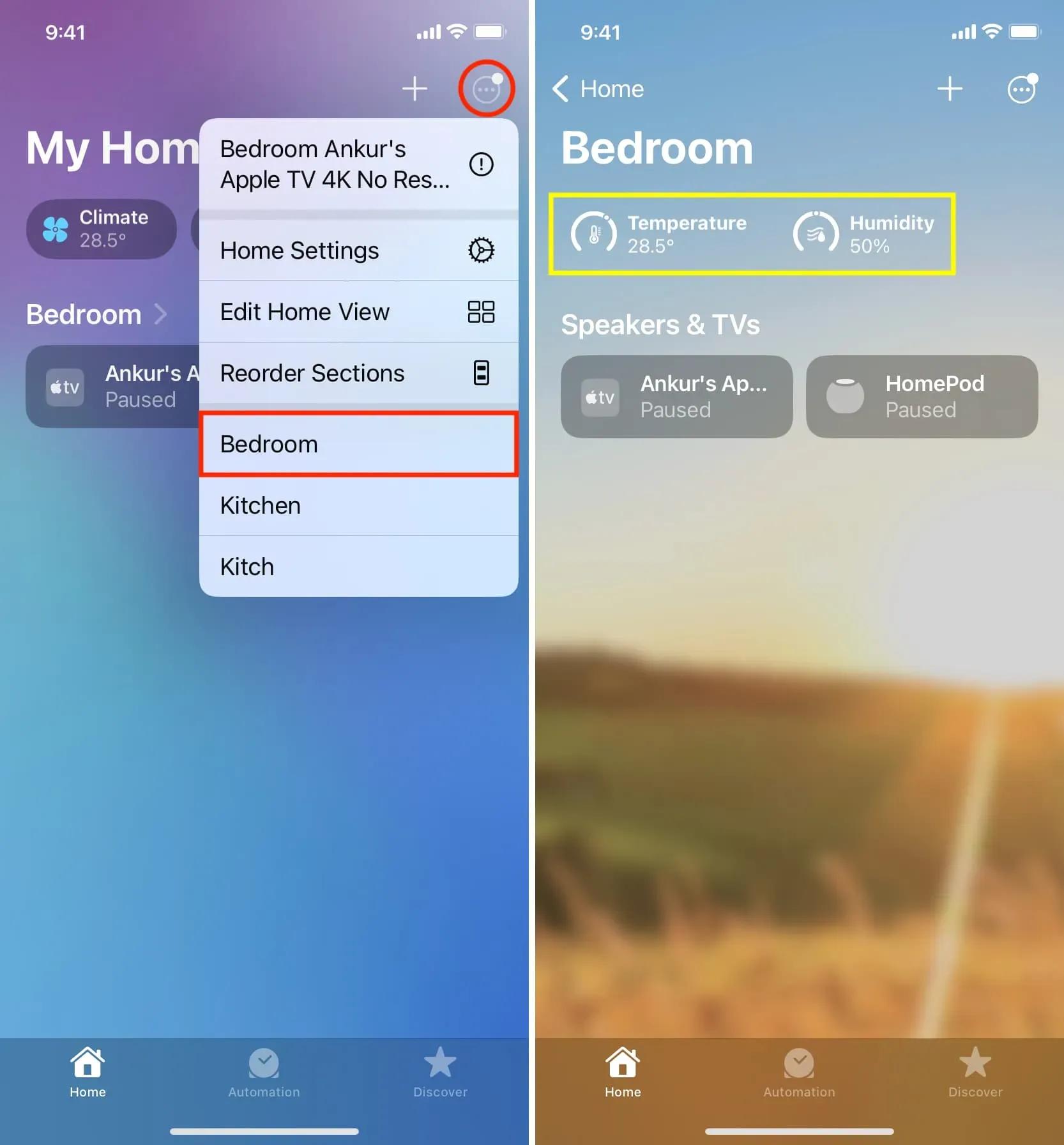
en ipad
- Puede seleccionar su habitación en la barra lateral izquierda cuando el iPad está en posición horizontal.
- Y si su iPad está en orientación vertical, toque el icono de la barra lateral en la parte superior izquierda para abrir sus habitaciones.
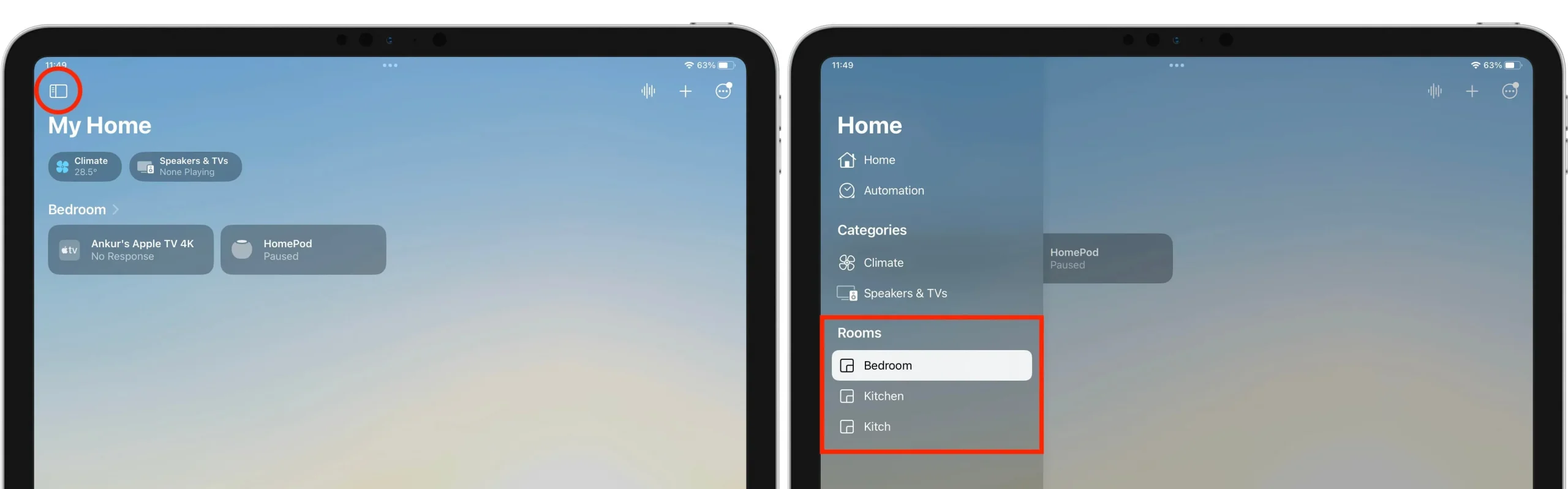
En Mac
Puede seleccionar una habitación en el lado izquierdo de la aplicación Inicio y ver la temperatura y la humedad allí.
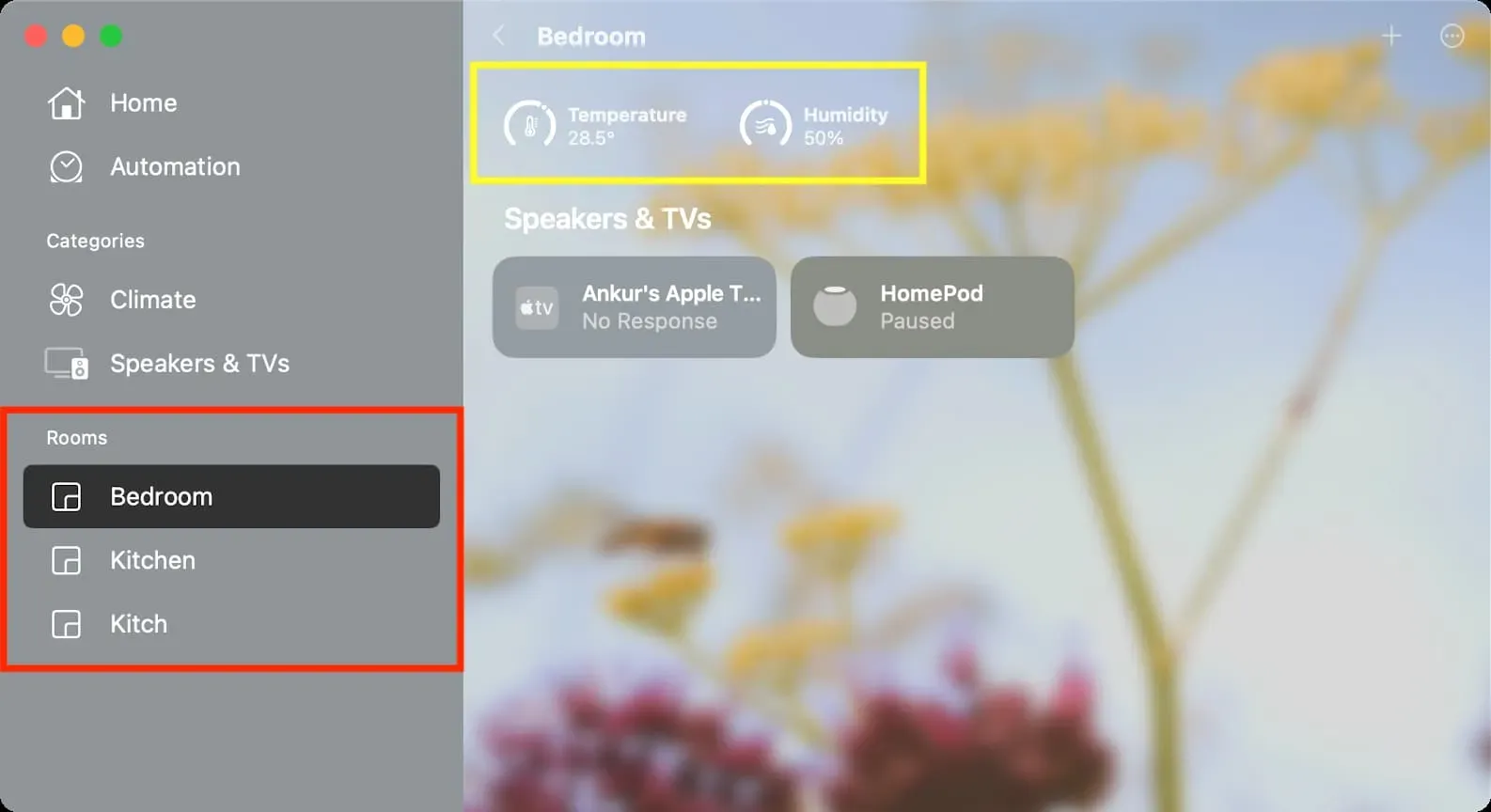
¿Son precisos los sensores de HomePod?
En letra pequeña en la página oficial de Apple HomePod, menciona que los sensores de temperatura optimizan entre 15°C y 30°C, y los sensores de humedad entre 30% y 70% de humedad relativa.
Como tal, es posible que los sensores de HomePod no proporcionen lecturas correctas si la temperatura o la humedad a su alrededor están fuera del rango anterior.
Además, la precisión de la temperatura y la humedad puede verse afectada si reproduce audio en su HomePod a un volumen alto durante mucho tiempo. Esto se debe principalmente al calor interno generado por tu HomePod, que puede afectar a los sensores.



Deja una respuesta