Cómo iniciar sesión en Brightspace Purdue LMS
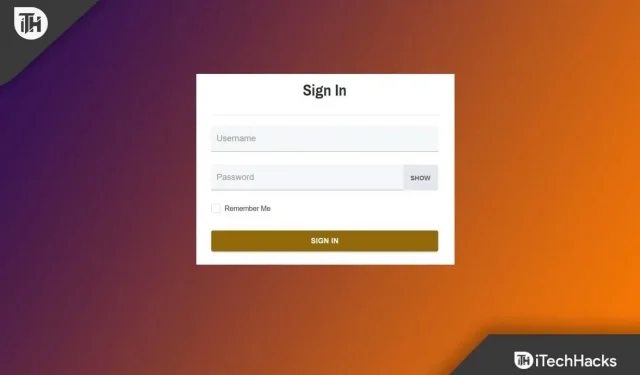
En esta era de Internet, Brightspace Purdue tuvo la gran idea de crear un sistema de gestión del aprendizaje que permite a los estudiantes participar en discusiones, clases y más desde cualquier parte del mundo.
En la comunidad de Brightspace, los usuarios pueden compartir ideas y votar sobre posibles funciones de Brightspace interactuando con otros usuarios. Si desea unirse a la comunidad de Brightspace, necesitará una cuenta de la comunidad de Brightspace. Pero no muchos usuarios están familiarizados con la forma de iniciar sesión en LMS Purdue University mediante Brightspace Purdue Login .
Es por eso que hemos creado esta guía para ayudarlos a registrarse en Brigthspace Purdue e iniciar sesión en el LMS de Purdue University . Entonces, comencemos con la guía y veamos cómo puede unirse a Brightspace Purdue.
Contenido:
- 1 ¿Cuáles son las características de Purdue Brightspace?
- 2 ¿Cuáles son los requisitos para iniciar sesión en Mypurdue?
- 3 ¿Cómo accedo al portal de inicio de sesión de Brightspace Purdue?
- 4 ¿Cómo habilito la notificación de Brightspace Purdue?
- 5 ¿Qué es Kaltura para sus tareas de video y cómo lo usa?
- 6 ¿Cómo accedo a la información de los comentarios de Brightspace Purdue?
- 7 Inicio de sesión de Brightspace Purdue 2022: información de contacto
¿Cuáles son las características de Purdue Brightspace?
Purdue University utiliza Purdue Brightspace como su sistema de gestión de aprendizaje. El sistema LMS D2L, que incluye materiales de estudio e interacción con los estudiantes, cuenta con el respaldo de la oficina central. Sin embargo, también tiene otras características principales como:
- Grupos y debate
- Información del curso
- grado del estudiante
- Calificación
¿Cuáles son los requisitos de ingreso a Mypurdue?
Iniciar sesión en MyPurdue no es demasiado difícil y no hay requisitos adicionales para ingresar a Purdue Brightside aparte de los que se describen a continuación. Puede definir estos requisitos en la sección de condiciones.
- Comience buscando en el sitio web oficial de Brightspace Purdue.
- También necesitará un teléfono inteligente, computadora portátil o PC para iniciar sesión.
- A continuación, necesitará una conexión a Internet para iniciar sesión.
- Por último, pero no menos importante, su nombre de usuario y contraseña.
¿Cómo accedo al portal de inicio de sesión de Brightspace Purdue?
Por lo tanto, si desea iniciar sesión en Purdue University LMS utilizando el inicio de sesión de Brightspace Purdue, debe seguir los pasos que se indican a continuación. Asegúrese de que su teléfono móvil, computadora portátil o cualquier dispositivo que use tenga una conexión a Internet activa, porque sin Internet, no podrá hacer nada. Entonces, una vez que haya verificado eso, estos son los pasos para ayudarlo:
- La entrada a Purdue Brightspace está disponible en el sitio web de Purdue de Brightside.
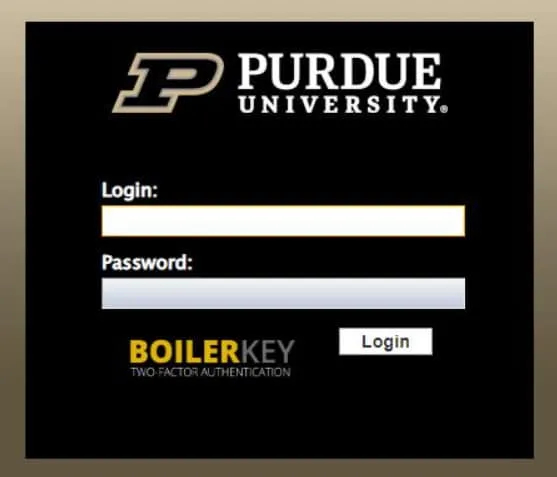
- Ahora debería poder acceder directamente a la página de inicio de sesión de Brightspace de Purdue University.
- Puedes elegir entre
- purdue mundial
- Purdue West Lafayette
- Purdue Fuerte Wayne
- Noroeste de Purdue
- Elija la opción más adecuada.
- Si es un estudiante actual de Purdue, ingrese su nombre de usuario.
- Introduzca la contraseña asociada a su cuenta.
- Al hacer clic en el botón Iniciar sesión, se abrirá Brightspace Purdue LMS o Learning Management System.
¿Cómo habilitar la notificación de Brightspace Purdue?
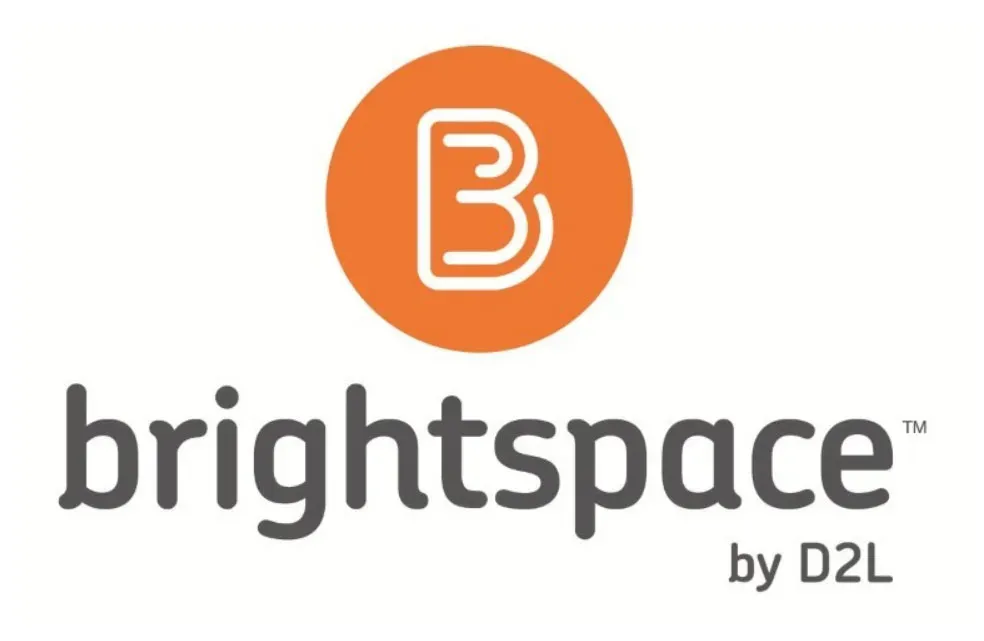
Si ha iniciado sesión correctamente en Brigthspace Purdue, inicie sesión en el LMS de Purdue University, puede recibir notificaciones periódicas cuando alguien inicie una discusión o cargue algo. Pero sabe que necesita habilitar la notificación de Brightspace Purdue en su cuenta, porque aparte de eso, no recibirá ninguna notificación. Sin embargo, para habilitar esto, los siguientes pasos lo ayudarán:
- Seleccione la opción de nombre del menú principal en el portal de inicio de sesión de Brightspace Purdue y haga clic en Notificaciones .
- Para habilitar las notificaciones, ingrese su dirección de correo electrónico. En el método de contacto, encontrará la dirección de correo electrónico a continuación. Para obtener los mejores resultados, utilice su dirección de correo electrónico de Purdue . También puede actualizar su dirección de correo electrónico en la opción Cambiar dirección de correo electrónico . Podrá registrarse de manera más efectiva si proporciona su número de teléfono móvil.
- En la sección Resumen , ahora puede seleccionar una frecuencia. Si selecciona esta frecuencia, se le notificará de todas las actividades de Brightspace Purdue.
- Seleccione los elementos para los que desea recibir notificaciones en la opción de notificaciones instantáneas. Asegúrese de incluir su elección en su anuncio.
- Para personalizar su sitio, desplácese hacia abajo en la página. Activa la opción Permitir que futuros cursos envíen notificaciones . Esto cambiará su configuración para futuros cursos.
- Para excluir cursos, haga clic en el elemento del menú. Si no desea recibir notificaciones de ciertos cursos, puede eliminarlos.
- Haga clic en Guardar para guardar sus cambios.
¿Qué es Kaltura para sus asignaciones de video y cómo lo usa?
En discusiones y tareas, Brightspace Purdue Kaltura puede ayudarlo a descargar películas. Kaltura no solo garantiza que solo su instructor y sus alumnos puedan ver sus videos, sino que también lo ayuda a cargarlos de manera segura.
Puede ver videos de tareas de sus instructores si los carga usando Kaltura. Los usuarios que tienen acceso al foro de discusión pueden ver los videos que carga en las discusiones. Los instructores también pueden ver los videos que carga en las discusiones.
- Para enviar su video a un curso de Purdue, primero debe iniciar sesión en su portal de entrada de Brightspace Purdue .
- Seleccione el módulo correcto si su tarea es un proyecto de video. Si desea utilizar la opción Discusiones , también puede hacer clic en el menú Herramientas del curso y seleccionar Discusiones .
- Supongamos que hizo clic en el botón Insertar material . Se encuentra en el lado derecho de la página.
- El siguiente paso es incluir entornos culturales.
- Haga clic en la opción Subir medios cuando vea la opción + para (aparecerá en el menú desplegable).
- Se puede arrastrar un archivo de video desde su computadora a la ventana en línea de su navegador con tan solo hacer clic y arrastrar el archivo de video .
- Haga clic en Archivo para cargar debajo del botón + después de encontrar el botón. Después de eso, desplácese hacia abajo hasta que encuentre la ventana emergente. Verá una lista de opciones cuando haga clic en él. Deja que tu video cargue.
- El sistema tardará unos minutos hasta que Kaltura convierta el vídeo .
- Si el video no se muestra, haga clic en Actualizar a la derecha y seleccione Agregar Kaltura MediaScreen .
- Espere a que se cargue el video y luego seleccione Insertar cuando esté listo. Estará en el lado derecho de su página.
- Además, tendrás una forma práctica de ver videos. Haga clic en » Agregar » para cargar la película en la pestaña Discusión .
- Habrá un enlace al video en la ventana de envío. Ahora puede hacer esto si desea agregar texto u otra información. Haga clic en el botón «Finalizar» una vez que haya terminado todo.
¿Cómo accedo a la información de Brightspace Purdue Feedback?
Para cada tarea, se utilizarán diferentes métodos de retroalimentación, como retroalimentación escrita, rúbricas o retroalimentación de audio. Usar una rúbrica es una buena forma de evaluar tu trabajo. Hay una descripción clara de lo que se espera de usted en la tarea. El título de una obra o proyecto puede ayudar a distinguir diferentes partes del mismo. En este documento, encontrará una descripción detallada de las características clave asociadas con cada miembro.
- Primero, visite el sitio web de inicio de sesión de Brightspace Purdue , busque el menú Herramientas del curso y haga clic en él. Luego tienes que encontrar la tarea y hacer clic en ella.
- Obtenga más información sobre cómo enviar una tarea para un curso aquí. Además, recibirá información sobre trabajos que no han sido enviados. Las discusiones no están incluidas en la Tarea . Para hacer esto, debe seguir los pasos.
- Las calificaciones, reseñas y materiales se pueden ver en el portal en línea. Haga clic en Leer o No leído junto a Revisar para acceder a todos los beneficios.
- Leer: Has leído los comentarios.
- Sin leer: aún no has leído la reseña.
- Encuentra tus calificaciones en el curso.
- Ahora tienes que buscar en el curso de la discusión. A la derecha, puede ver los comentarios que proporcionó .
- En la sección Reseñas, puede ver las Calificaciones .
- Seleccione la opción para ver reseñas calificadas para encontrar la reseña exacta que está buscando.
Inicio de sesión de Brightspace Purdue 2022: información de contacto
Aunque ya ha seguido cuidadosamente los pasos anteriores, si aún tiene problemas, no dude en comunicarse con su dirección de correo electrónico registrada en los detalles de contacto de Bright Space Purdue.
- El sitio web de Brightspace Purdue Global se encuentra en purdue.brightspace.com.
- Para soporte global llame al 866-522-7747.
¿Es seguro ingresar a Brightspace Purdue?
Su cuenta de Brightspace Purdue es segura, por lo que no tiene que preocuparse por acceder al portal oficial de Purdue con su cuenta de Brightspace Purdue. Si tiene problemas para iniciar sesión en Brightspace Login Purdue, puede llamar al 888-522-747. ¡Entonces sí! Usar Brightspace Purdue es absolutamente seguro.
Resumiendo | Iniciar sesión en Brightspace Purdue
Eso es todo lo que tenemos para usted sobre cómo iniciar sesión en el LMS de Purdue University usando Brightspace Purdue Login . Espero que encuentre útil esta guía. Para obtener más información o ayuda, comente a continuación y háganos saber.

Deja una respuesta