¿Cómo puedo ver todos los dispositivos conectados a mi WiFi?
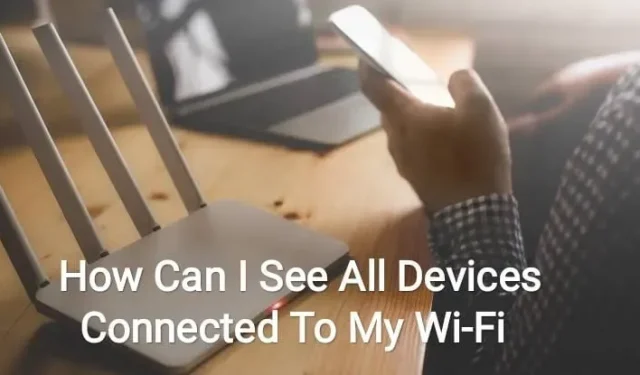
Wi-Fi es actualmente la mejor fuente de conectividad a Internet, junto con los datos móviles. El Wi-Fi no solo es estable, sino que también se puede usar en varios dispositivos al mismo tiempo.
En una situación similar, te estarás preguntando, por ejemplo, ¿cómo puedo ver todos los dispositivos conectados a mi Wi-Fi?
Y en el mundo moderno, entendemos que la conexión Wi-Fi está en cada segunda casa, si no en todas las casas.
Si bien configurar una conexión Wi-Fi no es muy difícil para usted, es difícil para los intrusos obtener acceso a ella.
Dado que está compartiendo archivos y datos importantes a través de una conexión Wi-Fi, el dispositivo conectado puede tener acceso a parte de su información personal e importante.
Entonces, para responder a esta pregunta, hemos preparado este material. Siga leyendo para encontrar la respuesta.
¿Cómo puedo ver todos los dispositivos conectados a mi Wi-Fi?
Como se mencionó anteriormente, es muy importante vigilar los dispositivos conectados a su Wi-Fi. Por lo tanto, puede estar seguro de que ninguna persona no autorizada accederá a su conexión a Internet.
A continuación se muestran algunas de las formas en que puede verificar esto.
1. Use GlassWire Pro para ver quién está conectado
Siempre recomendamos GlassWire a los usuarios. La razón principal de esto es una navegación de red rápida y fácil, con la que puede verificar qué dispositivos o quién está conectado a su conexión Wi-Fi.
Está disponible en la versión Pro de GlassWire.
Además de ser un cortafuegos, GlassWire también muestra gráficos de uso de ancho de banda. Con esto, puede verificar cuánto ancho de banda está usando una aplicación y cuántas aplicaciones están conectadas a la conexión a Internet.
Si una aplicación realiza algún cambio o alguien instala un nuevo controlador del sistema, se le notificará. Estas no son todas las características que ofrece, pero son únicas y las mejores.
Pero la mejor característica entre ellas, y la razón principal por la que se menciona aquí, es que puede recibir alertas cada vez que un nuevo dispositivo se conecta o intenta conectarse a su conexión Wi-Fi.
Esto se puede hacer yendo al panel de configuración. Sin embargo, es gratis para el uso requerido; Si desea utilizar la función mencionada anteriormente y más, debe obtener la versión paga. Y le costará alrededor de $ 39 por una PC.
2. Use la interfaz web de su enrutador
Esta es otra forma de ver todos los dispositivos conectados a su Wi-Fi. Acceder a la interfaz web del enrutador es la mejor manera de encontrar la información que necesita.
El enrutador mantiene los datos más precisos sobre los dispositivos conectados a él porque es el host de su conexión Wi-Fi. Algunos enrutadores no ofrecen ninguna forma de ver una lista de dispositivos conectados, pero algunos sí.
- Acceder a la interfaz web de su enrutador
Para acceder a la interfaz web del enrutador y ver todos los dispositivos conectados a la red Wi-Fi, siga estos pasos:
- Use la dirección IP de la puerta de enlace de la computadora usando el panel de control si no conoce la dirección IP.
- Alternativamente, use una ventana de símbolo del sistema para ejecutar el comando ipconfig /all.
- Use la dirección IP en la barra de direcciones de su navegador web y luego presione la tecla Enter.
- Después de eso, puede ver la interfaz del enrutador.
- Si no sucede nada, debe verificar la documentación de su enrutador. O puede buscar en la web para verificar la interfaz web y el número de modelo para conocer el problema y el proceso para acceder a él.
- Realizar búsquedas o verificar documentos se vuelve necesario si no ha establecido su propia contraseña o frase de contraseña. Esto es importante para conocer los valores predeterminados para el modelo de enrutador.
- Buscar una lista de dispositivos conectados
Debe encontrar las opciones en la interfaz web de su enrutador. Debe buscar dispositivos conectados, dispositivos conectados o enlaces con nombre o botones de cliente DHCP.
Estarán en algún lugar de la página de configuración de Wi-Fi o de la página de estado. Puede ahorrar tiempo ya que la mayoría de los enrutadores imprimen una lista de todos los dispositivos conectados en su página de estado principal.
Mientras que en algunos enrutadores D-Link, esta lista está disponible en la sección Estado de la red inalámbrica. En los enrutadores Netgear , esta lista se encuentra en la sección Dispositivos conectados de la barra lateral.
En los enrutadores Linksys , esta lista está disponible en las tablas Estado, LAN y Clientes DHCP. En los enrutadores Comcast Xfinity , esta lista está disponible en la sección del dispositivo correspondiente en la barra lateral.
- Lista de comprensión
A veces, los enrutadores solo brindan una lista de dispositivos conectados a través de DHCP y no incluyen dispositivos configurados con una configuración de IP estática. Y esto es algo importante que debes tener en cuenta.
Se muestra información similar en cada enrutador. Hay una tabla que enumera todos los dispositivos conectados junto con su nombre de host y dirección MAC.
Pero si no está satisfecho con esto, puede cambiar los nombres de host en los sistemas operativos del dispositivo. Entonces el nombre de host será visible aquí.
Pero hay un pequeño inconveniente de que no puede cambiar los nombres de host de algunos dispositivos específicos. Por ejemplo, en el caso del nombre de Android, debe rootear el dispositivo para cambiar el nombre de host a algo más significativo.
- Esta lista no es confiable.
No hay duda de que esta lista está incompleta. Cambiar nombres de host y direcciones MAC para falsificar otros dispositivos es una práctica estándar para algunas personas.
Y entonces significará que no puede conectarse a la red, porque dos dispositivos con la misma dirección MAC no pueden conectarse a la conexión al mismo tiempo. Esto se debe a que el enrutador está bloqueando dos dispositivos con la misma dirección.
Y existe otra posibilidad de ser invisible; cualquiera puede establecer una configuración de IP estática después de obtener acceso a su enrutador. Por lo tanto, no es la forma más confiable y confiable de ver todos los dispositivos conectados a su Wi-Fi.
Y en caso de que haya algún dispositivo que no reconozca, cambie su frase de contraseña de Wi-Fi y luego se eliminarán todos los dispositivos conectados. Y para volver a conectarse, deben ingresar una nueva contraseña.
Veamos el siguiente método para ver todos los dispositivos conectados a su Wi-Fi.
3. Escanee su red Wi-Fi con software en su computadora
La forma ideal es usar la interfaz web del enrutador para verificar los dispositivos conectados. Pero no todos los enrutadores tienen esta función. Entonces, la herramienta de escaneo es otra forma de ver todos los dispositivos conectados a su Wi-Fi.
Dicha herramienta de escaneo escaneará su red Wi-Fi y proporcionará una lista de todos los dispositivos conectados, si los hay. Con este método, solo puede ver los dispositivos enumerados que están actualmente en línea. Pero no puede ver los nombres o los dispositivos conectados que actualmente están fuera de línea.
Varias herramientas están disponibles para este propósito, pero siempre recomendamos NirSoft Wireless Network Watcher . Esta herramienta es útil y viene sin pantallas molestas. No necesita instalar esto en su dispositivo.
Para ver los dispositivos activos en su red Wi-Fi, debe descargar y ejecutar la herramienta.
Mostrará el nombre del dispositivo, las direcciones MAC, el equipo de red y el fabricante.
Para un dispositivo Android en particular, es útil conocer el fabricante del dispositivo, ya que puede reconocer un dispositivo específico incluso sin su nombre.
Especificando un adaptador de red Wi-Fi para que esta herramienta funcione perfectamente. Antes de realizar un escaneo, debe completar los siguientes pasos.
- Haga clic en Opciones.
- En Wireless Watcher, haga clic en Opciones avanzadas.
- Seleccione la casilla de verificación Usar el siguiente adaptador de red.
- Seleccione nuestro adaptador Wi-Fi físico antes de iniciar el escaneo.
Entonces, estas fueron las diversas formas de ver todos los dispositivos conectados a su Wi-Fi. Analicemos ahora cómo proteger su red Wi-Fi y evitar que extraños accedan a ella.
¿Cómo proteger su red Wi-Fi?
Anteriormente, discutimos cómo puede ver todos los dispositivos conectados a su Wi-Fi. Pero ahora necesita comprender cómo proteger su red Wi-Fi. Por lo tanto, hemos seleccionado las mejores formas de asegurar su red Wi-Fi. Este:
1. Cambie su nombre de red y contraseña predeterminados.
Esta es la forma más fácil de asegurar su red. Debe cambiar su nombre predeterminado. También se conoce como Service Set Identifier (SSID) y se puede cambiar siguiendo estos pasos.
- Abra un símbolo del sistema de Windows.
- Ingrese ipconfig.
- Navegue hasta su dirección IP.
- Introduzca esta dirección IP en la barra de direcciones de su navegador.
- Ingrese las credenciales de inicio de sesión de su enrutador.
- Vaya a la configuración de Wi-Fi.
- Cambiar SSID y contraseña.
Asegúrese de cambiar el SSID y la contraseña por algo único y no muy obvio.
2. Limite el acceso a su red
Es bastante obvio. Dar acceso a alguien que no conoces muy bien nunca es una buena idea.
Existe una mayor probabilidad de que sus datos caigan en manos equivocadas si continúa compartiendo la red con alguien.
Por ejemplo, si tiene un electricista para algún trabajo, entonces no es necesario que comparta los detalles de su red con él.
Aquí también puede haber excepciones. Pero trate de limitar el intercambio de información importante sobre redes con personas que no conoce personalmente.
3. Crea una red de invitados en casa
El Wi-Fi para invitados es una buena opción si tienes invitados habituales. Siempre puedes crear una red de invitados en casa si quieres darle a tu invitado una conexión a Internet.
Esto permitirá que su invitado acceda a Internet, pero no podrá acceder a ninguna carpeta compartida, dispositivo de almacenamiento, impresora o dispositivo de red conectado a su red principal.
4. Activa el cifrado
La mayoría de los enrutadores WPA2 y WPA3 tienen una opción de cifrado. Con la dirección IP del enrutador y las credenciales de inicio de sesión, puede activar el cifrado yendo a la configuración de Wi-Fi.
Después de eso, todos los datos transmitidos entre su dispositivo y el canal inalámbrico se cifran.
Y por lo tanto, para acceder a esta información vital, el usuario primero debe acceder a sus credenciales de Wi-Fi.
Después de habilitar esta función, debe conectar manualmente todos los dispositivos a su red Wi-Fi.
5. Encienda el firewall del enrutador
Un firewall es útil porque puede evitar que personas desconocidas usen su conexión Wi-Fi o incluso la abandonen. Te avisará cada vez que suceda algo así.
Debe activar el firewall del enrutador manualmente, ya que no está habilitado de manera predeterminada en la mayoría de los casos. Por esto es,
- Use su dirección IP para ingresar a la configuración del enrutador.
- Ir a la configuración avanzada.
- Habilite la opción Cortafuegos.
Esta función hace que la velocidad de Internet se ralentice. Por lo tanto, si está utilizando algo que requiere alta velocidad, puede desactivar esta función. Y luego vuelva a encenderlo.
6. Apague la red Wi-Fi cuando nadie la esté usando.
Puede parecer simple o simple, pero es una forma efectiva de asegurar su conexión Wi-Fi. Por lo tanto, si se va de su casa por un período más largo, debe desconectar la corriente.
7. Actualice el firmware de su enrutador
El firmware de su enrutador es fundamental para la seguridad de su red Wi-Fi. La mayoría del firmware del enrutador no hace esto automáticamente; por lo tanto, debe realizar el proceso de actualización manualmente. Hazlo:
- Ir al sitio web del fabricante.
- Descargue el archivo de actualización del firmware.
- Instálelo en su enrutador inalámbrico.
- Debe consultar el sitio web para conocer el proceso exacto porque los diferentes fabricantes tienen diferentes pasos.
8. Cambia a un enrutador WPA3
Si tiene un enrutador ISP, es probable que sea un dispositivo WPA2. Por lo tanto, sería mejor si compra un enrutador WPA3 por separado.
Puede que no esté en su lista, pero vale cada centavo ya que esta compra aumentará la seguridad de su red inalámbrica. Y también aumentar la fuerza de la señal Wi-Fi.
9. Deshabilitar el acceso remoto
El acceso remoto es una de las ventajas de un enrutador, pero también puede convertirse en una desventaja. Esto puede conducir a varios problemas de seguridad de la red.
Los piratas informáticos pueden acceder fácilmente a su contraseña inalámbrica y las credenciales requeridas si no han cambiado en mucho tiempo. Por lo tanto, debe deshabilitar la función de acceso remoto si no la usa regularmente.
Esto se puede hacer a través de la interfaz del enrutador yendo a la configuración de acceso remoto.
10. Coloque el enrutador en el centro de su hogar.
Muchas personas fuera de su hogar pueden ver su conexión Wi-Fi ya que muchas señales Wi-Fi son fuertes.
Esto se puede evitar colocando el enrutador en el medio de la casa. Esta es la forma más fácil y menos técnica de proteger su conexión. Y también puedes tener una mejor conexión a Internet.
Conclusión
Por lo tanto, ahora puede vigilar todos los dispositivos conectados y asegurar su conexión Wi-Fi. Y si eres usuario del cifrado WPA3-PWe o WPA3, probablemente no tengas nada de qué preocuparte.
En este caso, la probabilidad de que alguien se conecte a tu Wi-Fi sin tu permiso es casi nula.
Y si está 100 por ciento seguro de que alguien está tratando de conectarse a su Wi-Fi sin su permiso, cambie su contraseña.
Hay algunas cosas con las que debe tener especial cuidado al hacer esto. Por lo demás, todo lo que necesitas está indicado en los apartados anteriores.



Deja una respuesta