Cómo descargar macOS 13 Ventura Developer Beta 3
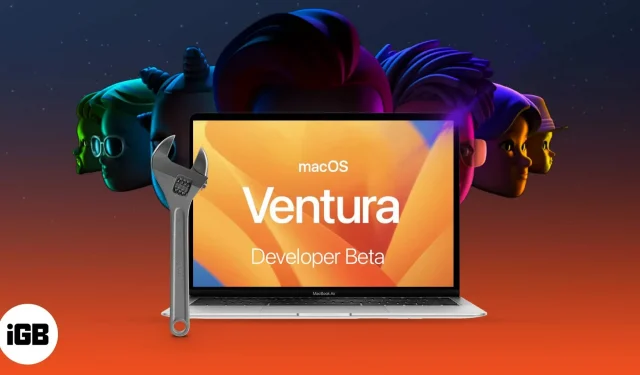
Cosas que debe saber antes de descargar macOS 13 Ventura Developer Beta 3:
- Asegúrese de hacer una copia de seguridad de su Mac antes de instalar macOS Ventura.
- Recomendamos descargar e instalar la actualización de macOS 13 Ventura Developer Beta 3 en una partición para mantener sus datos seguros.
Apple ha lanzado la última versión de macOS: macOS 13 Ventura con muchas funciones, incluido Stage Manager y la búsqueda actualizada de Spotlight. Actualmente, Apple ha lanzado Beta 3 para desarrolladores y, como su nombre indica, esta versión es para desarrolladores.
Si desea probar y explorar las nuevas funciones de la próxima generación de macOS, así es como puede descargar e instalar macOS 13 Ventura Developer Beta 3 en su Mac. Pero primero, profundicemos en este nuevo macOS.
¿Qué hay de nuevo en la versión beta de macOS Ventura?
El nuevo macOS Ventura viene con un Stage Manager que promete mantener tu escritorio despejado. Spotlight ahora tiene una nueva interfaz con resultados de búsqueda mejorados y también admite acciones rápidas.
Junto con esto, la aplicación Correo ahora le permite cancelar y programar el correo. Ahora, antes de repasar los pasos para instalar macOS Ventura, veamos si tiene una Mac que lo admita.
macOS Ventura es compatible con computadoras Mac
- iMac – 2017 y posteriores
- Estudio Mac – 2022
- Mac Pro: 2019 y posteriores
- iMac Pro – 2017 y posteriores
- Mac mini: 2018 y posteriores
- MacBook Air – 2018 y posteriores
- MacBook – 2017 y más
- MacBook Pro – 2017 y posteriores
Si no sabe el nombre de su Mac, haga clic en el logotipo de Apple → Acerca de esta Mac. Aquí puede ver una descripción general de su Mac, incluido el nombre del modelo, la versión de macOS y el chip en el que se ejecuta.
Ahora que está seguro de que su Mac es compatible con la última versión de macOS, veamos cómo hacer una copia de seguridad de su Mac antes de descargar e instalar macOS 13 Ventura Developer Beta 3.
Cómo hacer una copia de seguridad de tu Mac
Dado que está a punto de probar la versión beta para desarrolladores, es posible que encuentre errores y otros problemas. Por lo tanto, es recomendable hacer una copia de seguridad para que sus datos permanezcan sanos y salvos. Además, puede actualizar a macOS Big Sur si tiene problemas durante la actualización o más tarde.
Aquí está cómo hacerlo:
- Conecte un disco duro externo o SSD a su Mac.
- Haga clic en el icono de Apple → seleccione Preferencias del sistema.
- Aquí, seleccione Time Machine → haga clic en «Seleccionar unidad de copia de seguridad» para seleccionar la unidad.
- Haga clic en «Usar disco» para iniciar el proceso; Se recomienda marcar la casilla junto a «Cifrar copias de seguridad» antes de continuar.
- Marque la casilla «Mostrar máquina del tiempo» en la barra de menú.
- Ahora seleccione el icono de Time Machine en la barra de menú superior → elija Copia de seguridad ahora.
Y es todo; Time Machine iniciará el proceso de copia de seguridad en 1-2 minutos. Si no tiene un dispositivo de almacenamiento externo, consulte esta publicación para conocer otras formas de hacer una copia de seguridad de su dispositivo macOS.
Cómo descargar macOS Ventura Developer Beta 3
- Visite developer.apple.com y abra la pestaña Descubrir.
- Seleccione macOS → haga clic en Descargar.
- Inicie sesión con las credenciales de la cuenta de desarrollador si se le solicita.
- Para descargar la versión beta más reciente para desarrolladores de macOS Ventura, haga clic en Instalar perfil.
- Abra Descargas (o la carpeta donde se guardan los archivos de la carpeta de forma predeterminada).
- Haga doble clic en el archivo macOSDeveloperBetaAccessUtility.dmg para abrirlo.
- Luego, haga doble clic en el archivo macOSDeveloperBetaAccessUtility.pkg para iniciar el instalador.
- En la ventana de aviso, haga clic en Continuar, acepte los términos y condiciones → haga clic en Instalar.
- Siga las instrucciones en pantalla para instalar macOS Developer Beta.
Ahora debería ver la pantalla de actualización de software. De lo contrario, haga clic en el logotipo de Apple → Preferencias del sistema → Actualización de software.
Aquí verás la opción macOS 13 Ventura Developer Beta 3; haga clic en Actualizar ahora. Dependiendo de la velocidad de Internet, la descarga puede demorar un poco.
Nota. Si no ve la ventana de actualización, reinicie su computadora y visite la sección Actualización de software nuevamente.
Cómo instalar macOS 13 Ventura Developer Beta 3
Ahora, después de hacer una copia de seguridad de sus datos e instalar el perfil beta, es hora de instalar finalmente macOS 13 Developer Beta 3. Ya que instaló el instalador beta, una ventana le pedirá que comience el proceso de instalación.
- Haga clic en Continuar.
- Seleccione «Aceptar los términos de uso de Apple».
- Haga clic en Instalar. Es posible que deba liberar espacio para la instalación.
- Ahora siga las instrucciones en pantalla para instalar macOS Ventura.
El proceso de instalación puede llevar mucho tiempo, así que tenga paciencia. Para obtener más instrucciones, vaya a la sección «Cómo empezar» a continuación. Pero si planea instalar macOS Ventura Developer Beta 3 en su dispositivo principal, es mejor instalarlo en una partición.
Instale macOS 13 Ventura Developer Beta 3 en la partición
Como se mencionó anteriormente, el software beta es propenso a errores o problemas relacionados. Por lo tanto, tiene más sentido instalar la versión beta en un dispositivo adicional o crear una partición en el almacenamiento de su Mac para mantener sus datos seguros.
Si su Mac no tiene una partición, lea este artículo y cree una fácilmente. Además, descargue la versión beta del desarrollador como se muestra arriba.
- Una vez que se complete la descarga, haga clic en «Continuar» en la ventana de instalación.
- Haga clic en «Aceptar» y confirme.
- Ahora haga clic en «Mostrar todas las unidades» y seleccione la partición.
- Haga clic en «Instalar» para iniciar el proceso.
Aquí puede optar por una instalación limpia y comenzar desde cero, o transferir la información actual de su sistema operativo utilizando el asistente de instalación.
Primeros pasos con macOS Ventura Developer Beta 3 en Mac
Una vez que se complete la instalación, su Mac se reiniciará con un nuevo macOS Ventura. Pero antes de que pueda aprender un nuevo sistema operativo, aquí hay algunos pasos que debe seguir primero.
- Haga clic en Continuar.
- Inicie sesión con su ID y contraseña de Apple y permita que iCloud sincronice sus datos y otra información.
- Haga clic en «Inicio».
Su Mac ahora cuenta con la última versión de macOS. No olvides presumirlo y compartir capturas de pantalla con nosotros en nuestra página de Instagram o Twitter.
Pero si no eres fanático de la última versión de macOS Ventura o tienes algunos problemas con la versión beta. Puede actualizar a macOS Monterey y esperar a que se lance la versión estable.
¿Puedo obtener macOS Ventura beta si no soy desarrollador?
Bueno, los sitios web de terceros como betaprofiles.com ofrecen un perfil de desarrollador de forma gratuita. Simplemente puede descargar e instalar el perfil siguiendo los pasos mencionados anteriormente. Sin embargo, esta opción puede ser riesgosa para sus datos y su dispositivo, y le recomiendo enfáticamente que no la use.
Le sugiero que se una al programa de desarrolladores de Apple o que se salte la versión beta para desarrolladores y opte por la versión beta pública que sale en julio.
Entonces, ¿qué piensas de esta última actualización de macOS? ¡Comparte tu opinión en la sección de comentarios a continuación!



Deja una respuesta