Cómo fijar pestañas en Safari en iPhone, iPad y Mac
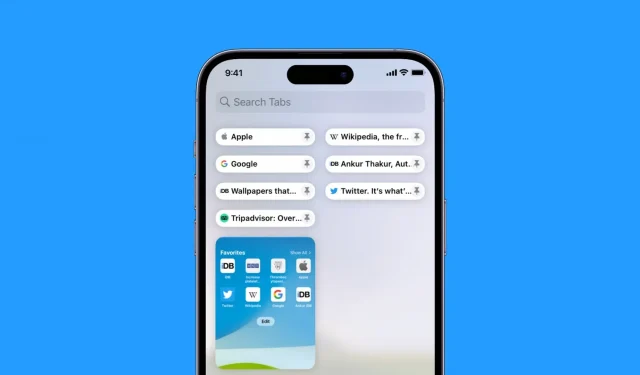
Safari tiene una función de fijación de pestañas que le permite «fijar» sitios web visitados con frecuencia que siempre permanecen en su lugar, lo que le permite acceder a ellos rápidamente. Estas pestañas permanecerán ancladas incluso si abre una nueva ventana de Safari o cierra y reinicia Safari.
En esta guía, le mostraremos cómo anclar y desanclar pestañas de Safari en iPhone, iPad y Mac.
Anclar pestañas en Safari en iPhone o iPad
Tiene dos formas de anclar pestañas en Safari con iOS 16 o posterior.
- Abra Safari y visite el sitio web que desea anclar.
- Mantén presionada la barra de direcciones y selecciona la pestaña Pin.
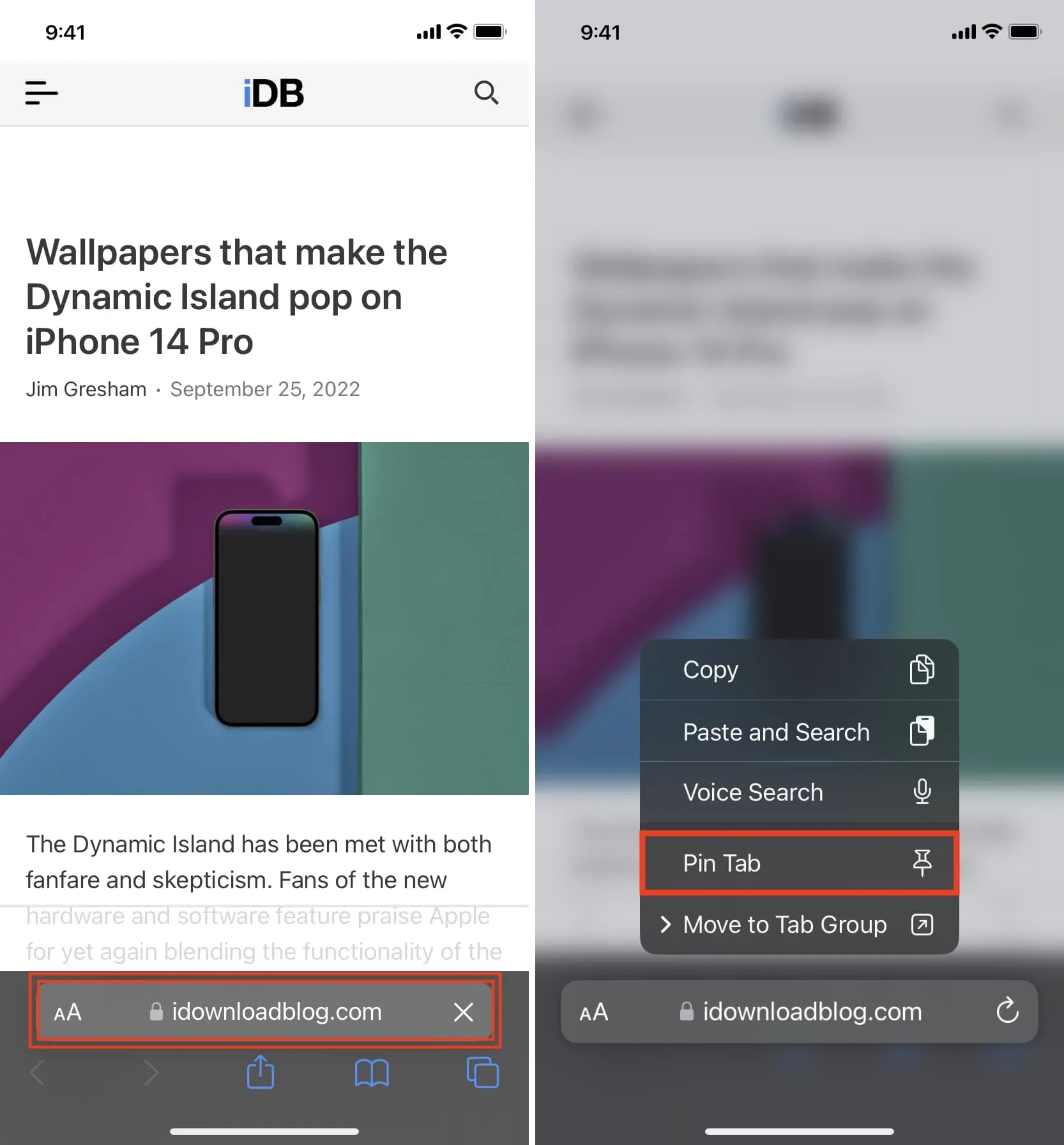
El otro método es igual de simple y solo requiere unos pocos toques.
- Vaya a Safari y haga clic en el botón de pestañas para ver todas sus pestañas abiertas.
- Mantén presionada una pestaña y selecciona Fijar pestaña.
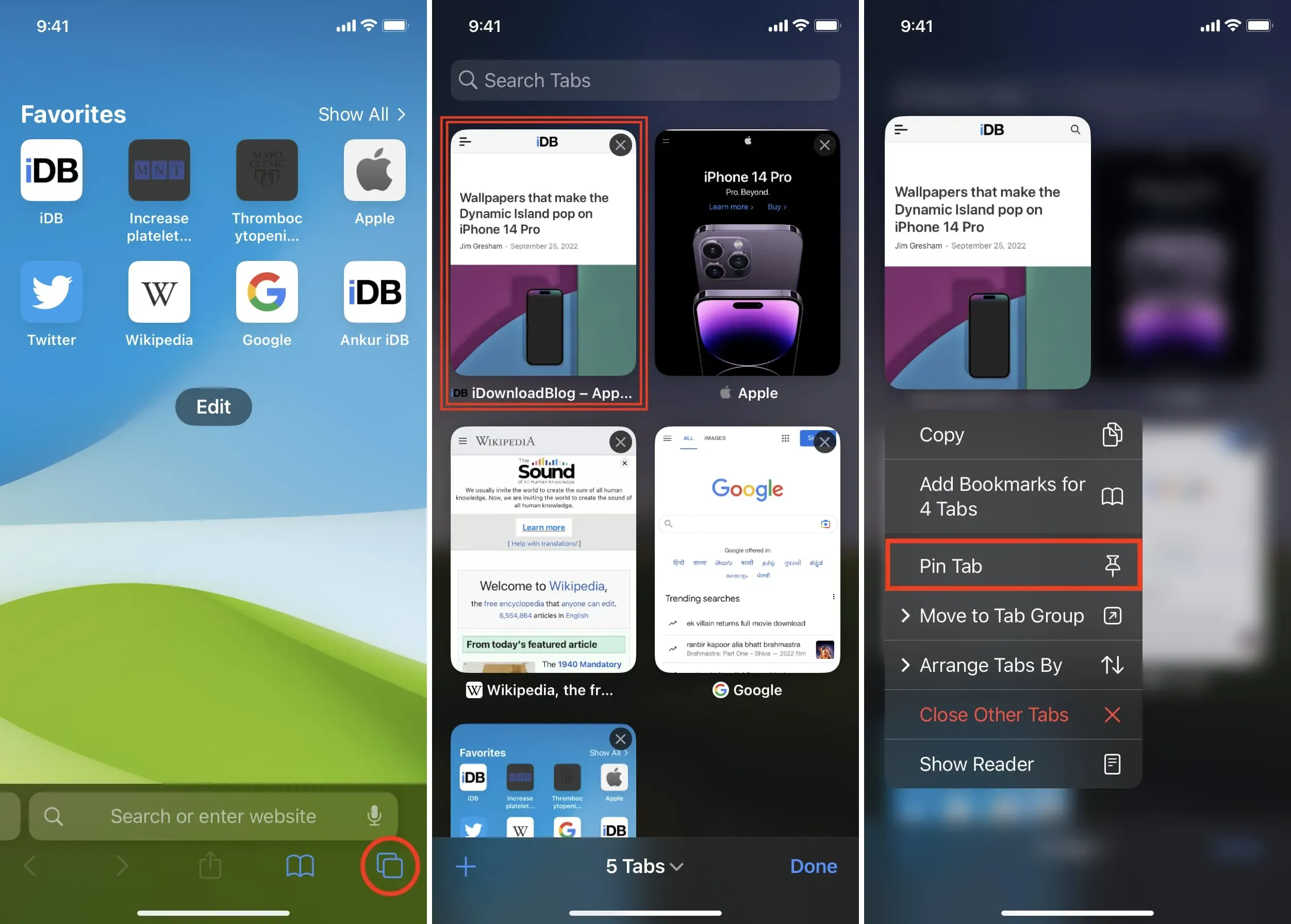
Acceso a pestañas ancladas
Haga clic en el botón de pestañas y verá pestañas ancladas en la parte superior.
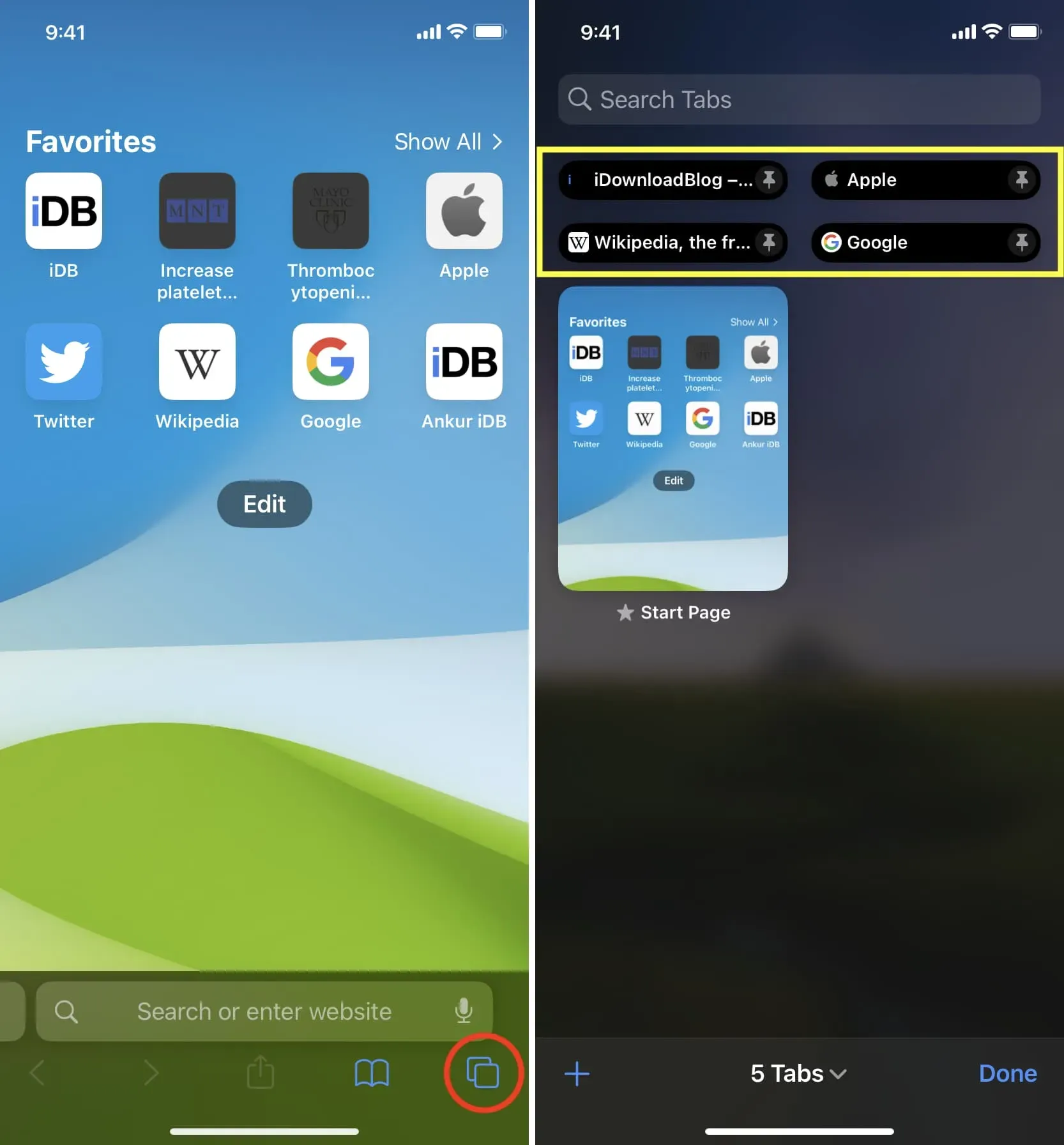
Desanclar pestañas fijadas
Si ya no necesita anclar una pestaña, vaya a esa pestaña, luego mantenga presionada la barra de direcciones y seleccione Desanclar pestaña.
Alternativamente, puede tocar el botón de pestañas, mantener presionada la tira de pestañas ancladas y seleccionar «Desanclar pestaña» en el menú emergente.
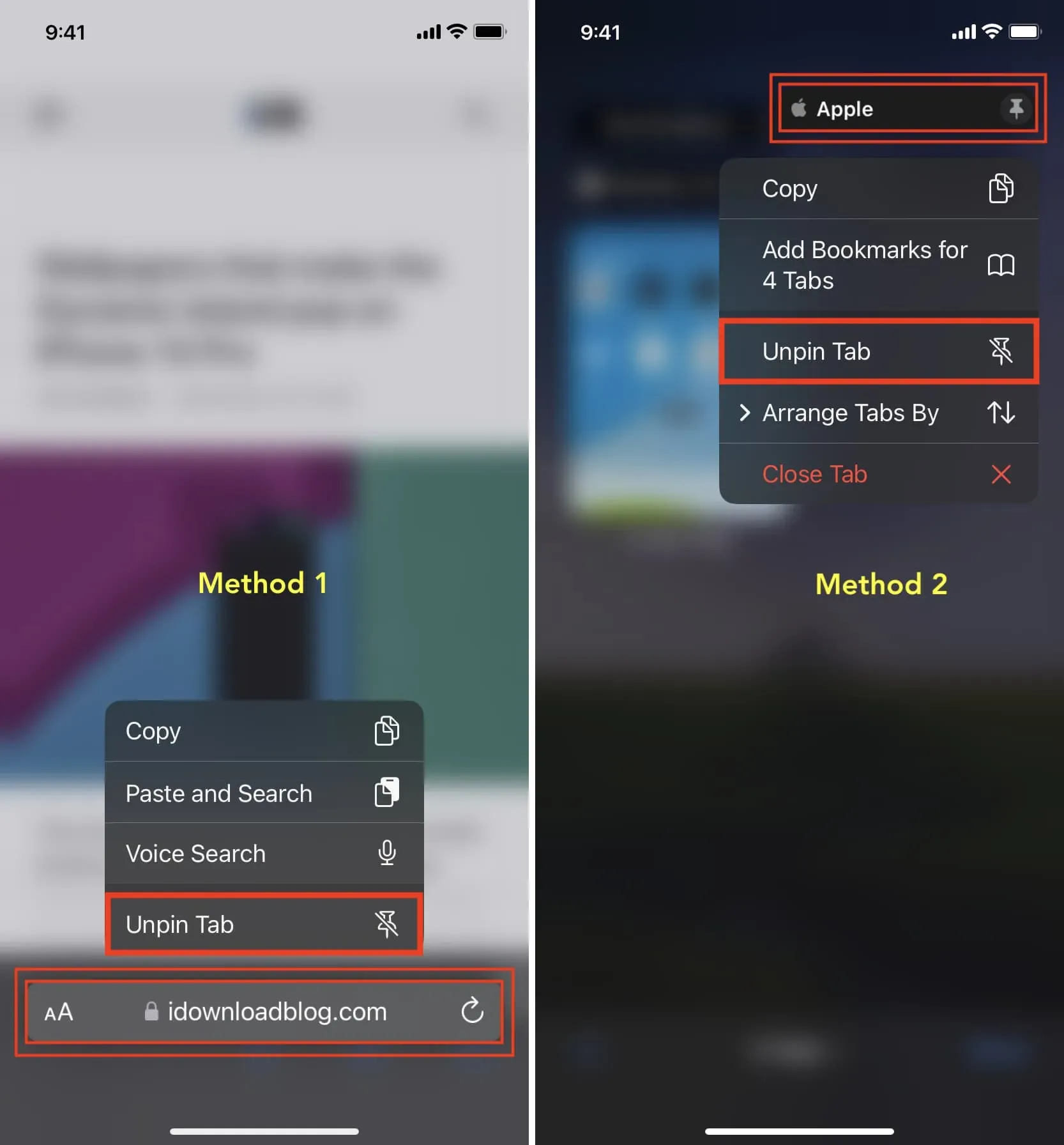
Anclar pestañas de Safari en Mac
Método 1
- Abra Safari y visite el sitio web que desea anclar.
- Haga clic en «Ventana» en la barra de menú superior y seleccione «Fijar pestaña».
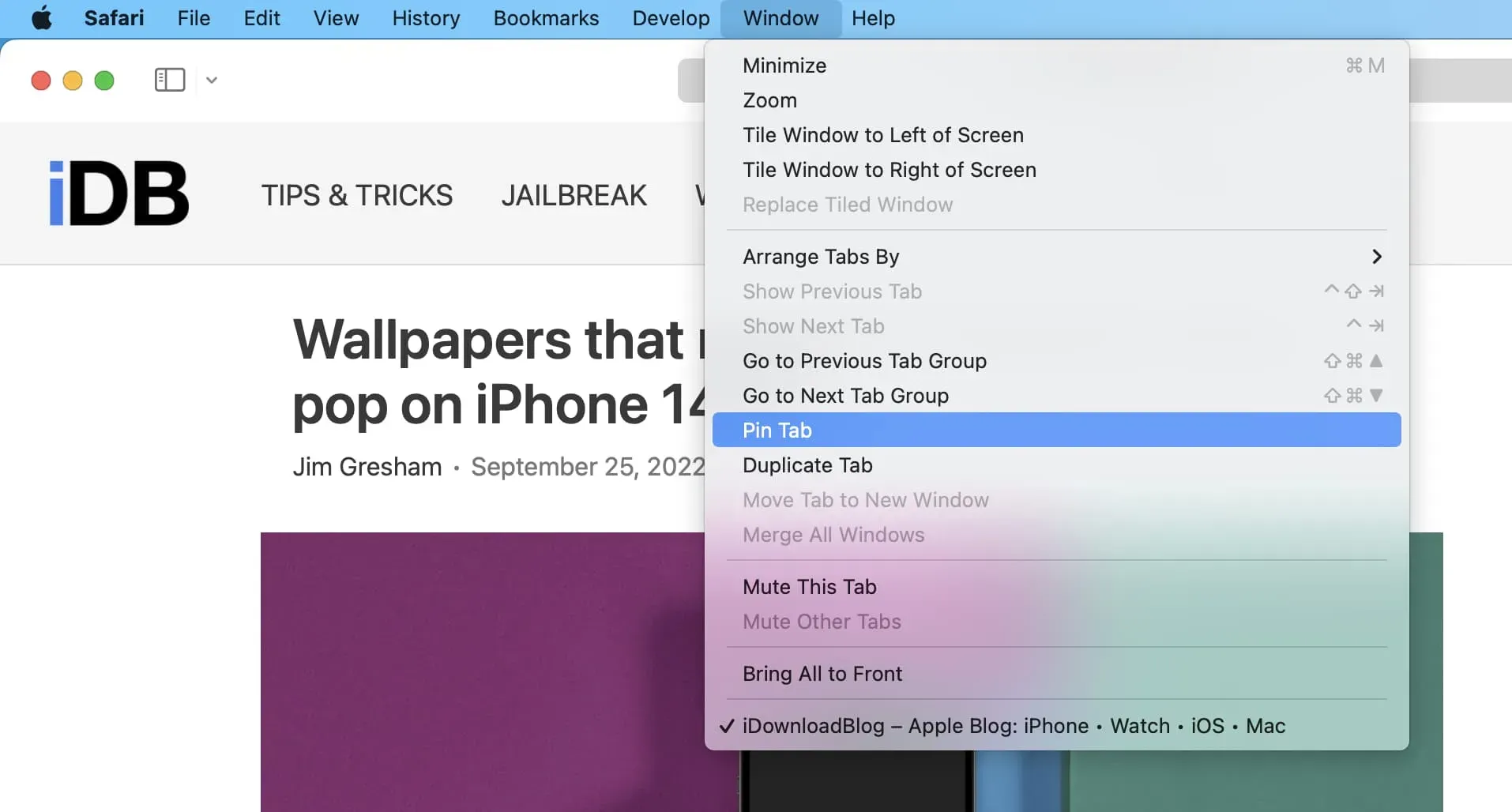
Método 2
- Asegúrate de que el sitio que deseas anclar esté abierto en Safari.
- Haga clic derecho o mantenga presionado el botón de control y haga clic una vez encima de la barra de direcciones. Seleccione «Fijar pestaña» en el menú que aparece.
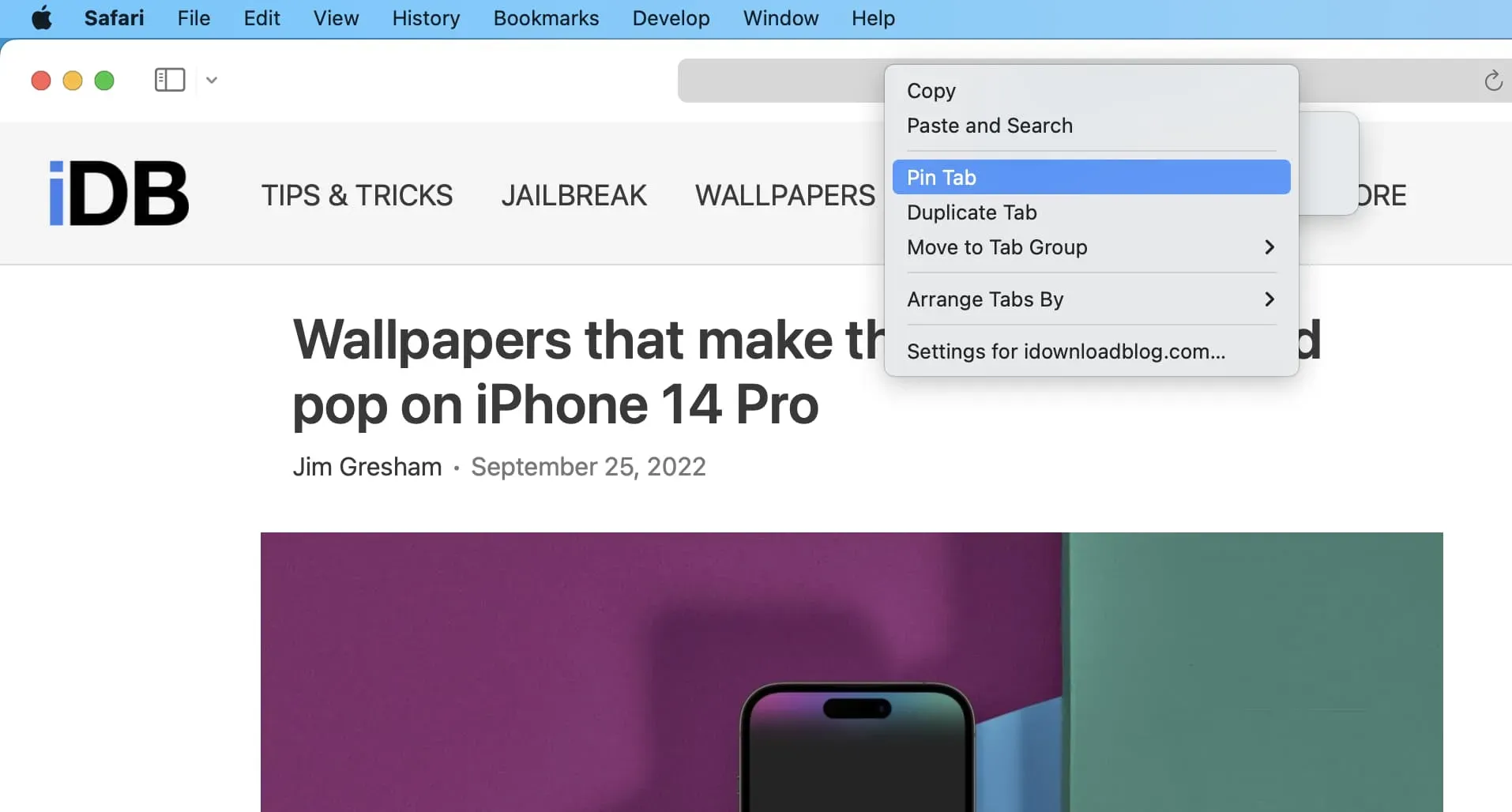
Nota. Es posible que esto no funcione si ha seleccionado «Diseño de pestañas separadas» en las preferencias de Safari y solo tiene una pestaña abierta.
Independientemente del diseño de las pestañas como «Individual» o «Compacto», puede hacer clic derecho y elegir fijar una pestaña si tiene al menos dos pestañas abiertas.

Método 3
- Asegúrate de tener dos pestañas de Safari abiertas si estás usando el diseño de una sola pestaña. Si está utilizando un diseño de pestaña compacto, una pestaña abierta es suficiente.
- Pase el cursor sobre una de las tiras de pestañas y arrástrela hacia la izquierda hasta que la pestaña se encoja en un pequeño cuadrado.
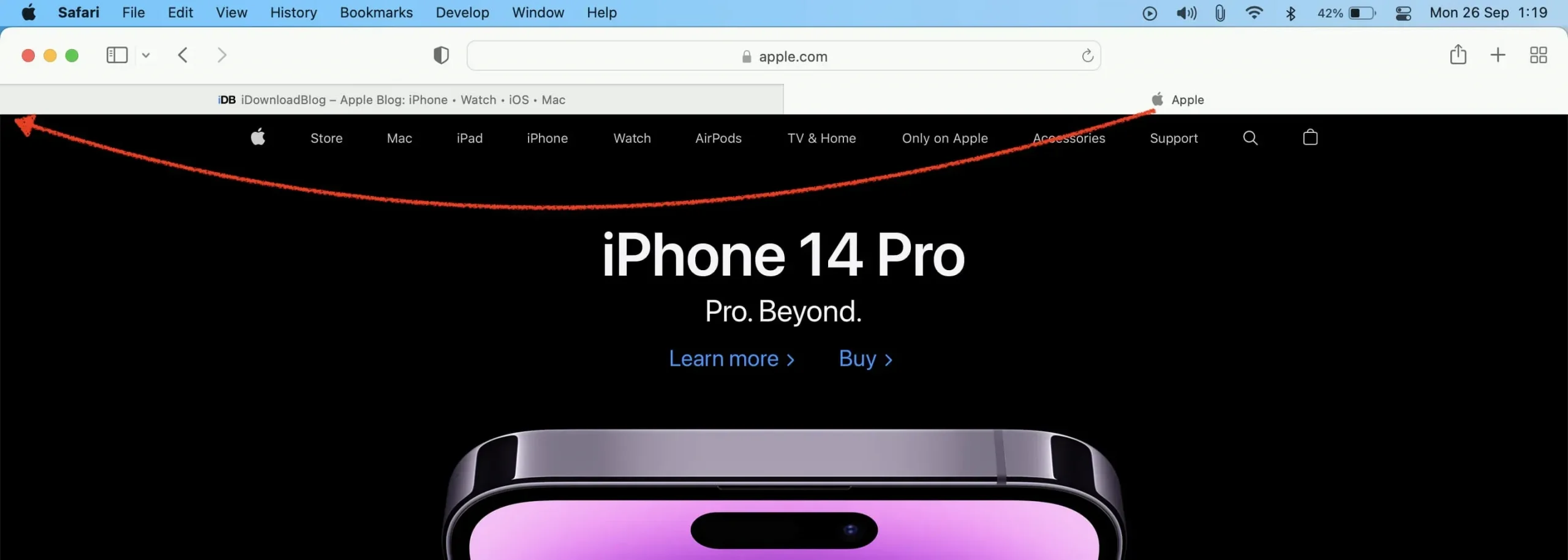
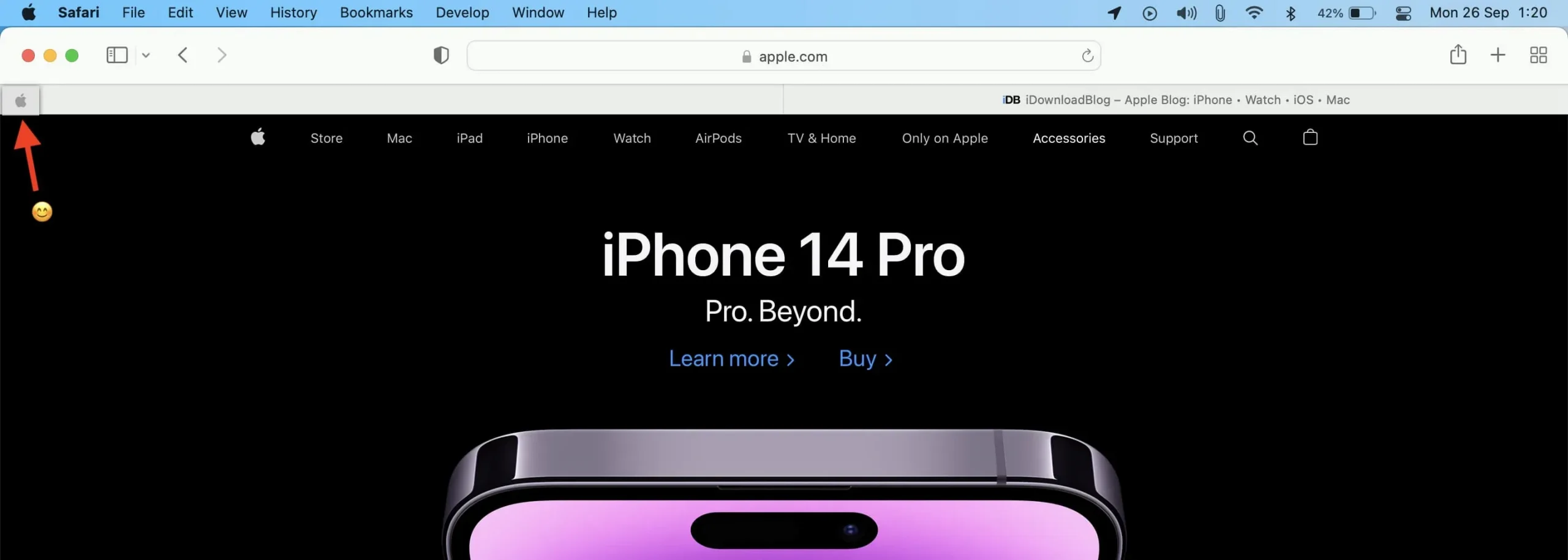
Pestaña anclada duplicada
Una vez que haya anclado una pestaña en Safari en Mac, haga clic con el botón derecho en el icono de la pestaña anclada y seleccione Duplicar pestaña.
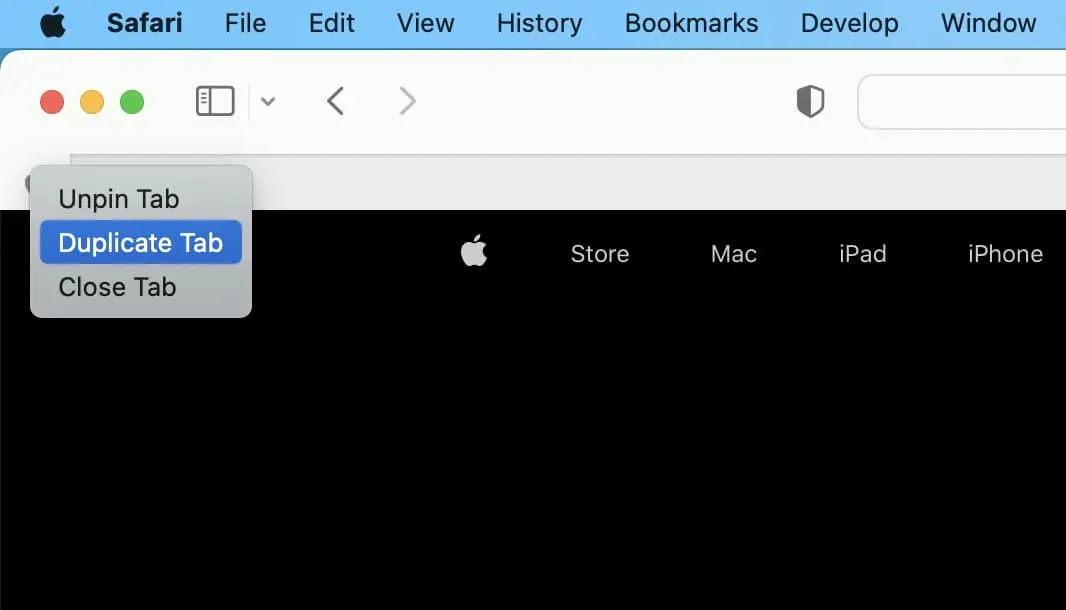
Desanclar pestañas fijadas
¿No más pestañas ancladas en Safari en Mac? Arrástralo hacia la derecha y debería desanclarse. Si arrastrar y soltar no funciona para usted, haga clic con el botón derecho en el icono de la pestaña anclada y seleccione Desanclar pestaña.
Alternativamente, seleccione la opción «Cerrar pestaña» si ya no necesita que este sitio esté abierto.
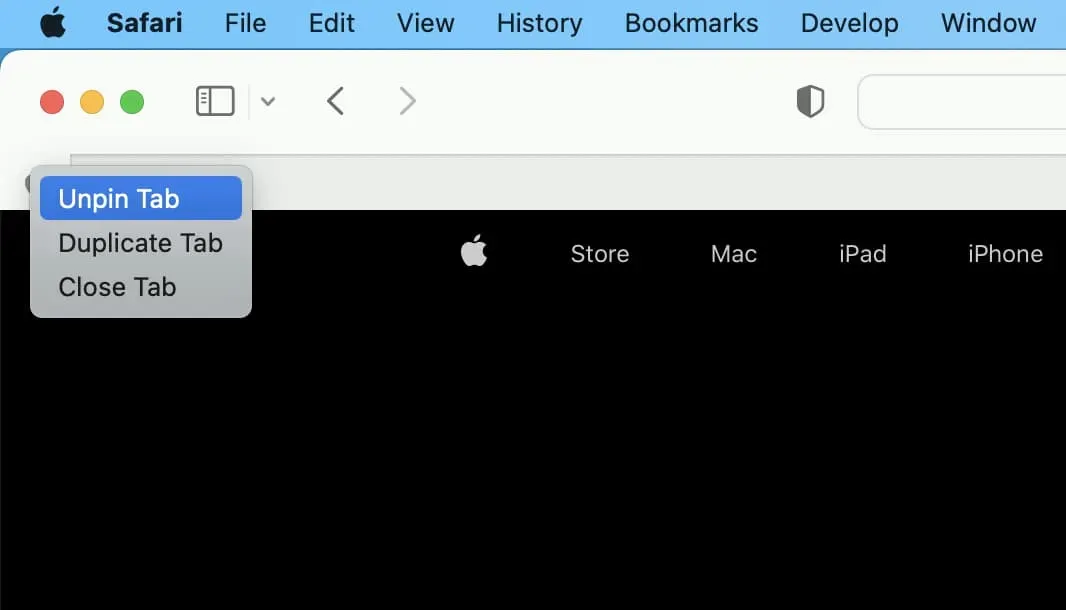
Abrir enlaces dentro de pestañas ancladas
La mayoría de los enlaces en una página web son de dos tipos: uno se abre en la misma pestaña (como esta) y el otro se abre automáticamente en una nueva pestaña (como esta).
Independientemente de lo que haya configurado el administrador de su sitio web, cualquier enlace a un sitio web externo que visite en una pestaña anclada siempre se abre en una nueva pestaña separada.
Por ejemplo, supongamos que ancla un mensaje en Safari. Ahora, si hace clic en cualquier otro enlace en esa publicación anclada, se abrirá en la misma pestaña (a menos que el autor haya configurado ese enlace para que se abra automáticamente en una nueva pestaña). Sin embargo, si esta publicación fijada tiene un enlace a otro sitio, como Apple.com, y lo tocas, ese otro sitio siempre se abrirá en una nueva pestaña, independientemente de si el autor configuró ese enlace para que se abra en la misma pestaña. pestaña. pestaña o pestaña nueva.
En otras palabras, un sitio web anclado permanece anclado hasta que se desancla. Por lo tanto, un enlace a otro sitio desde una pestaña anclada siempre se abre en una nueva pestaña.
Las pestañas ancladas permanecen incluso si cierras y vuelves a abrir Safari
Una vez que ancle un sitio, permanecerá anclado incluso si cierra Safari y lo vuelve a abrir más tarde o reinicia su dispositivo.
Las pestañas ancladas permanecen incluso si abre una nueva ventana
Una vez que se ancla un sitio web, aparece como una pestaña anclada incluso si abre otra ventana de Safari en su Mac o iPad. Sin embargo, las pestañas que ya están ancladas a una ventana estándar no aparecerán si abre una ventana privada de Safari.
Pestañas ancladas en la ventana privada de Safari
Puede anclar pestañas en ventanas privadas de Safari. Pero hay algunas cosas a tener en cuenta.
En Mac
Descubrí que si ancla un sitio en una ventana privada de Safari, permanecerá anclado incluso si abre otra ventana privada. Sin embargo, una vez que cierre todas las ventanas privadas o cierre y vuelva a abrir Safari, las pestañas que están ancladas a una ventana privada desaparecerán. En resumen, las pestañas ancladas en una ventana privada de Safari en Mac permanecen solo para esa sesión privada en particular.
en iPhone
A diferencia de Mac, he sido testigo de una historia diferente en Safari en iOS. Los sitios que fijé en una sesión privada en Safari en iPhone permanecieron anclados incluso después de que salí de la navegación privada o salí y reinicié Safari.
Pestañas ancladas que no se sincronizan a través de iCloud
A diferencia de los marcadores, favoritos y otras configuraciones, las pestañas ancladas en Safari no se sincronizan con sus dispositivos Apple. Esto significa que si ancla un sitio en Safari en su Mac, no aparecerá como un sitio anclado en su iPhone, iPad u otra Mac.
Pestañas ancladas en grupos de pestañas
En iOS 16, incluso puede anclar pestañas dentro de grupos de pestañas. Los pasos son los mismos que los descritos anteriormente. Cree un nuevo grupo de pestañas y podrá anclar sitios aquí. Cada vez que regrese a este grupo de pestañas, sus sitios anclados estarán ahí para usted.
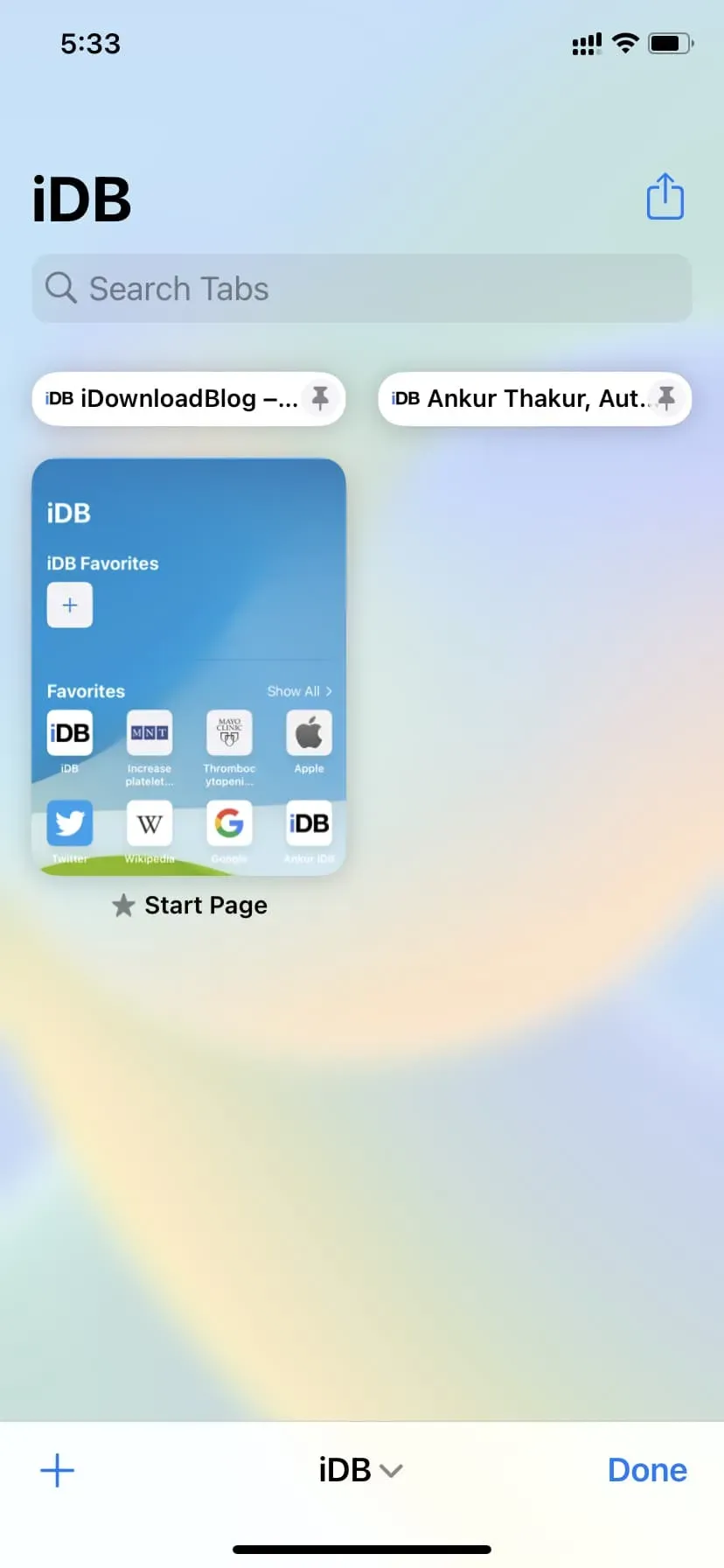
Así es como puedes anclar pestañas en Safari en dispositivos Apple. Además de fijar, también puede marcar sitios importantes para guardarlos para referencia futura. ¡Y para un acceso aún más rápido, considere agregar sitios a sus favoritos!



Deja una respuesta