Cómo cerrar todas las aplicaciones abiertas en Mac con un clic
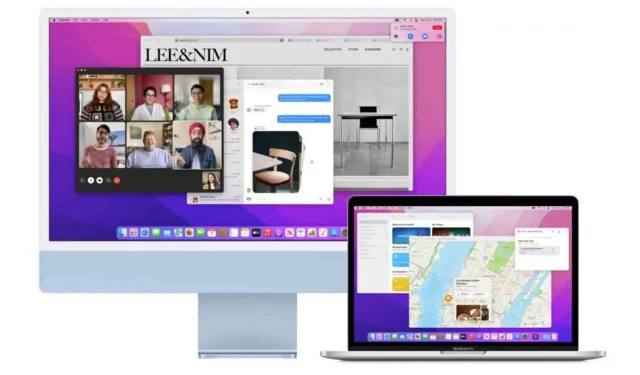
Cerrar todas las aplicaciones abiertas con un solo clic es una operación bastante sencilla de implementar en macOS. Aquí está cómo hacerlo.
Si usa su computadora con frecuencia, es probable que tenga varias aplicaciones abiertas al mismo tiempo. Por ejemplo, puede tener un software de procesamiento de textos con su navegador web, o puede ver Netflix con su navegador web juntos, o tener iTunes ejecutándose mientras escribe código, etc. En macOS, las aplicaciones son muy fáciles de administrar en lotes.
¿Qué sucede si necesita cerrar todas esas aplicaciones al mismo tiempo? Si eres una de esas personas a las que les gusta cerrar todas sus aplicaciones antes de apagar la computadora o simplemente dejar que la computadora descanse, ¿qué haces en esos casos?
Por supuesto, puede cerrarlos uno por uno, lo que llevará algún tiempo, o puede cerrarlos todos a la vez con un solo clic. Si le interesa la última opción, aquí le mostramos cómo hacerlo en macOS.
Cierre todas las aplicaciones abiertas con un clic
Una de las herramientas que Apple ha integrado en macOS se llama Automator. Es una pequeña utilidad que permite a los usuarios crear scripts, macros y otras rutinas para realizar varias y variadas operaciones en una sola acción de usuario, en lugar de tener que encadenarlos manualmente.
Para crear un script de Automator que cierre todas las aplicaciones abiertas al mismo tiempo:
- Presione Comando + Espacio, escriba «Automator» (sin comillas) y presione Entrar.
- Haga clic en Archivo > Nuevo.
- Seleccione «Solicitud» como tipo de documento y haga clic en el botón «Seleccionar».
- En la esquina superior izquierda, seleccione Acciones y en el campo de búsqueda escriba «Cerrar sesión en todas las aplicaciones».
- Haga clic y arrastre la acción al área gris en el lado derecho de la ventana.
- Haga clic en la flecha hacia abajo debajo del encabezado «Salir de todas las aplicaciones» en el panel derecho y asegúrese de que esté marcada la opción «Preguntar para guardar los cambios».
- Si hay alguna aplicación que desea mantener abierta a pesar de ejecutar este script, haga clic en el botón Agregar y seleccione la aplicación que desea agregar de la lista No salir.
- Vaya a Archivo > Guardar, seleccione un nombre, ubicación (a menudo recomendado en el escritorio) y haga clic en Guardar.
- Mueva el script al dock para que pueda acceder a él desde cualquier lugar y en cualquier momento. De ahora en adelante, para cerrar todas las aplicaciones abiertas (excepto quizás aquellas colocadas en una excepción), simplemente haga clic en el script.
Cierra todas las aplicaciones abiertas con Force Quit
Si no le gusta crear secuencias de comandos con Automator, existe un método alternativo que utiliza la función «Forzar salida» de Apple. Esto es menos elegante y es posible que su trabajo en progreso no se guarde, pero en algunos casos es posible:
- Presione Comando + Opción + Esc para abrir el menú de salida forzada.
- Presione Cmd + A para seleccionar todas las aplicaciones de la lista.
- Haga clic en Forzar salida.
- Confirmar.



Deja una respuesta