Cómo obligar a Microsoft Office a guardar archivos en su computadora en lugar de OneDrive
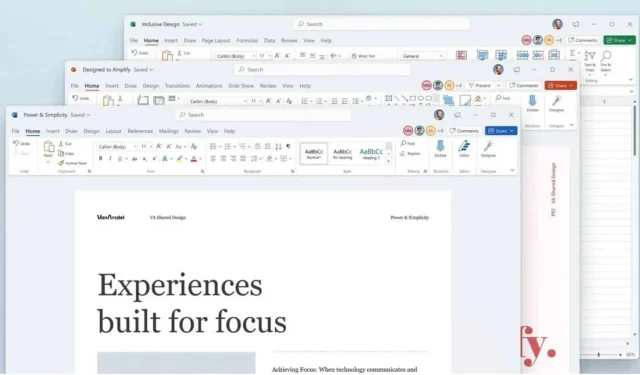
Cómo obligar a Microsoft Office a guardar sus archivos localmente. Un cambio simple, pero tiene un precio.
Si usa el conjunto de aplicaciones de oficina de Microsoft Office, ya sea Word, Excel o PowerPoint, probablemente haya notado que estas aplicaciones intentan guardar sus archivos en OneDrive. Para algunas personas esto es muy bueno, ya que te permite tener una copia de estos archivos en la nube. Pero si prefiere almacenar sus archivos en su computadora o usar otro sistema de almacenamiento en la nube como Google Drive, debe obligar a Office a hacer una copia de seguridad de sus archivos en su computadora.
Cómo obligar a Microsoft Office a guardar archivos localmente
Desafortunadamente, Microsoft ha vinculado la práctica función de copia de seguridad automática a OneDrive. Si termina con archivos fuera de OneDrive, se le deberá recomendar que haga una copia de seguridad manual de sus documentos. Lo cual es muy poco práctico y te lleva de vuelta a los días del impulsivo Ctrl+S. Por esta razón, probablemente sea mejor quedarse con la solución OneDrive.
Si esto no es posible, puede cambiar la ubicación de guardado predeterminada para todos los archivos de Microsoft Office. Para hacer esto, abra la aplicación de Office de su elección, luego elija Archivo > Opciones para abrir Opciones.
En el panel izquierdo de las preferencias de Microsoft Word, haga clic en Guardar. En el panel derecho, en Guardar documentos, habilite Guardar en la computadora de forma predeterminada. A continuación, haga clic en el botón «Buscar» junto a «Ubicación de guardado predeterminada» y seleccione la carpeta adecuada. Cuando haya terminado, haga clic en Aceptar y reinicie Microsoft Word. Sus archivos se guardarán en esta carpeta de forma predeterminada.
Un cambio que es fácil de implementar pero tiene un costo
Ahora que vive sin la capacidad de guardar documentos automáticamente cada vez que edita, debe asegurarse de que la recuperación automática esté configurada correctamente. La recuperación automática se activa cuando Word falla repentinamente. Viene a guardar su documento cada 10 minutos. Debe reducir este retraso a 1 minuto para minimizar la posibilidad de perder su trabajo.
Para hacer esto, vaya a Archivo > Opciones y haga clic en la pestaña Guardar a la izquierda. Luego, en el panel derecho, haga clic en el cuadro junto a Guardar autorrecuperación cada información, cambie el valor de 10 a 1 y listo.



Deja una respuesta