Las mejores funciones en la última actualización de tu app Notas para iPhone
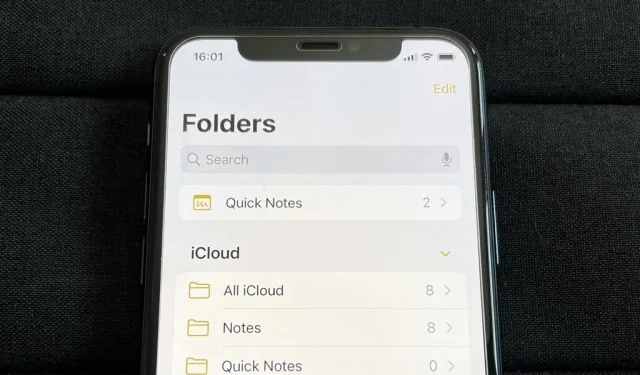
Si está utilizando la aplicación Notas en su iPhone y aún no ha actualizado al software más reciente, se está perdiendo algunas actualizaciones muy valiosas que mejoran las carpetas inteligentes, la seguridad de las notas, la colaboración y más. ¿Entonces, Qué esperas?
Las nuevas herramientas en la actualización de Notas de Apple podrían ser las cosas que usa todos los días para hacer listas, guardar ideas, anotar pensamientos, dibujar, dibujar, anotar observaciones y más. ¿Podría Apple Notes ser tu aplicación favorita para tomar notas? Creo que con todas las funciones nuevas de iOS 16, esto es posible.
Muchas otras aplicaciones y servicios de Apple han recibido grandes actualizaciones con iOS 16, incluidos Libros, Contactos, Inicio, Pantalla de bloqueo, Correo, Mapas, Mensajes, Fotos, Recordatorios, Accesos directos y Clima. en iOS 16 para iPhone.
Los cambios en Notes también llegarán a iPadOS 16.1 para iPad y macOS 13 Ventura para Mac, que aún están en versión beta.
1. Notas breves
Disponible ahora en iPadOS 15 y macOS 12, Quick Note le permite anotar rápidamente ideas, guardar enlaces, dibujar bocetos y notas a mano alzada en una Quick Note nueva o antigua sin salir de la aplicación o pantalla actual que está usando. Si bien es posible que haya accedido a Quick Notes de su iPad o Mac en su iPhone, iOS 16 le brinda todo el poder de Quick Note.
Puede agregar un nuevo control de «Nota rápida» al Centro de control y luego presionar el botón en el Centro de control en cualquier aplicación o pantalla para iniciar rápidamente una nueva nota y volver a lo que estaba haciendo.



Alternativamente, puede resaltar texto en una aplicación como Safari para abrir la opción Nueva nota rápida, o usar el botón Compartir en cualquier aplicación y elegir Agregar a nota rápida.
Por ejemplo, al ver fotos, puede agregar rápidamente una a una nota nueva sin tener que abrir la aplicación Notas completa. También es útil para guardar enlaces a páginas web desde cualquier navegador web.
Cada vez que vuelvas a visitar una foto, una página web o lo que sea, verás una pequeña ventana emergente en la esquina de la pantalla. Puede hacer clic en la ventana emergente para abrir la nota o hacer clic en «X» para eliminarla de la pantalla. Si necesita acceder a la nota pero no de inmediato, puede ignorarla y se ocultará fuera de la pantalla, accesible a través de una pequeña pestaña, al igual que en el reproductor de imagen en imagen. También puede deslizarlo fuera de la pantalla y mover la ventana emergente o la pestaña a otras esquinas.



A diferencia del iPad, no puede abrir una ventana emergente y comenzar a agregarla directamente desde la ventana superpuesta. En cambio, lo llevará directamente a la nota en la aplicación Notas. Debido a esto, tampoco puede cambiar entre Notas rápidas. Apple puede agregar estas funciones en futuras actualizaciones.
2. Notas con contraseña
Bloquear sus notas no es una característica nueva, pero ahora no tiene que crear y recordar un código de acceso especial para desbloquear todas sus notas privadas; en su lugar, puede usar el código de acceso de su iPhone. Todavía puede desbloquear notas con Face ID o Touch ID como antes si no desea ingresar su código de acceso cada vez.
Para bloquear una nota, mantén presionada la nota, luego toca Bloquear nota. Si está en la nota misma, toque los puntos suspensivos (•••) y luego el botón Bloquear. Si es la primera vez que bloquea una nota, se le pedirá que «Use el código de acceso del iPhone» o cree un código de acceso separado. (Tenga en cuenta que no puede bloquear una nota rápida a menos que la saque de la carpeta Notas rápidas).



También puede encontrar la nueva opción a través de Configuración -> Notas -> Contraseña -> Usar contraseña del dispositivo. También puede ver la pantalla de bienvenida «Cambiar a la contraseña del dispositivo para sus notas bloqueadas» cuando abre notas que usan una contraseña personalizada.



Al igual que con un código de acceso personalizado, el uso del código de acceso de su iPhone desbloqueará todas las notas en la aplicación Notas, y puede bloquear una nota para volver a bloquearlas todas. Si desea más seguridad, puede usar el viejo truco de restablecer su contraseña de usuario para dar a las notas nuevas una nueva contraseña y mantener la contraseña anterior para las notas antiguas.
3. Diseño de creación de una nueva carpeta
En iOS 15, cuando hace clic en el icono en la esquina inferior izquierda de la vista Carpetas para crear una nueva carpeta, aparecerá un pequeño menú donde puede seleccionar Nueva carpeta inteligente o Nueva carpeta. Cuando la cuenta En mi iPhone está habilitada, verá «iCloud» o «En mi iPhone» en su lugar, y al hacer clic en cualquiera de ellos, aparecerán opciones para varios tipos de carpetas nuevas.
Cuando hace clic en el ícono de la nueva carpeta en iOS 16, aparecerá una ventana modal en la pantalla donde puede nombrar la nueva carpeta y hacer clic en Listo para guardarla o elegir Crear en una carpeta inteligente. Cuando la cuenta On My iPhone está habilitada, también verá iCloud o On My iPhone, pero al hacer clic en cualquiera se abre la misma ventana modal.


4. Filtros inteligentes adicionales para carpetas
Ahora, cada vez que haga clic en «Crear en una carpeta inteligente», verá más filtros para crear una carpeta inteligente. Anteriormente, estaba limitado a organizar carpetas inteligentes por etiquetas, pero ahora puede filtrar notas por fecha de creación, fecha de edición, estado compartido, @menciones, listas de verificación, archivos adjuntos, carpetas, notas rápidas, notas ancladas y notas bloqueadas.
- Etiquetas: seleccione cualquier etiqueta, cualquier etiqueta seleccionada, todas las etiquetas seleccionadas o ninguna etiqueta.
- Fecha de creación: seleccione hoy, ayer, últimos siete días, últimos 30 días, últimos tres meses o el año pasado. También puede seleccionar una opción personalizada para rango relativo, rango específico, fecha específica, antes de una fecha específica o después de una fecha específica.
- Editar fecha: tiene las mismas opciones que Fecha de creación.
- Compartido: seleccione notas compartidas con cualquier persona, con personas específicas o con nadie.
- Menciones: selecciona notas que te mencionen a ti, a otra persona, a personas específicas oa nadie.
- Lista de verificación: seleccione cualquiera de las listas de verificación, no verificadas, marcadas o no.
- Adjuntos: elija cualquiera, fotos y videos, escaneos, imágenes, mapas, sitios web, audio, documentos o ningún archivo adjunto.
- Carpetas: selecciona notas de las carpetas que elijas u omite notas de las que excluyas.
- Notas rápidas: elija si desea incluir o excluir notas rápidas.
- Notas ancladas: seleccione si desea incluir o excluir notas ancladas.
- Notas bloqueadas: elija si desea incluir o excluir notas bloqueadas.
Cuando habilita un filtro, se mueve de la sección Seleccionar filtros a la nueva área Filtros habilitados que se encuentra arriba. También hay una opción en la parte superior del menú de filtros para habilitar notas que coincidan con cualquiera o todos los filtros, lo que le brinda aún más control.


5. Nuevas opciones de carpeta de diseño
En cualquier carpeta, puede tocar el icono de puntos suspensivos (•••) para abrir las opciones de carpeta. Ahora, en lugar de una hoja modal que aparece en la parte inferior de la pantalla, obtiene un menú más pequeño de acciones rápidas. Al hacer clic en «Ordenar notas por» se abrirá el menú Acciones rápidas con más opciones, como antes. También se han realizado algunos cambios menores en estas opciones, como:
- Elegir ordenar por «Título» le da las opciones «Ascendente» y «Descendente» en lugar de «A a Z» y «Z a A».
- Si elige ordenar por uno de los filtros de fecha, obtendrá las opciones «Más reciente primero» y «Más antiguo primero» en lugar de «Más nuevo a más antiguo» y «Más antiguo a más reciente».
- Al seleccionar ordenar por uno de los filtros de fecha, las notas se agruparán automáticamente en lugar de una lista larga.



6. Agrupar notas por fecha
Si se perdió la última parte de la sección anterior, las notas se agrupan automáticamente por fecha cuando se ordenan por cualquier filtro de fecha. Solía ser solo una larga lista o galería, pero ahora hay secciones que se pueden desglosar. Puede volver a la vista anterior haciendo clic en «Agrupar por fecha» y «Desactivar» en el menú de opciones de carpeta. Cuando esté habilitado, verá categorías cronológicas como «Hoy», «Ayer», «30 días anteriores», «Febrero», «2021», etc.
Puede cambiar la opción predeterminada para «Agrupar por fecha» yendo a Configuración -> Notas y activando o desactivando la opción. Este conmutador también controla la agrupación de las carpetas Todos, que no tienen opciones de clasificación como otras carpetas.



7. Nuevo diseño de opciones para compartir
Otro cambio visual: simplemente puede hacer clic en el botón Compartir en una nota para abrir las opciones para compartir, en lugar de hacer clic en los puntos suspensivos (•••) seguidos de Compartir nota o Enviar una copia. Si mantiene presionada una nota en una carpeta, solo verá «Compartir nota» y no «Enviar una copia». Esto se debe a que la opción de copia es parte del nuevo menú para compartir.
El menú de opciones para compartir ahora es una hoja para compartir normal, pero encima de los contactos de AirDrop hay una sección donde puede elegir Colaborar o Enviar una copia. Al colaborar, verá un enlace a la configuración avanzada de permisos. Cambio menor: «Cualquiera puede agregar personas» ahora es «Permitir que otros inviten».



8. Colabora con todos con un enlace
Con iOS 16, finalmente puedes compartir una nota con cualquier persona usando un enlace en lugar de invitar manualmente a las personas. Esto hace que sea más fácil compartir con equipos más grandes y aún puede aplicar los mismos permisos a las personas con enlaces como lo haría con colaboradores específicos.
Cuando abra la hoja compartida, seleccione «Colaborar» y abra los permisos, verá una nueva sección «Quién puede acceder» con las opciones «Solo aquellos a los que invite» y «Cualquiera con el enlace».


9. Iniciar chats desde notas compartidas
Mientras está en una nota compartida, puede tocar el ícono del colaborador para ver la actividad y resaltar o administrar las opciones para compartir. Ahora también puede iniciar un nuevo chat en Mensajes o iniciar una llamada de audio o video FaceTime con alguien del grupo.


10. Invitaciones extendidas para la cooperación
Cada vez que envía una invitación para colaborar en una nota en Mensajes, todos los participantes en el hilo se agregan automáticamente a la nota si todos ejecutan iOS 16, iPadOS 16.1 o macOS 13 Ventura o un software más nuevo. Y cada vez que alguien haga un cambio en una nota compartida, verá actualizaciones en la parte superior de la conversación de Mensajes y podrá tocarla para navegar hasta la nota.
También puede enviar una invitación para colaborar en una nota durante una llamada de FaceTime y todos los participantes se agregarán automáticamente a la nota cuando utilicen el nuevo software.

11. Encuentra colaboración en los mensajes
Si bien esto puede ser más una función de mensajería, vale la pena mencionarlo. Cuando abre los detalles de un chat normal o grupal en Mensajes, ahora verá una sección Colaborar si está colaborando con ellos en Archivos, Keynote, Números, Páginas, Recordatorios, Safari y Notas. Solían aparecer como enlaces de iCloud en la sección Enlaces, por lo que ahora es más fácil encontrar documentos compartidos.


12. Nueva carpeta de notas compartidas
Cada vez que tenga una nota que haya compartido o en la que haya colaborado, aparecerá en una nueva carpeta inteligente Compartida en la lista de carpetas principales de Notas. De esta forma, puede encontrar fácilmente cada colaboración sin tener que crear una carpeta inteligente para ella.


13. Texto, firma y formularios para dibujos
Al tocar el ícono del bolígrafo en la barra de herramientas o el teclado en una nota, se abren las herramientas de escritura a mano. Todo es igual, excepto que ahora hay un botón más (+) que le permite ingresar texto, agregar un título o insertar una forma.






Deja una respuesta