Configuraciones de discordia que todos deberían saber
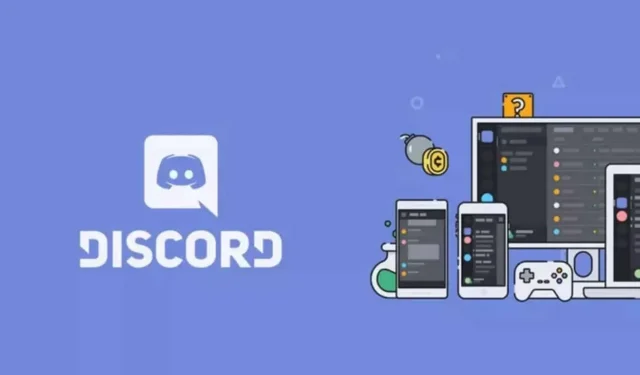
Discord tiene una gran cantidad de configuraciones para personalizar la visualización y el comportamiento específico de la aplicación. Saber absolutamente.
Discord no es solo para jugadores. La plataforma es un lugar de reunión para comunidades que han sido marginadas de otras plataformas como Slack o incluso Instagram. El plan gratuito tiene suficiente Discord para administrar una gran comunidad con moderación, reglas y más. Pero una cosa sobre Discord todavía es bastante inestable: la interfaz de usuario. Los casos de uso han evolucionado, por supuesto, pero la interfaz sigue estancada en el mundo de los jugadores. Si no le gustan los fondos de pantalla negros, la reproducción automática de emoji, las animaciones y el texto que es demasiado pequeño, hay configuraciones para modificarlo todo.
Discord tiene una sección de accesibilidad dedicada en su configuración, pero algunas características igualmente importantes se pueden encontrar en la configuración general de la aplicación.
Comience con la configuración de accesibilidad de Discord
Haga clic en el engranaje en la aplicación Discord para abrir la configuración. Seleccione Accesibilidad en el menú. Estas son las opciones más interesantes:
- Saturación: para reducir la saturación de color de los elementos de la interfaz de usuario.
- Colores de roles: puede optar por no especificar colores de roles si lo desea.
- Activar movimiento reducido: para controlar la animación. Activada, esta característica le permite deshabilitar la reproducción automática de GIF y otros emoji animados.
- Calcomanías: seleccione la opción Nunca animar para las calcomanías.
Ajustes de tamaño de texto y fondo de pantalla
Luego, mientras aún está en Accesibilidad, vaya a la sección Apariencia en Configuración.
- Tema: si no te gustan los fondos de pantalla oscuros, cambia el tema a Claro. «Sincronizar con la computadora» o «Automático» son buenas opciones para aquellos que quieren que su aplicación Discord coincida con el tema de su sistema operativo.
- Borde oscuro: active esta función para mantener los menús en modo oscuro y el resto en modo claro. El resultado se parece más a lo que ofrece Slack.
- Pantalla de mensajes: asegúrese de seleccionar «Cómodo» para conversaciones más espaciosas.
- Tamaño de fuente de chat: aquí puede ajustar el tamaño del texto, el espacio entre mensajes y el nivel de zoom. Amplíe todo por lo menos un 20% para una mejor lectura, incluso si no tiene problemas de visión. El tamaño de fuente de 18 px con un aumento del 110 % es una buena opción.
Elige cómo se muestran los textos y las imágenes
Vaya a la sección Texto e imágenes para refinar su gestión de imágenes, enlaces y medios incrustados. Si no desea ver imágenes, videos y otros GIF, puede deshabilitar «Cuando se envían como enlaces en una sala» para desactivar las vistas previas.
Si tienes problemas de visión, también te recomendamos que actives la opción “Con descripciones de imágenes”. Esto incrusta una descripción de la imagen compartida en el servidor Discord. En la sección Vínculos incrustados y Vista previa de medios, puede deshabilitar todo si lo desea.
Administrar la configuración de voz y video
Finalmente, dirígete a la sección “Voz y Video”. Discord tiene una función llamada «Actividad de voz» que enciende el sonido tan pronto como hablas. Puede ajustar la sensibilidad con el control deslizante si encuentra que Discord se activa con demasiada facilidad, o viceversa. Pero si no puede aprovechar al máximo esto, pruebe la opción «Presione para hablar», que le permite hablar presionando un atajo.
En la configuración avanzada, puede activar funciones como Cancelación de ruido, Cancelación de eco y Cancelación de ruido para mejorar sus chats de voz.



Deja una respuesta