¿No puedes usar Google en iPhone? ¡Hay 14 formas de repararlo!
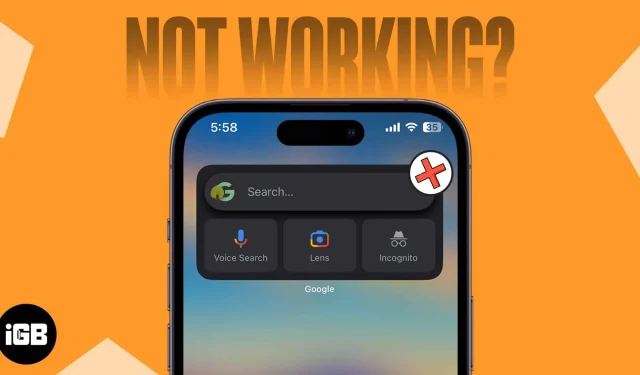
Los usuarios de iPhone utilizan con frecuencia Google como motor de búsqueda predeterminado. Además, el widget o la aplicación especializada para iPhone hace que la Búsqueda de Google sea accesible para todos. Como resultado, es probable que se sienta frustrado por cualquier mal funcionamiento o problema técnico con este servicio de uso común. No te preocupes si eres uno de estos usuarios.
Incluiré algunas de las mejores soluciones para los problemas de búsqueda de Google en iPhone en esta publicación de blog. ¡Podrás reiniciar tu búsqueda con la ayuda de estas opciones!
Verificar la conexión a internet
Las dificultades de búsqueda de Google en el iPhone pueden deberse a una conexión a Internet lenta o mala. Por lo tanto, verifique sus conexiones de datos móviles y Wi-Fi.
- Asegúrate de que tu plan de datos esté activo.
- Asegúrese de que las señales de su red sean fuertes.
- Activar o desactivar Wi-Fi o datos móviles.
- Conéctese a la red Wi-Fi adecuada.
- su enrutador, reinícielo.
- Asegúrese de que Google tenga permiso para acceder a sus datos móviles.
- Asegúrese de que el acceso a los datos móviles no esté limitado.
- Apague la VPN.
Use el modo Avión para actualizar la red
Sugiero activar y desactivar el modo Avión para actualizar su red.
- Centro de control de invocación .
- Presiona el ícono del avión .
Espere 10 segundos. - Desactiva el modo avión .
Si esta solución alternativa para la red no funciona, también puede restablecer la configuración de su red.
- Ve a Ajustes → General → Transferir o Restablecer iPhone .
- Toca Restablecer .
- Seleccione Restablecer configuración de red → Ingrese su código de acceso .
- Toca Restablecer configuración de red .
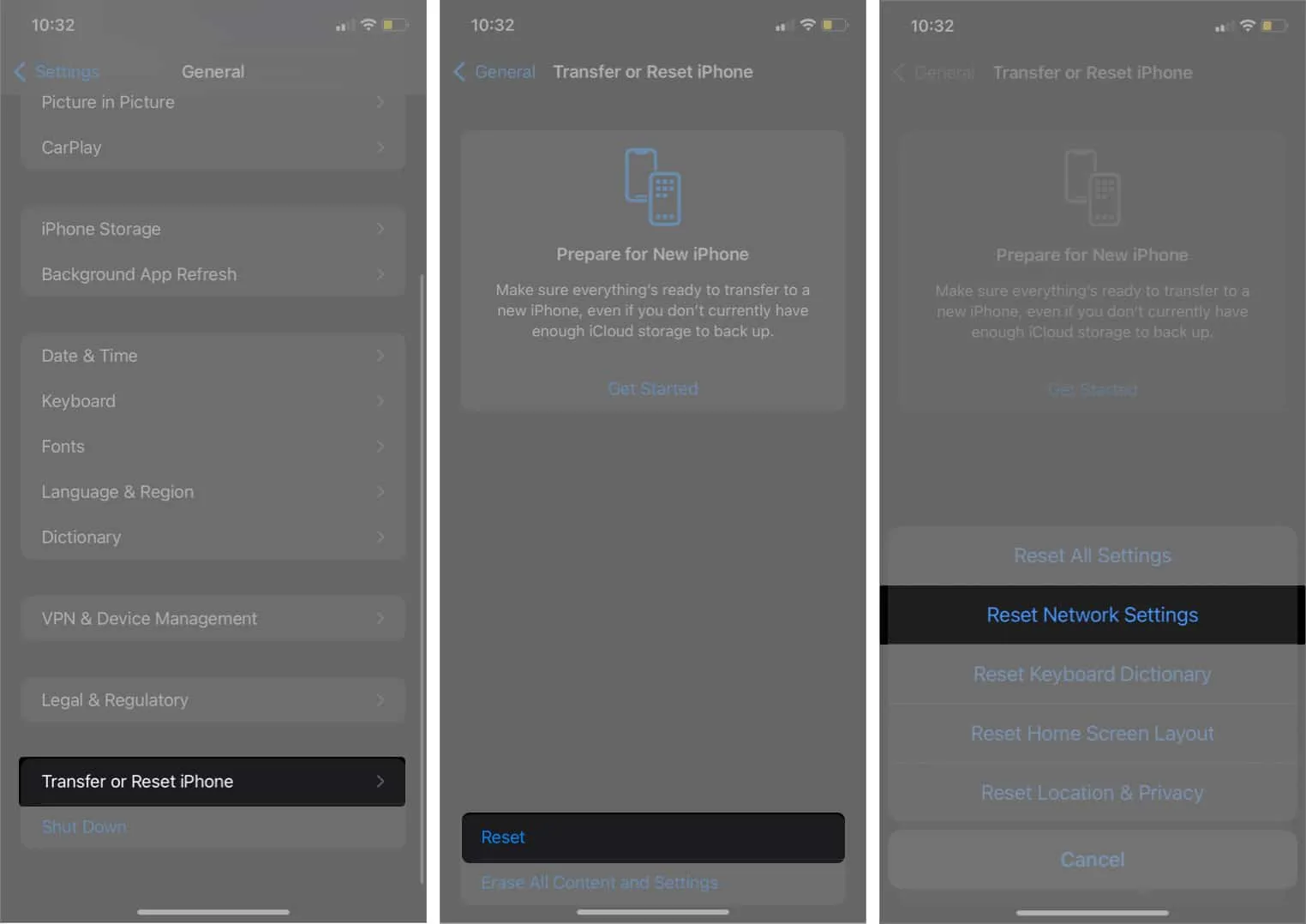
Salga de la aplicación de Google a la fuerza
Puede forzar el cierre de una aplicación desde el fondo si usa las aplicaciones de Google o Chrome. Además, el uso de varias aplicaciones al mismo tiempo en un iPhone puede impedir que Google funcione.
Deslice hacia arriba en la aplicación de Google en el cajón de aplicaciones para finalizar abruptamente.
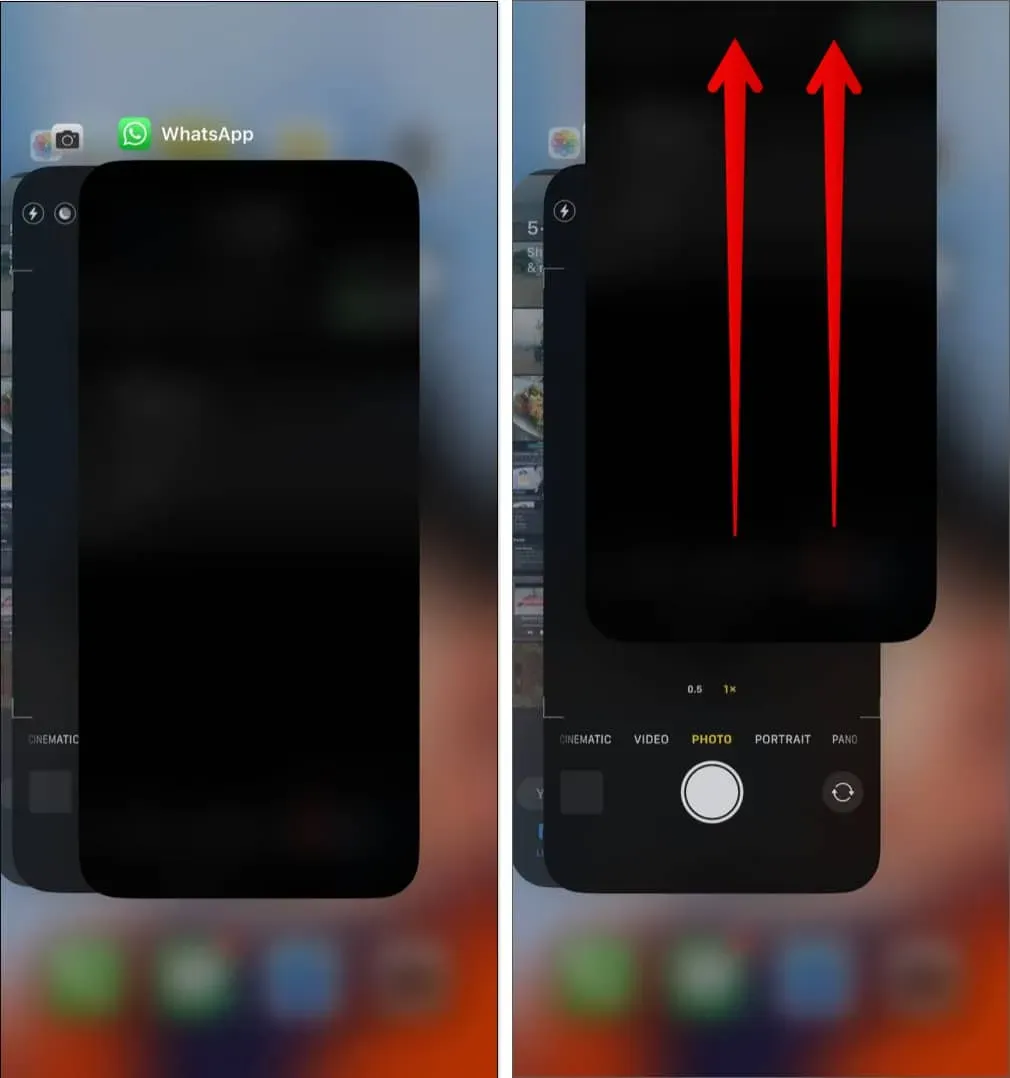
4. Cierra todas las pestañas abiertas
Demasiadas pestañas abiertas consumen memoria y evitan que la aplicación funcione correctamente. Por lo tanto, intente usar la Búsqueda de Google después de cerrar todas las pestañas en las aplicaciones de Chrome o Google.
En la aplicación de Google:
- Abre la aplicación de Google en tu iPhone.
- Toque el icono de tres puntos en la parte superior derecha.
- Seleccione Cerrar todas las pestañas abiertas .
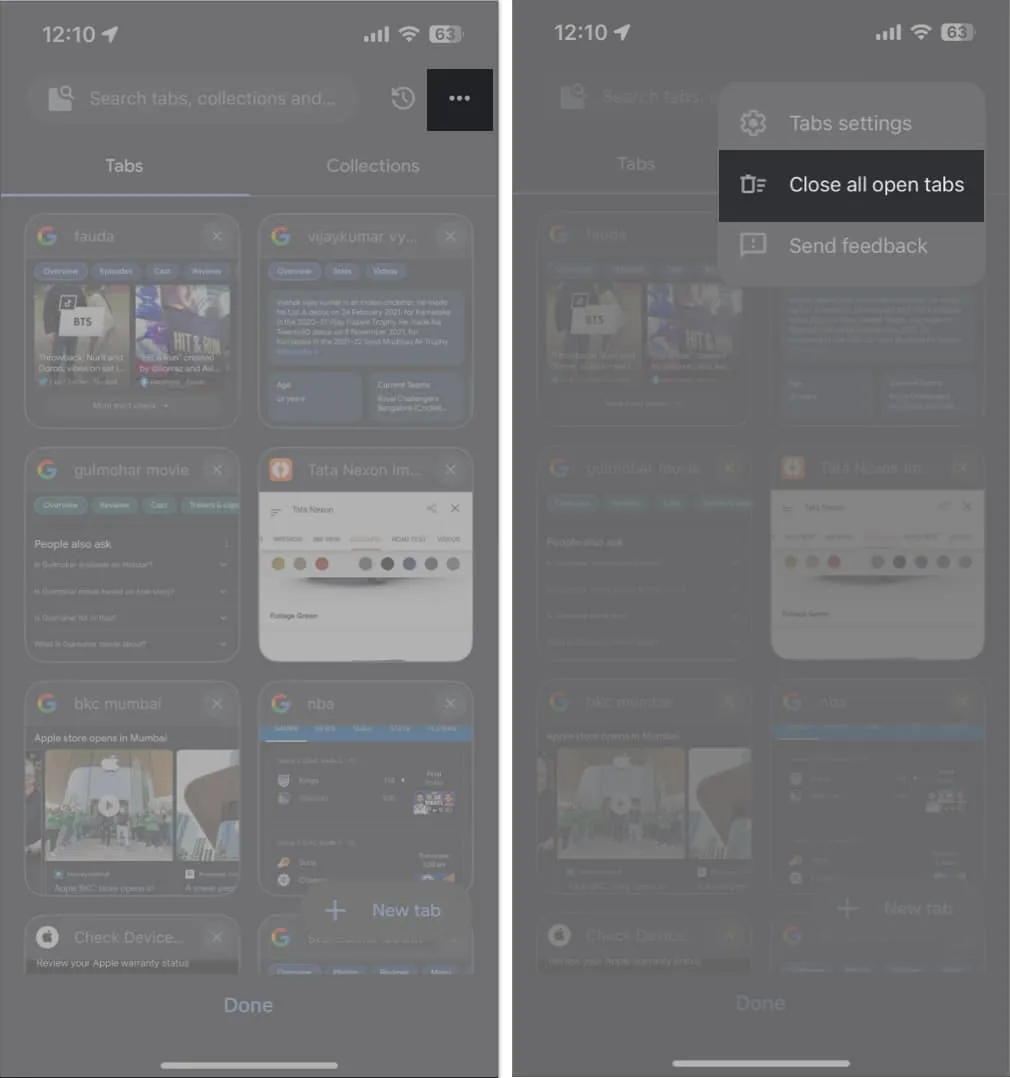
En la aplicación Chrome:
- Abra la aplicación Chrome en su iPhone.
- Seleccione el ícono de pestañas , al lado del ícono más → Elija Editar .
- Toca Cerrar todas las pestañas .
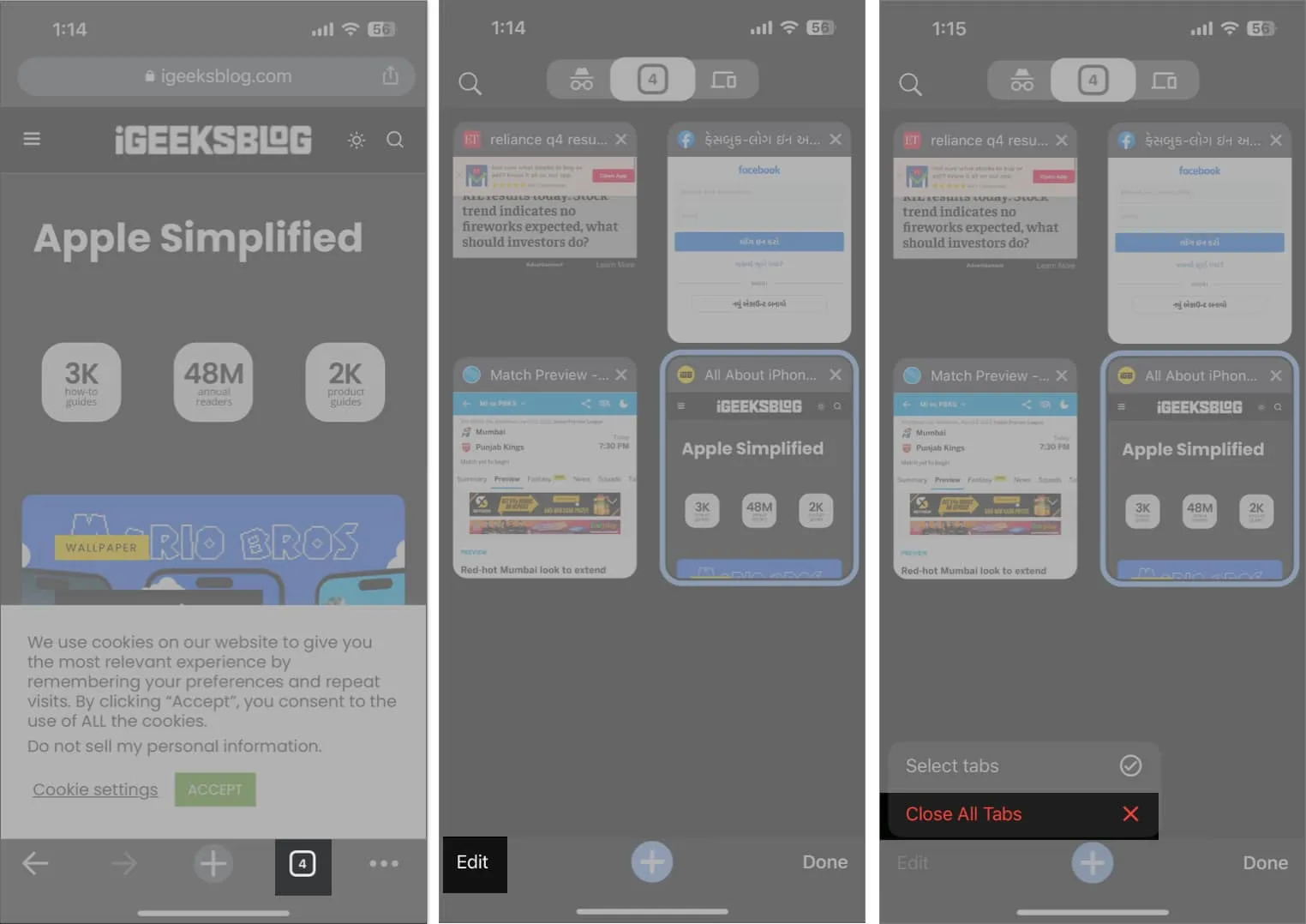
5. Salga e inicie sesión en su cuenta de Google
La cuenta de Google en la que ha iniciado sesión en un navegador puede causar problemas ocasionalmente.
A continuación, puede eliminar la cuenta de Google problemática de su navegador preferido en esta situación. Aquí, estoy pensando en Chrome.
- Abre la aplicación Chrome .
- En la página de inicio, toca el ícono de perfil . Alternativamente, puede tocar el ícono de tres puntos en la parte inferior de una pestaña abierta → seleccionar Configuración.
- Seleccione su nombre/ID de correo electrónico .
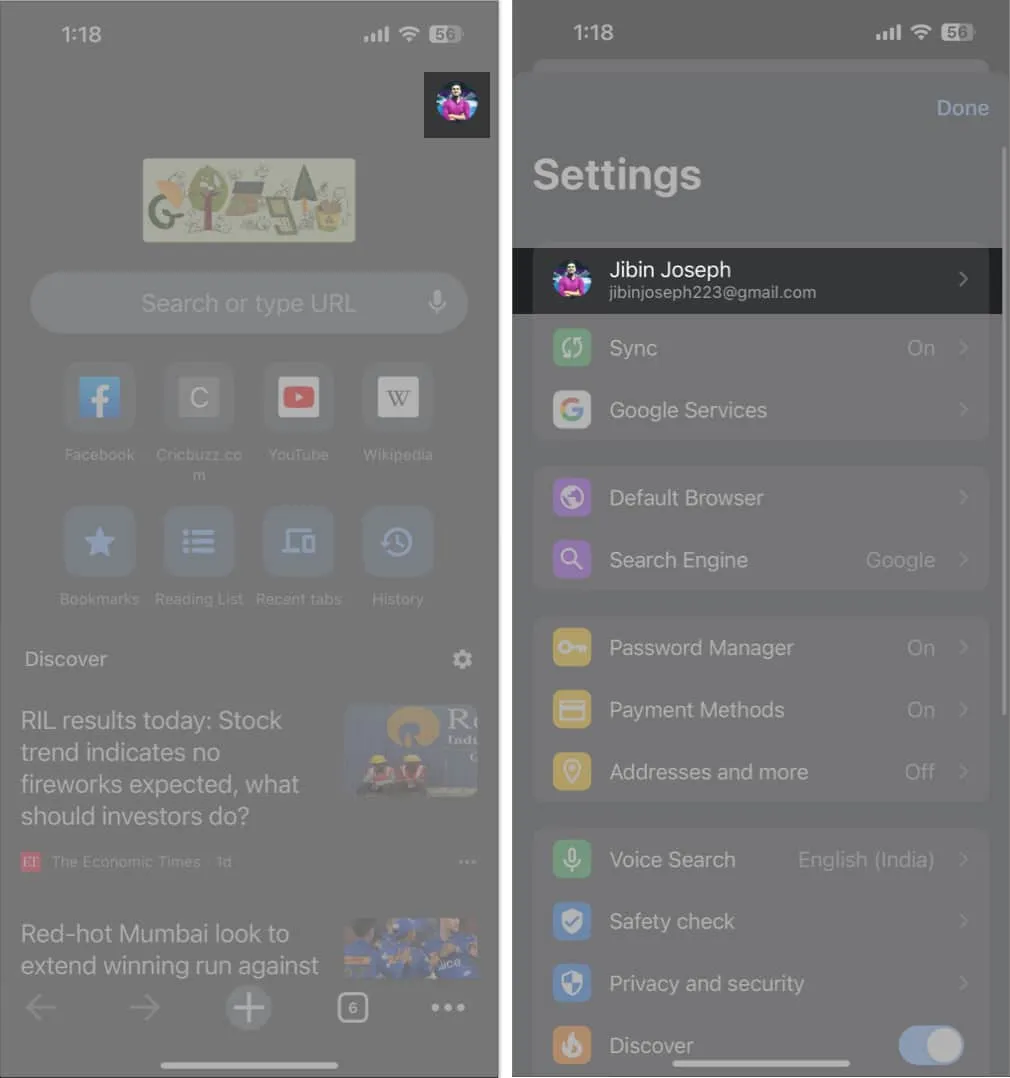
- Toque Cerrar sesión → Elija Borrar datos en la ventana emergente.
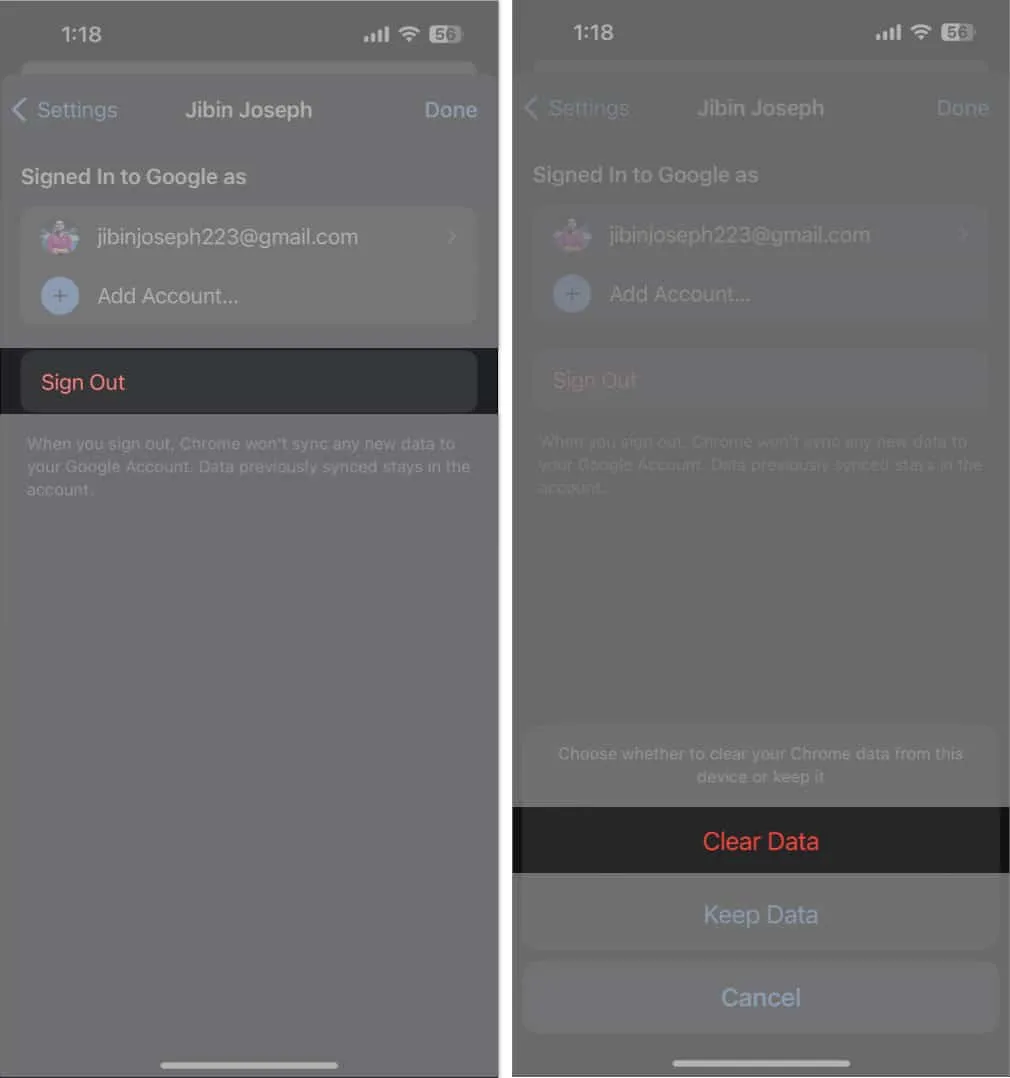
También puede buscar en Google sin ninguna cuenta. Por eso :
- Ve a la aplicación de Google .
- Toque su foto de perfil → Luego su nombre de cuenta .
- Seleccione Usar esta aplicación sin una cuenta .
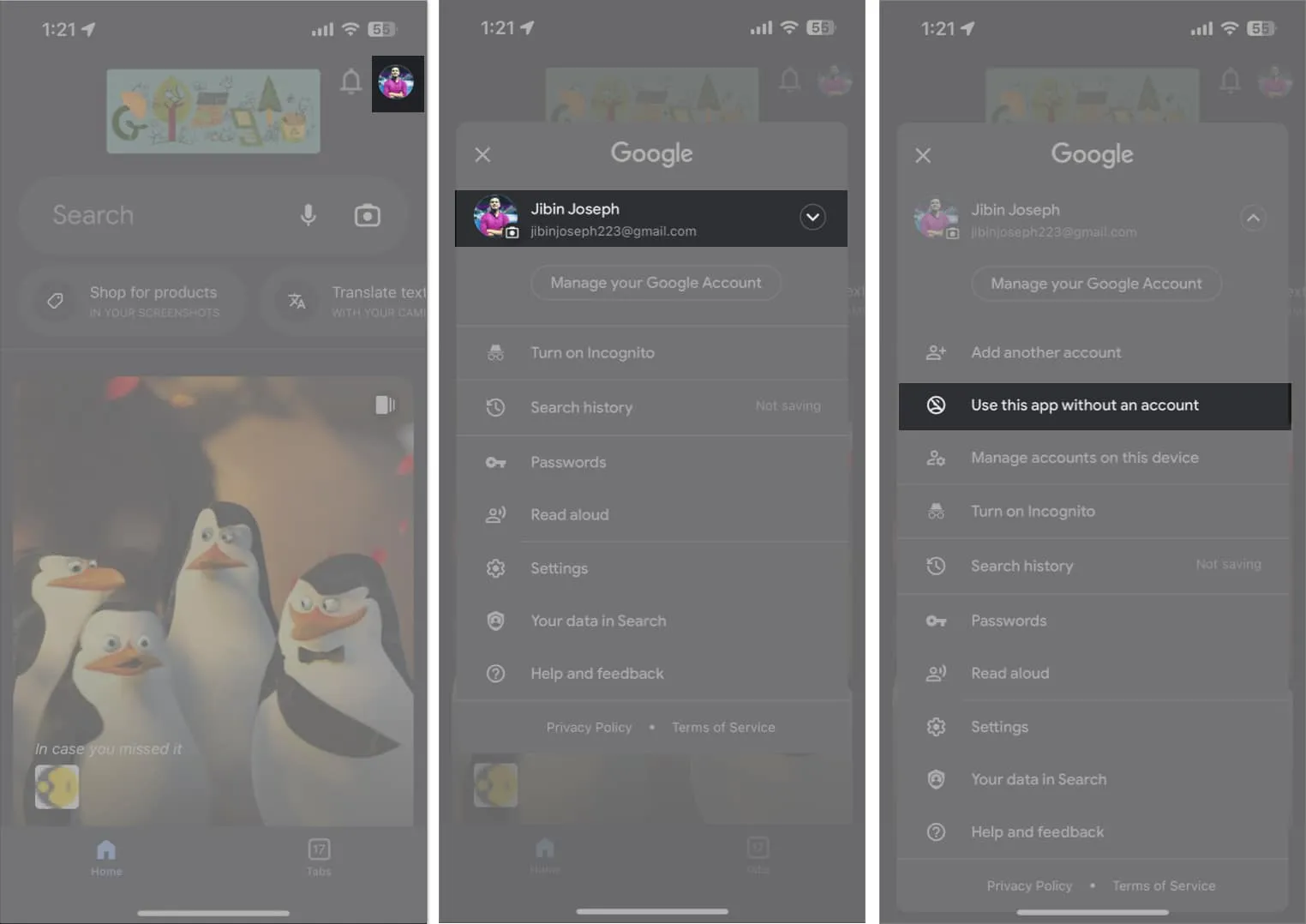
Eliminar todo el historial del navegador y el caché
Cada vez que visitamos un sitio web, se almacena una cookie en su navegador. Además, Google realiza un seguimiento de todos los datos de su navegador y el historial de búsqueda. Además, con el tiempo, Google acumula una memoria caché considerable que podría generar problemas. Como resultado, debe eliminar las cookies, el caché y el historial de Chrome en su iPhone.
Si Safari le está causando dificultades, también puede eliminar los datos de la página web del navegador.
- Abra Configuración → Safari .
- Toque Borrar historial y datos del sitio web → Seleccione Borrar historial y datos para confirmarlo.
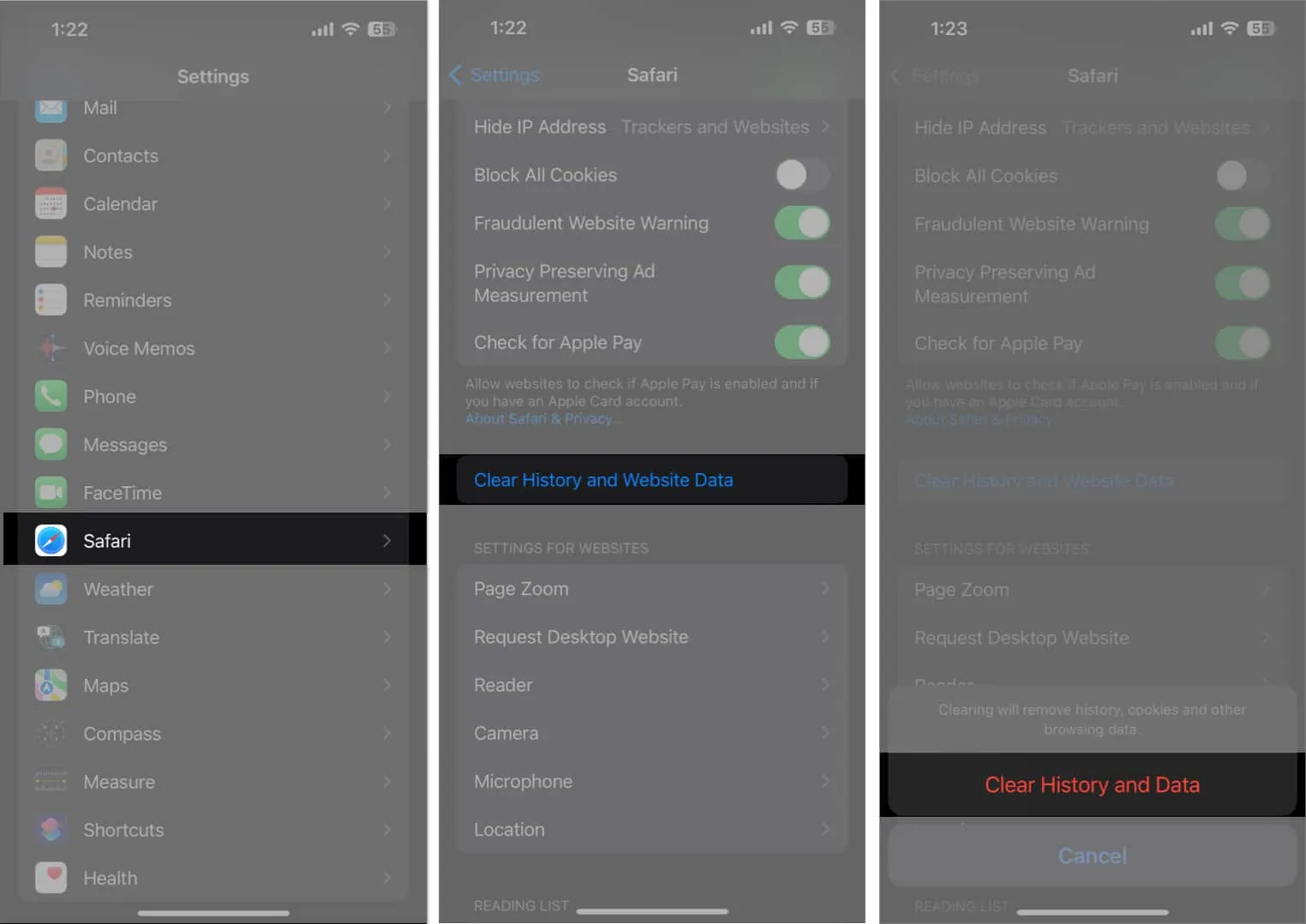
7. Cambiar DNS
El servidor almacena todos los datos de Internet en DNS, una base de datos. Por ejemplo, el ISP utiliza su DNS para recopilar información cuando realiza una búsqueda. Sin embargo, en ocasiones, el servicio DNS puede no funcionar correctamente. En estas circunstancias, se recomienda cambiar a un proveedor de DNS alternativo, como OpenDNS o Cloudflare 1.1.1.1, en su iPhone.
8. Desactiva Javascript
Si la búsqueda de Google en su iPhone no funciona, es posible que JavaScript no se haya cargado. Así que simplemente puedes apagarlo. Pero tenga en cuenta que, como resultado, muchos sitios web pueden volverse inaccesibles.
- Ve a Ajustes → Safari
- Desplácese hacia abajo y toque Avanzado → desactivar JavaScript .
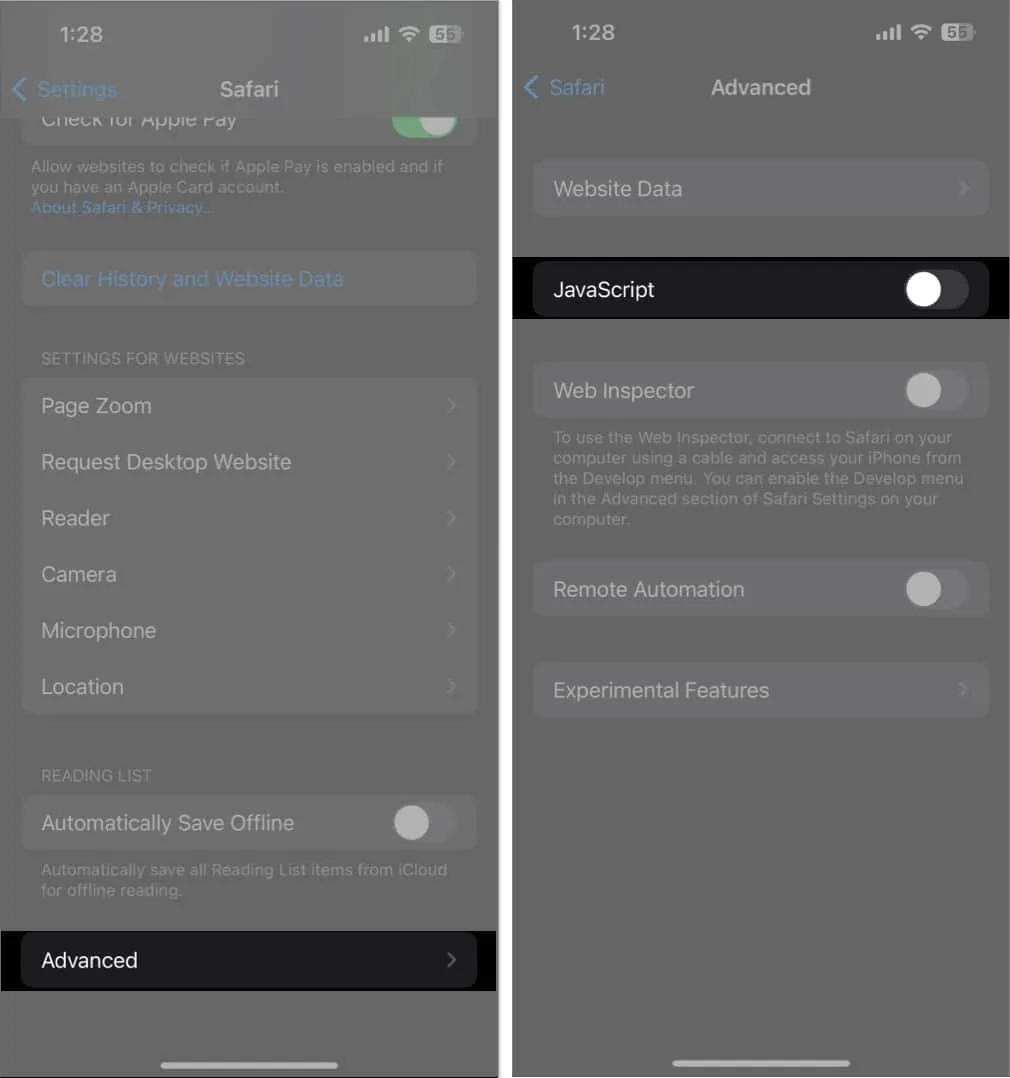
9. Deshabilitar extensiones
Las extensiones para Chrome y Safari pueden aumentar considerablemente la productividad. Sin embargo, en ocasiones, las extensiones antiguas o defectuosas impiden que la búsqueda de Google funcione correctamente. En consecuencia, aconsejo desactivar las extensiones para ver si eso soluciona el problema.
10. Habilite la actualización de la aplicación en segundo plano
La función de actualización de la aplicación en segundo plano ayuda a mantener actualizaciones continuas de los datos de la aplicación. Con las aplicaciones de Google y Chrome, es crucial habilitar la actualización de la aplicación en segundo plano.
11. Comprueba la configuración de Safari y Chrome
Ocasionalmente, un mal funcionamiento es causado por muchos conflictos de personalización. Por lo tanto, debe volver a comprobar la configuración del navegador para asegurarse de que Safari funciona como debería.
- Vaya a Configuración → Safari .
- Toca Motor de búsqueda y selecciona Google .
- Seleccione Safari para volver al menú anterior.
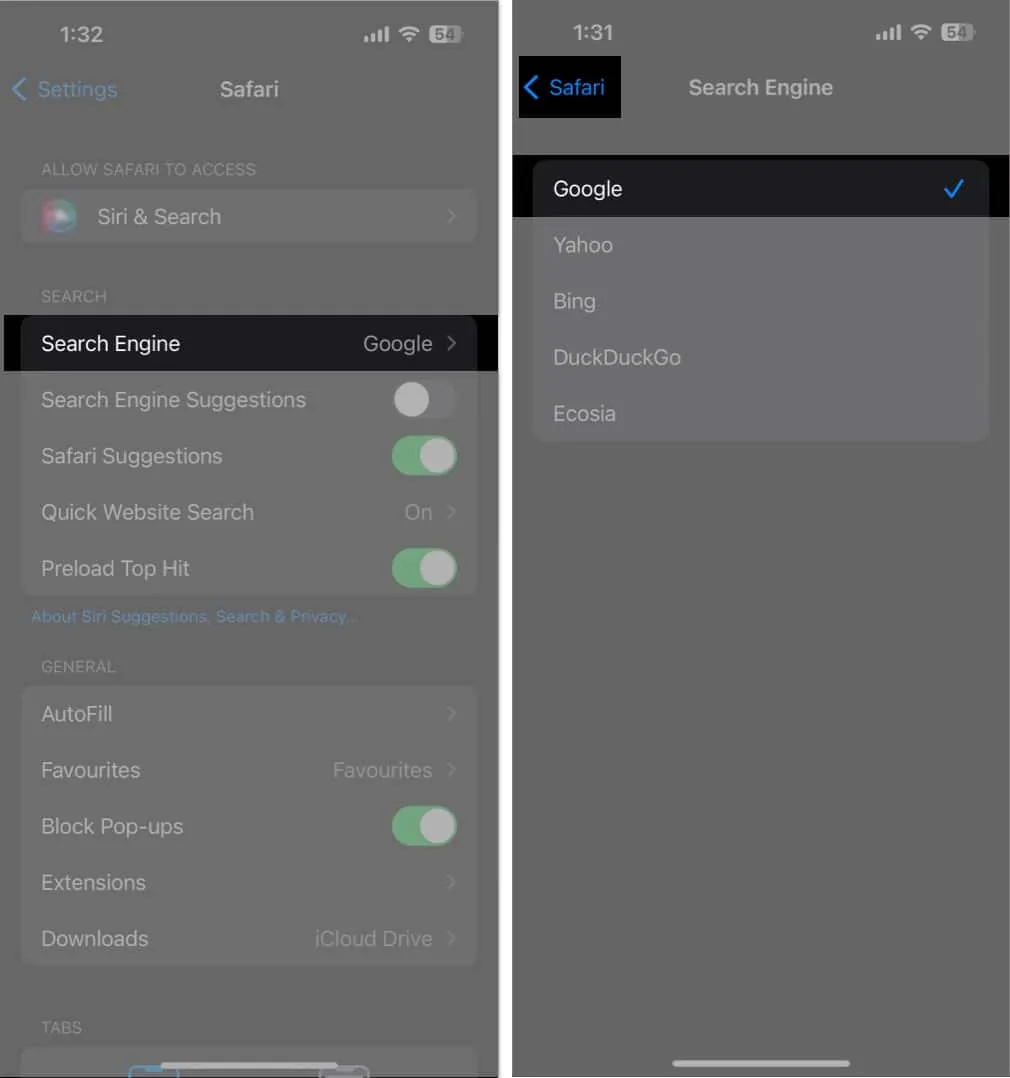
- Desactiva las Sugerencias del motor de búsqueda .
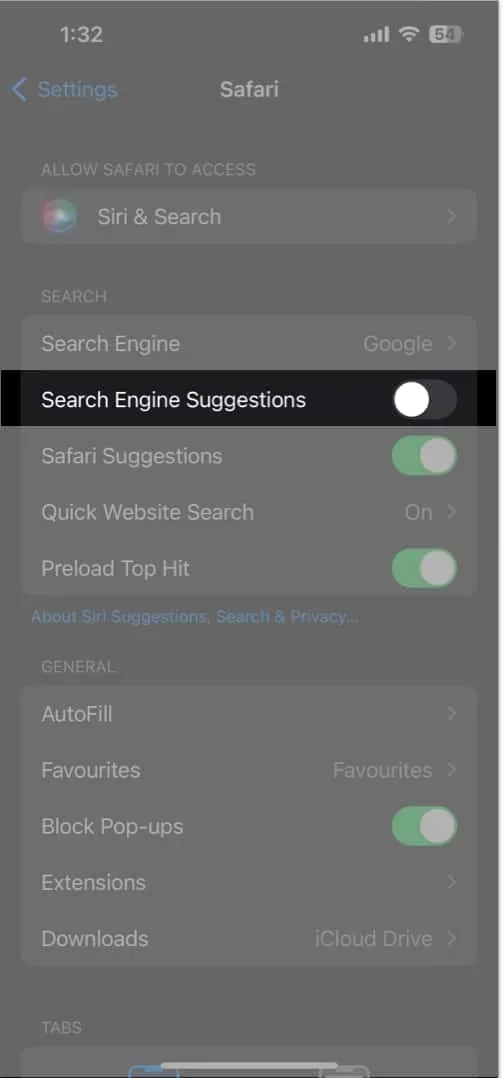
12. Usa otros navegadores
Eso puede ser un problema con la aplicación integrada si la búsqueda de Google no funciona correctamente en Safari. Por lo tanto, puede usar otros navegadores como Chrome, Bing, etc. En mi iPhone, hice que Chrome sea el navegador predeterminado.
13. Otras correcciones básicas
- Eliminar y reinstalar la aplicación: puede eliminar y reinstalar la aplicación Google o Chrome desde la App Store si tiene pequeños errores.
- Reinicio de iPhone: Apple recomienda reiniciar su iPhone para solucionar problemas de iOS.
- Google cambia con frecuencia sus aplicaciones para brindar una mejor experiencia de usuario. Mantener una versión actualizada de Chrome o Google.
- Descarga de aplicaciones: con el tiempo, las aplicaciones acumulan una gran cantidad de archivos del sistema. Para instalar una nueva aplicación y borrar la memoria caché, puede descargar la aplicación de Google.
- iOS debe actualizarse ya que el software desactualizado tiende a tener errores y problemas. Por lo tanto, mantenga su iPhone actualizado. Vaya a Actualización de software en General en Configuración. En cualquier actualización pendiente, toque Descargar y luego instale.
14. Póngase en contacto con Google
Si nada parece funcionar, puede buscar ayuda de los expertos de Google.
- Abre Chrome .
- Presiona el ícono de tres puntos .
- Abra el menú para buscar y seleccione Reportar un problema .
- Escriba su problema y presione la flecha junto a Enviar comentarios.
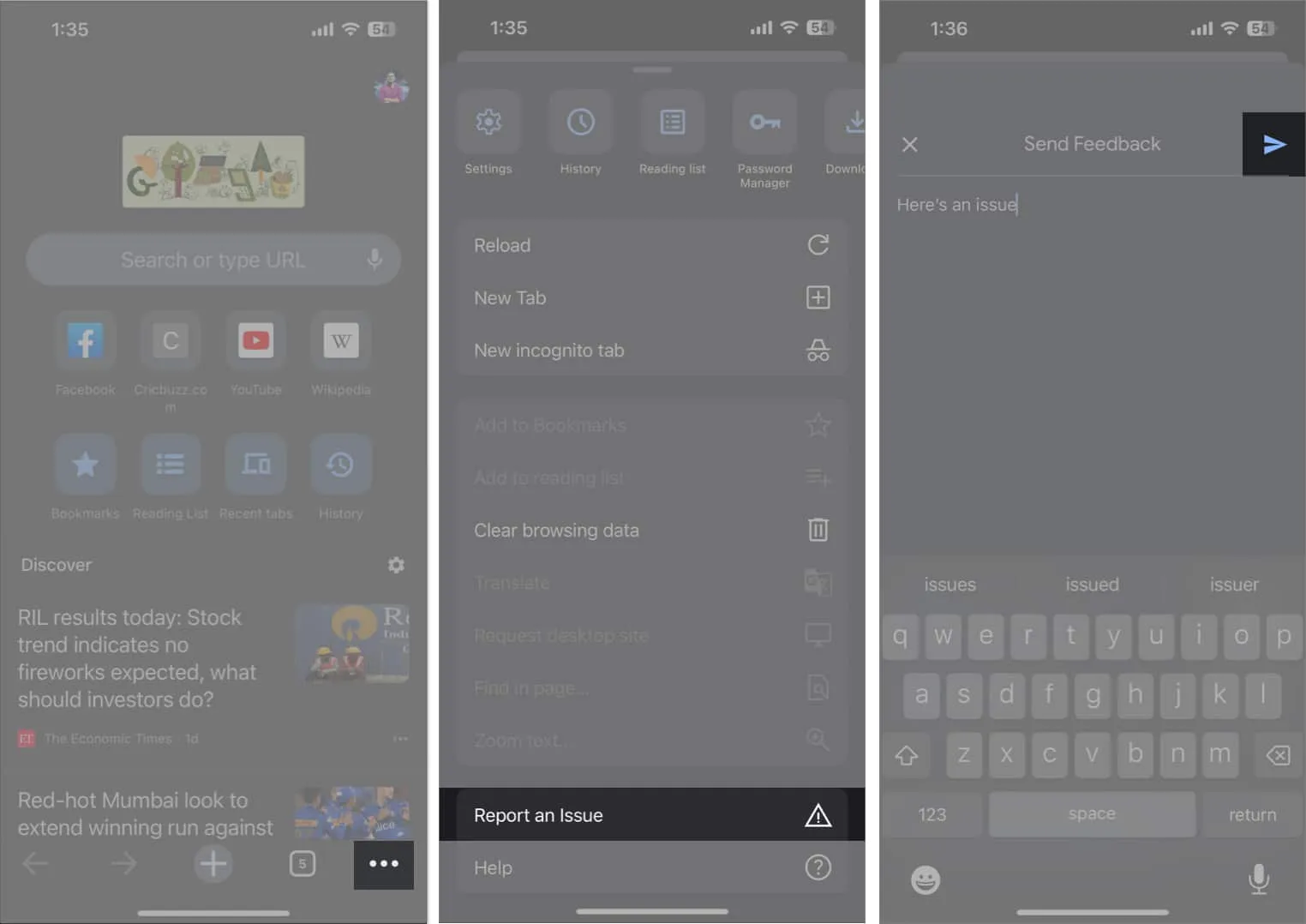
- Verifique su bandeja de entrada de Gmail para ver el correo de solución de problemas.
¡Feliz búsqueda!
Puede ser frustrante cuando la Búsqueda de Google en tu iPhone deja de funcionar. Sin embargo, con los consejos y soluciones que he mostrado en este blog, puede reconocer y solucionar fácilmente el problema, garantizando que está nuevamente en línea y preparado para realizar búsquedas de información rápidamente. Póngase en contacto con la Ayuda de Apple si cree que su iPhone tiene problemas subyacentes.



Deja una respuesta