La nueva carpeta Steam debe ser escribible Error: 12 correcciones
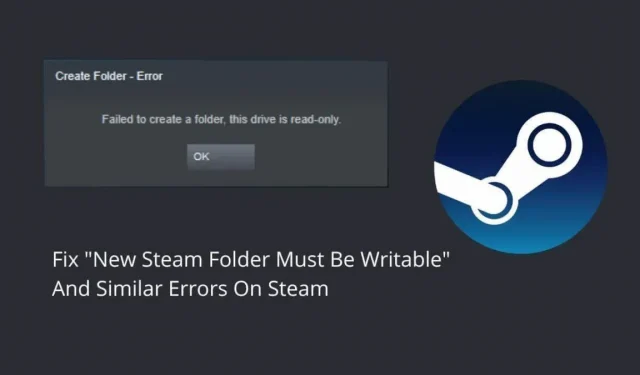
La aplicación Steam tiene una ubicación predeterminada para guardar juegos en su almacenamiento. Pero si cambia la ubicación de almacenamiento, probablemente verá el error «La nueva carpeta de Steam debe poder escribirse». También tiene otras formas similares, como que la carpeta Steam no se puede escribir y no puede crear un disco; esta carpeta es de solo lectura.
Esto evitará que agregues una nueva carpeta para guardar el juego. Sigue leyendo para descubrir cómo solucionar este error.
Causas del error «La nueva carpeta de Steam debe tener permisos de escritura» en el cliente de Steam
- La carpeta de la biblioteca es de solo lectura
- El caché de Steam está dañado
- Errores en la aplicación Steam
- Steam no tiene derechos de administrador
- La nueva biblioteca está en la unidad de Windows
- Su cuenta de usuario no es propietaria de la carpeta
- La carpeta de la biblioteca de Steam está dañada
- Algunos archivos en el disco duro están dañados o faltan
- El antivirus instalado está bloqueando la carpeta o bloqueando el acceso de Steam a la carpeta
- El juego que estás actualizando o instalando se está bloqueando
12 soluciones al error «La nueva carpeta de Steam debe ser escribible»
Para corregir este error de la carpeta de la biblioteca Steam, asegúrese de haber iniciado sesión con una cuenta de administrador en su PC para aplicar estas soluciones:
- Reinicia tu computadora
- Asegúrese de que la carpeta no sea de solo lectura
- Permitir acceso de administrador de Steam
- Otorgue a su cuenta de usuario existente la propiedad de la carpeta
- Reinstalar el juego problemático
- Restaurar la carpeta de la biblioteca desde el cliente Steam
- Borrar caché de descarga de Steam
- Use la carpeta para la biblioteca de juegos fuera de la unidad C local
- Comprobar el disco duro en busca de errores (CHKDWe)
- Agregue Steam a su lista de exclusión de antivirus
- Elimine la carpeta de caché de la aplicación del directorio de Steam.
- Vuelva a instalar Steam fuera del disco de instalación de Windows
1. Reinicia tu computadora
Un simple reinicio del sistema soluciona muchos problemas. Ejecutar su computadora sin reiniciar durante muchos días o semanas da como resultado errores temporales. Por lo tanto, reinicie su computadora si su cliente de escritorio Steam no puede acceder a la carpeta de la biblioteca y muestra errores como que la nueva carpeta Steam debería poder escribirse.
2. Asegúrese de que la carpeta no sea de solo lectura
Los problemas con la carpeta Steam Library ocurren cuando la carpeta del juego que ha seleccionado como Steam Library es de solo lectura. Debido a esto, Steam puede impedirle crear una carpeta de Steam Library o instalar o actualizar incorrectamente el juego.
Por lo tanto, verifique la carpeta donde se almacenan los juegos de Steam si es de solo lectura.
- Cierre el cliente Steam desde el área de notificación.
- Navega a tu carpeta de Steam (C > Archivos de programa > Steam).
- Haga clic derecho en la carpeta «Steamapps» y seleccione «Propiedades».
- Asegúrate de estar en la pestaña General.
- Asegúrese de que el campo «Solo lectura» esté vacío o completado en la sección «Atributos». No se debe comprobar.
- Haga clic en «Aplicar» y «Aceptar».
- Reinicie su computadora y vuelva a intentarlo.
3. Permitir el acceso del administrador de Steam
Cuando encuentre el error «La nueva carpeta de Steam debe tener permisos de escritura», es posible que el cliente de Steam no tenga el permiso adecuado para acceder a la carpeta. Es por eso que no puede escribir (descargar o instalar juegos) en él y muestra un error en su lugar.
Para solucionar esto, intente ejecutar el cliente Steam como administrador y cree una nueva carpeta nuevamente, o descargue/actualice el juego instalado en la carpeta problemática (Biblioteca Steam).
- Cierra el cliente de Steam.
- Haga clic derecho en el icono de Steam en su escritorio y seleccione Propiedades.
- Haga clic en la pestaña «Compatibilidad».
- Marque la casilla junto a «Ejecutar este programa como administrador».
- Haga clic en «Aplicar» y «Aceptar».
- Inicie el cliente Steam.
- Agregue la carpeta a la biblioteca de Steam nuevamente.
Si la biblioteca Steam o una carpeta dentro de la biblioteca no se puede escribir, debe usar este método con la siguiente solución.
4. Otorgue a su cuenta de usuario existente la propiedad de la carpeta
Por lo general, al seleccionar una carpeta para una biblioteca, Steam arroja un error si Steam no puede acceder a ella. En este caso, puede elegir una carpeta o unidad diferente.
Pero si desea seleccionar la misma carpeta o cuando selecciona la carpeta para la biblioteca Steam, no arroja ningún error, pero ahora Steam no puede descargar o actualizar los juegos en la carpeta especificada, debe tomar posesión de la carpeta. que almacena los juegos de Steam desde la configuración de seguridad de la carpeta.
- Haga clic derecho en el icono de Steam en la barra de tareas y seleccione Salir.
- Navegue a una carpeta que no se puede agregar a la biblioteca de Steam o que se agregó pero ahora no se puede escribir. Navegaremos a la carpeta de la biblioteca predeterminada. (C > Archivos de programa > Steam)
- Haga clic derecho en «Steamapps» y seleccione «Propiedades».
- En la ventana Propiedades, vaya a la pestaña Seguridad y haga clic en el botón Avanzado para ver las opciones de seguridad avanzadas.
- Verá una etiqueta de «Propietario» con el nombre de la cuenta. Haga clic en el enlace «Editar» junto a él.
- Escriba el nombre de la cuenta de usuario con la que ha iniciado sesión y presione Entrar.
- Después de eso, marque la casilla «Reemplazar propietario de contenedores y objetos anidados» o «Reemplazar todas las entradas de permiso de objetos secundarios con entradas de permiso heredadas de este objeto».
- Haga clic en Aplicar y Aceptar en la ventana Seguridad avanzada.
- Y luego «Aplicar» y «Aceptar» en la ventana de «propiedades de las aplicaciones de vapor».
- Haga clic derecho en «Steamapps» y seleccione «Propiedades» nuevamente.
- Vaya a la pestaña «Seguridad».
- Haga clic en el botón Cambiar.
- Seleccione su cuenta de usuario para tomar posesión de la carpeta Steamapps.
- Haga clic en «Control total» para darle a su cuenta control total sobre la carpeta.
- Haga clic en «Aplicar» y «Aceptar».
Inicie Steam y agregue la carpeta a Steam Library o instale o actualice un juego duro. Si el problema persiste, sigue estos pasos:
- Tomar posesión de la carpeta del juego que no se está actualizando o instalando.
- Cierre Steam haciendo clic derecho en el icono de la bandeja del sistema y seleccionando Salir.
- Abra un navegador web y visite la base de datos de Steam.
- Encuentra el número de AppID del juego que no está instalado o actualizado.
- Después de eso, ve al directorio de Steam. Por lo general, esto es C> Archivos de programa> Steam> Steamapps> descargar.
- Haz clic derecho en el número de carpeta de tu juego y selecciona «Propiedades».
- Siga el mismo proceso de tomar posesión de la carpeta que el anterior.
5. Vuelva a instalar el juego problemático.
A veces, la nueva carpeta de Steam debe poder escribirse debido a archivos corruptos en la carpeta del juego o a un error. Intenta desinstalar el juego y volver a instalarlo para resolver el problema.
- Asegúrate de que los archivos de tu juego estén respaldados en Steam Cloud para que no pierdas tu progreso.
- Abra el menú Inicio y seleccione Configuración.
- Vaya a Aplicaciones.
- Encuentra el juego problemático en la lista de programas instalados.
- Haz clic en el juego y selecciona Desinstalar.
- Se abrirá el asistente de desinstalación. Siga las instrucciones para eliminarlo.
- Reinicia tu computadora.
- Visita la página de la biblioteca de Steam (mencionada en la sección 4) y busca el número de AppID del juego.
- Vaya a C > Archivos de programa > Steam > Steamapps.
- Elimina la carpeta con el juego que instalaste. Si no está visible, el maestro remoto lo ha eliminado. Si lo elimina, elimínelo también de la papelera.
- Abre Steam e instala el juego nuevamente.
También puede desinstalar Steam yendo a Panel de control > Ver como categoría > Desinstalar un programa.
6. Restaure la carpeta de la biblioteca desde el cliente Steam.
Si reinstaló el juego y la nueva carpeta de Steam debería poder escribirse, el problema persiste, la biblioteca de Steam puede tener errores o estar dañada. Dado que este problema es común, Steam ha incluido una función de reparación para corregir errores comunes en la carpeta de la biblioteca.
Utilizaremos esta función de reparación automática para intentar solucionar el problema. Utilice estos pasos:
- Inicie Steam e inicie sesión en su cuenta.
- En la barra de menú en la parte superior de la aplicación, haga clic en «Steam» y seleccione «Configuración».
- En la ventana Configuración, vaya a la pestaña Descargas en la barra lateral.
- Haga clic en el botón Carpetas de la biblioteca de Steam en la parte superior de la ventana.
- Encontrará las carpetas de Steam Library (unidades). Si tiene varias carpetas de la biblioteca, debe seleccionar la que muestra la nueva carpeta de la biblioteca de Steam y debe ser un error de escritura.
- Después de eso, haga clic en los tres puntos al final de la barra de color y seleccione Restaurar carpeta.
- Espere a que Steam restaure la carpeta y cierre cuando haya terminado.
- Reinicie Steam.
7. Borrar caché de descarga de Steam
La nueva carpeta de Steam debería poder escribirse. El error puede deberse a que falta una memoria caché o está dañada. El caché de descarga contiene archivos temporales para los juegos que descargas. No son necesarios para descargar o actualizar juegos. Pero si están dañados, pueden causar problemas.
Siga estos pasos para borrar el caché de descarga en el cliente de Steam:
- Abre Steam.
- Haga clic en «Steam» en el menú en la parte superior derecha y seleccione «Configuración».
- Seleccione la pestaña Descargas en el panel izquierdo.
- Haga clic en el botón «Borrar caché de descarga».
- El cliente le pedirá que confirme. Haga clic en Aceptar.
- Reinicie Steam y agregue la carpeta a la biblioteca o actualice el juego que estaba causando el problema.
8. Use una carpeta para la biblioteca de juegos fuera de la unidad C local
Muchas carpetas en la unidad local C (unidad de instalación) tienen acceso restringido para usuarios y programas. Esto es necesario para mantener seguros los archivos importantes de Windows.
El directorio predeterminado del cliente de Steam es C > Archivos de programa. Esta ubicación no está restringida como otros directorios de discos. Pero por alguna razón, algunas carpetas en Archivos de programa también pueden estar restringidas.
Cuando esto sucede, no puede acceder a su biblioteca de Steam. Si puede acceder a él, descargar un nuevo juego o actualizar uno existente será una molestia. Porque Steam no tendrá «permiso de escritura» para el disco.
Además, si crea una nueva biblioteca de Steam, es posible que vea un mensaje de error que indica que la nueva carpeta de Steam debe poder escribirse.
Para resolver este problema, cree una nueva carpeta Steam Library fuera del disco de instalación de Windows. Si está ejecutando Windows en la unidad local C, cree la biblioteca Steam en la unidad local D.
- Abra Steam y vaya a «Configuración» haciendo clic en «Steam» en la barra de menú y seleccionando «Configuración».
- En la ventana de configuración, vaya a la sección «Descargas».
- Seleccione «Carpetas de la biblioteca de Steam» en la parte superior de la ventana.
- Cuando se abra la Biblioteca Steam, haga clic en el botón «+» para seleccionar una nueva unidad para la Biblioteca Steam y agregue la carpeta de la biblioteca.
- Seleccione una unidad que no tenga archivos de Windows (donde Windows no esté instalado).
- Cree una nueva carpeta y selecciónela.
- Steam creará una nueva biblioteca.
- Cambia a la nueva pestaña de la biblioteca.
- Haga clic en los tres puntos en el extremo más alejado de la barra de color y seleccione «Establecer como predeterminado» para que sea la carpeta predeterminada de Steam Library.
- Salga de Steam desde la bandeja del sistema.
- Inicie Steam e intente descargar un nuevo juego.
Si encuentra un error al actualizar el juego, desinstálelo y vuelva a instalarlo en un nuevo disco de la biblioteca de Steam.
9. Verifique si hay errores en su disco duro (CHKDWe)
El motivo de la nueva carpeta de Steam es que se pueda escribir. El error puede deberse a problemas con el disco duro. Cuando algunos archivos del sistema de Windows están dañados o faltan, algunas características de Windows muestran problemas. También hace que otros programas accedan a sus archivos o al disco duro.
Realizamos la recuperación de carpetas desde la aplicación Steam. Esto fue solo para la carpeta Steam. Si necesita verificar todo el disco duro en busca de errores y corregir errores comunes, Windows tiene una utilidad Verificar disco (CHKDWe) que se ejecuta en la línea de comandos.
- Abra el menú de inicio, escriba cmd y seleccione «Ejecutar como administrador». O. Abra el menú de inicio, escriba cmd, haga clic con el botón derecho en Símbolo del sistema y seleccione Ejecutar como administrador.
- En el símbolo del sistema, escriba o copie y pegue
chkdskC:/f y presione enter. (C es la unidad que desea verificar. Escanee la unidad de la biblioteca Steam. Pero se recomienda escanear todas las unidades en su computadora).
Para aquellos a los que no les gusta escribir en la línea de comandos y necesitan una GUI para verificar su disco duro, SSD externo o disco duro, sigan estos pasos:
- Abra el Explorador de archivos.
- Haga clic derecho en la unidad que desea verificar y seleccione Propiedades.
- Vaya a la pestaña «Herramientas».
- En la sección Comprobación de errores, haga clic en el botón Comprobar.
- Esto abrirá un nuevo asistente. Seleccione «Escanear disco» para comenzar a escanear.
- Windows verificará la unidad en busca de errores y mostrará opciones cuando se complete el escaneo.
- Seleccione una opción de reparación.
- Cuando haya terminado, reinicie su computadora.
10. Agregue Steam a su lista de excepciones de antivirus
Los antivirus protegen su computadora de virus y malware. Pero a veces bloquean archivos y programas inofensivos. Si ve el error «La nueva carpeta de Steam debe tener permisos de escritura», es posible que su antivirus esté bloqueando la carpeta o impidiendo que Steam acceda a la carpeta.
Para resolver este problema, agregue Steam a la lista de exclusión de su programa antivirus siguiendo estos pasos: (Estos pasos son para Microsoft Defender Antivirus).
- Cierra el icono de la bandeja de vapor.
- En los iconos del área de notificación de la barra de tareas, haga clic en el icono del escudo.
- Se abrirá Seguridad de Windows. Seleccione Protección contra virus y amenazas.
- En Configuración de protección contra virus y amenazas, seleccione Administrar configuración.
- Haga clic en Agregar o quitar excepciones.
- Haga clic en el botón «Agregar excepción».
- Ahora puede seleccionar cualquier aplicación para excluirla del análisis antivirus. Localice y seleccione el ejecutable de Steam en la carpeta de instalación de Steam.
- Reinicia tu computadora.
En AVG, vaya a Inicio > Configuración > Funciones > Seguridad web > Excepciones.
Si tiene algún otro programa antivirus como Kaspersky, Avast o Norton, abra su ventana principal y busque opciones similares.
11. Elimine la carpeta de caché de la aplicación del directorio de Steam.
Mencioné el método anterior para borrar el caché. Pero si aún experimenta el problema y no puede agregar la carpeta a la biblioteca, o no puede descargar o actualizar el juego, elimine la carpeta que almacena los archivos temporales de Steam directamente desde el directorio de Steam.
Esto asegurará que haya eliminado todo. Sigue estos pasos:
- Accede al icono de Steam en la barra de tareas, haz clic derecho sobre él y elige Salir.
- Navegue a la carpeta donde está instalado Steam.
- Encontrará la carpeta «Appcache» en la carpeta «Steam».
- Haga clic con el botón derecho en él y seleccione Eliminar.
- Vaya a la papelera, haga clic derecho en la carpeta «Appcache» nuevamente y seleccione «Eliminar».
- Reinicia tu computadora.
- Ejecute Steam como administrador haciendo clic derecho en la aplicación Steam y seleccionando «Ejecutar como administrador».
- Ve a la biblioteca e intenta agregar una carpeta o actualizar el juego.
12. Vuelva a instalar Steam fuera del disco de instalación de Windows.
Si ninguna de las soluciones anteriores solucionó el problema con la nueva carpeta de Steam que debería ser escribible, debe desinstalar Steam y luego instalarlo en otra unidad que no tenga problemas de permisos de lectura/escritura (por ejemplo, unidad local D, E o F) .
- Antes de desinstalar Steam, vaya a C > Archivos de programa > Steam.
- Copie las carpetas «Steamapps» y «Userdata» y péguelas en otro lugar.
- Ahora haga clic en el menú Inicio y vaya a Configuración.
- Seleccione Aplicaciones.
- En la lista de programas instalados, seleccione «Steam» y haga clic en el botón de desinstalación (o vaya al panel de control para desinstalar Steam).
- En el asistente de desinstalación, asegúrese de desinstalar completamente Steam.
- Reinicia tu computadora.
- Inicie un navegador web y obtenga el cliente Steam.
- Durante la instalación, seleccione un directorio en cualquier otra unidad local, como la unidad local D.
- Después de instalar el programa, navegue hasta donde pegó las carpetas copiadas. Cópielos y péguelos en la nueva carpeta de instalación de Steam.
- Inicie la aplicación Steam e intente agregar la nueva carpeta de la biblioteca nuevamente o actualizar el juego.
Conclusión
El error «La nueva carpeta de Steam debe poder escribirse» generalmente ocurre cuando Steam no puede acceder a la carpeta que desea designar como Biblioteca de Steam. Este error ocurre a menudo al descargar o instalar un juego en una biblioteca de Steam ya creada. Siga las soluciones anteriores para resolver el problema.
Preguntas más frecuentes
¿Cómo hacer que se pueda escribir en una nueva carpeta de Steam Library?
Para hacer que se pueda escribir en la nueva carpeta Steam Library, pruebe los siguientes métodos: – Ejecute Steam como administrador. – Navega a la carpeta Steam Library y asegúrate de que no sea de solo lectura. – Tome posesión de la carpeta de la biblioteca Steam abriendo la configuración de seguridad avanzada de la carpeta – Reinstale el juego que está causando el problema – Cambie la ubicación de la biblioteca Steam fuera de la unidad C local.
¿Por qué no puedo crear una nueva carpeta de Steam?
Si no puede crear una nueva carpeta Steam, esto puede deberse a las siguientes razones: – Está creando una carpeta Steam en una unidad local que ya tiene una carpeta Steam Library. – Steam no tiene derechos de administrador – La carpeta que volvió a seleccionar no está vacía – La memoria caché de descarga de Steam está dañada – La unidad local no está accesible para su cuenta de usuario.
¿Cómo crear una nueva carpeta de Steam Library?
Para crear una nueva carpeta de Steam Library, siga estos pasos: – Abra Steam. – Haga clic en “Steam” en el menú y seleccione “Configuración”. – Selecciona “Descargas”. – Haga clic en el botón “Carpetas de la biblioteca de Steam”. – Haga clic en “+” y seleccione una nueva unidad y carpeta. – Navegue a la biblioteca que acaba de crear, haga clic en los tres puntos y seleccione Establecer como predeterminado.
¿Cómo arreglar la biblioteca de Steam que no se carga?
Para solucionar el problema de carga de la biblioteca Steam, pruebe las siguientes soluciones: – Ejecute Steam como administrador. – Actualiza la aplicación Steam y tu sistema operativo. – Borre el caché de descarga de la aplicación Steam y reinicie Steam. – Navegue hasta el directorio de Steam, haga clic con el botón derecho en el ejecutable de Steam y seleccione Solucionar problemas de compatibilidad. Prueba la versión beta de Steam.



Deja una respuesta