La nueva herramienta de corte de Apple aísla mágicamente los objetos y elimina los fondos de las imágenes en tu iPhone
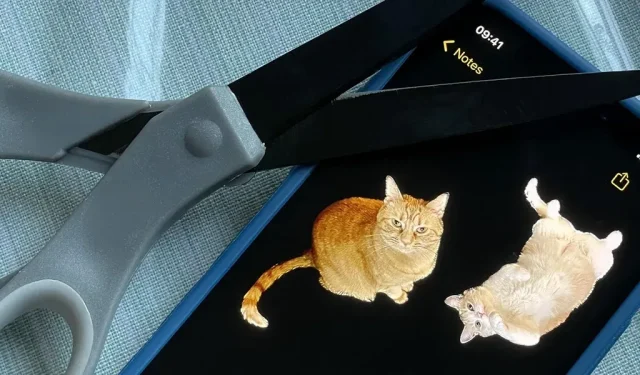
Una de las funciones nuevas más útiles que Apple ha agregado en iOS 16 le permite resaltar instantáneamente un sujeto en una foto separándolo del fondo. Una vez extraído, puede pegar, guardar o colocar el recorte en cualquier lugar como una nueva imagen, e incluso puede convertirlo en una etiqueta adhesiva en las aplicaciones de mensajería.
Anteriormente, tenía que usar una aplicación de terceros como Erase.bg o Photoshop Express en su iPhone para recortar automáticamente un objeto en una foto. Ahora puede recoger y cortar fácilmente objetos en imágenes sin ninguna aplicación adicional. Apple incorporó esta función en iOS 16, iPadOS 16 y macOS 13, y funciona en Fotos, Archivos, Mensajes, Safari y aplicaciones que usan Quick Look, así como capturas de pantalla.
La demostración de Apple a continuación muestra cómo se puede separar un perro del fondo en una foto y luego arrastrarlo a la aplicación Mensajes.
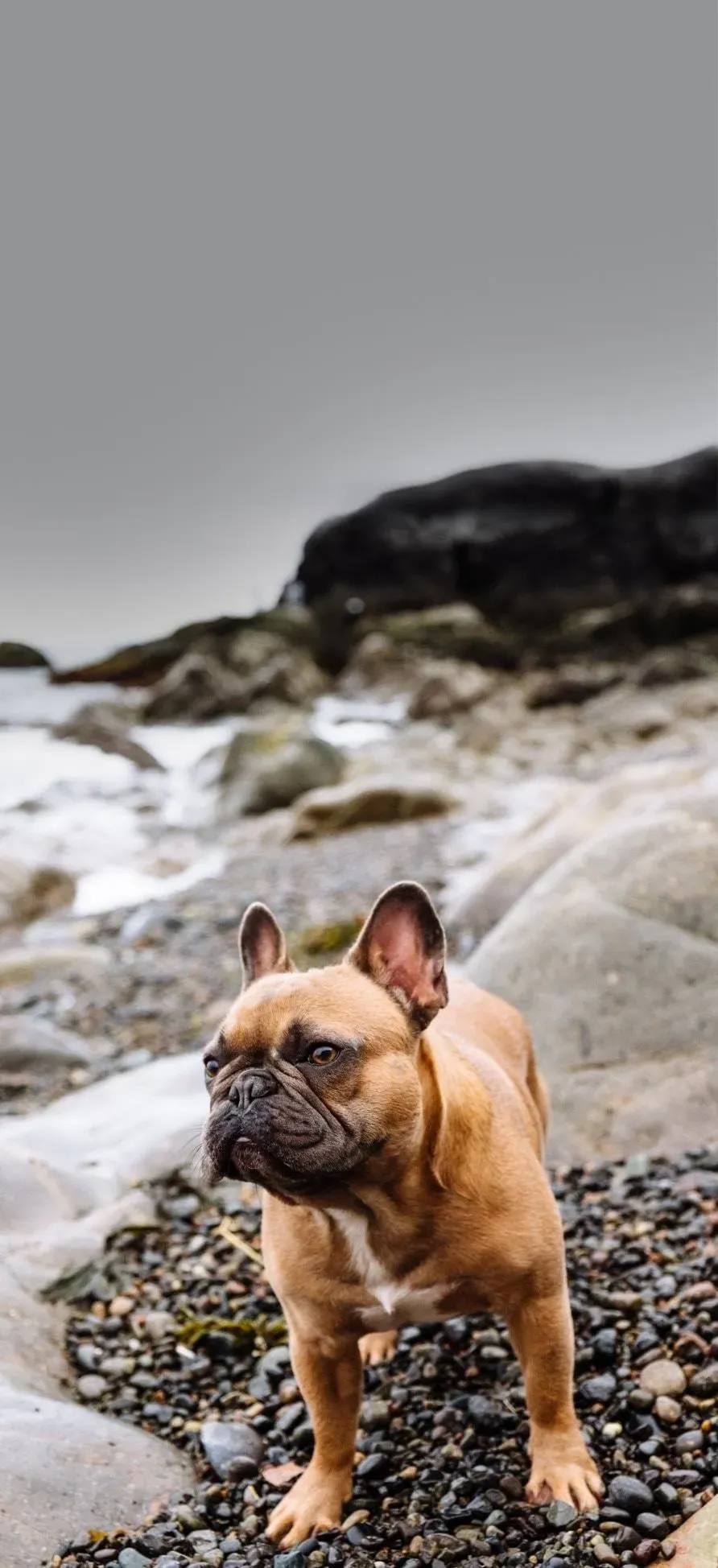
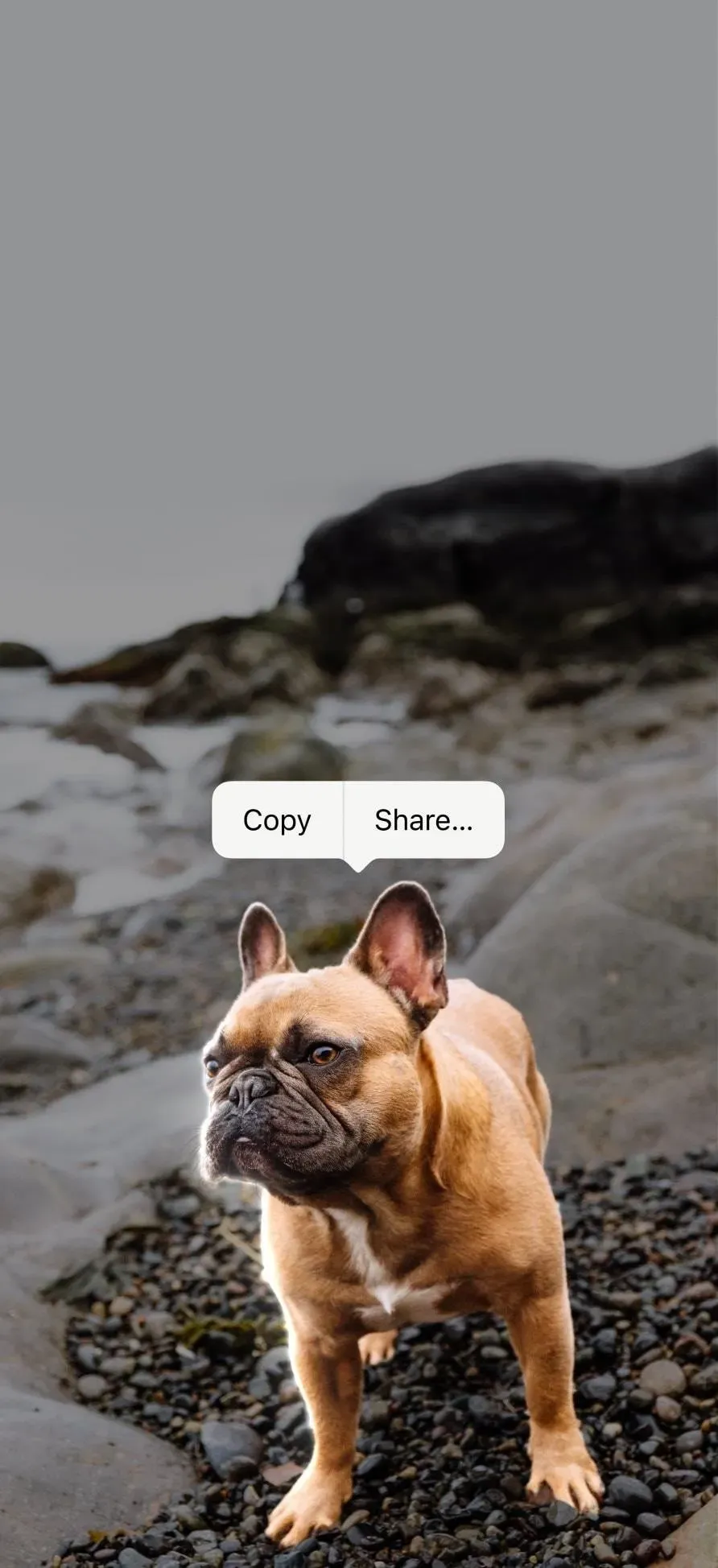
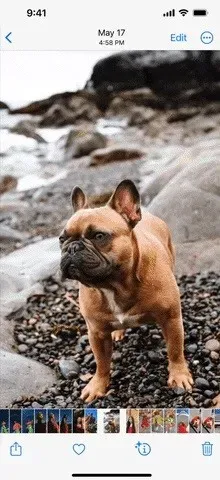
Cómo funciona la herramienta de corte
Si tuviera que imprimir una foto de su mascota y cortarla perfectamente con unas tijeras, podría colocar el recorte en cualquier lugar. El mismo concepto en iOS 16. Cuando recortas un objeto con la nueva función de Apple, borras el fondo de la foto, haces que todo alrededor del recorte sea transparente y guardas el resultado como una nueva imagen PNG que admite fondos transparentes.
Es como magia. En realidad, es el producto de un modelo de aprendizaje automático avanzado acelerado por CoreML y Neural Engine para realizar 40 mil millones de operaciones en solo milisegundos.
Puede cortar un objeto u objeto de todo tipo de archivos de imagen, incluidas capturas de pantalla, JPEG, retratos, Live Photos, archivos RAW, videos y más. Debe haber una separación obvia entre los objetos y el fondo, de lo contrario, es posible que no funcione independientemente del tipo de archivo.
Dispositivos soportados
Esta característica solo funciona en dispositivos con un chip A12 Bionic o posterior, como se muestra en las listas a continuación. Esto significa que esta función no funcionará en iPhone X, iPhone 8 y iPhone 8 Plus.
Modelos de iPhone que admiten recortes
- iPhone 14, 14 Plus, 14 Pro, 14 Pro Max – 2022
- iPhone SE (3ra generación) – 2022
- iPhone 13, 13 mini, 13 Pro, 13 Pro Max – 2021
- iPhone 12, 12 mini, 12 Pro, 12 Pro Max – 2020
- iPhone SE (2.ª generación) – 2020
- iPhone 11, 11 Pro, 11 Pro Max – 2019
- iPhone XS, XS Max, XR – 2018
Modelos de iPad que admiten recortes
- iPad Air (5ª generación) – 2022
- iPad (9.ª generación), iPad mini (6.ª generación) – 2021
- iPad Pro 12.9 (5.ª generación), iPad Pro 11 (3.ª generación) – 2021
- iPad (8.ª generación), iPad Air (4.ª generación) – 2020
- iPad Pro 12.9 (4.ª generación), iPad Pro 11 (2.ª generación) – 2020
- iPad mini (5.ª generación), iPad Air (3.ª generación) – 2019
- iPad Pro 12.9 (3ra generación), iPad Pro 11 (1ra generación) – 2018
Cómo recortar objetos en las fotos
Para evitar confusiones, hay varias formas de cortar un objeto de una foto en iOS 16. El método que usará depende de su aplicación y de cómo esté viendo la foto o el video.
Para retratos y todos los formatos de imagen sin movimiento, use el método más apropiado a continuación. Lo mismo ocurre con Live Photos, pero puede tomar algunos intentos antes de que todo funcione. También puede deshabilitar «Live» para Live Photo para probar la función de corte en una versión fija de la imagen. Para el video, debe pausar el video y asegurarse de que el objeto esté despejado.
Cuanto más notoria sea la separación entre los objetos y el fondo, más fácil será recortar algo. Si la imagen o el video están borrosos, no podrá seleccionar nada.
Método 1: Abra el menú Copiar/Compartir
Abra su imagen en Fotos, Mensajes u otra aplicación compatible. Luego toque y mantenga presionado el objeto u objetos que desea cortar. Suelte cuando vea una línea brillante alrededor de un objeto u objetos. Cuando suelte el botón, aparecerá el menú Copiar/Compartir, después de lo cual podrá:
- Haga clic en «Copiar» para agregar el nuevo archivo de imagen al portapapeles. Luego puede pegarlo en algún lugar de otra aplicación.
- Haga clic en «Compartir» para abrir la hoja para compartir, donde puede copiar el nuevo archivo de imagen en el portapapeles, guardarlo en «Fotos» o «Archivos», convertirlo en una imagen de perfil para uno de sus contactos, enviarlo en mensajes, compartir en la red social. aplicación de medios que ha instalado y mucho más.


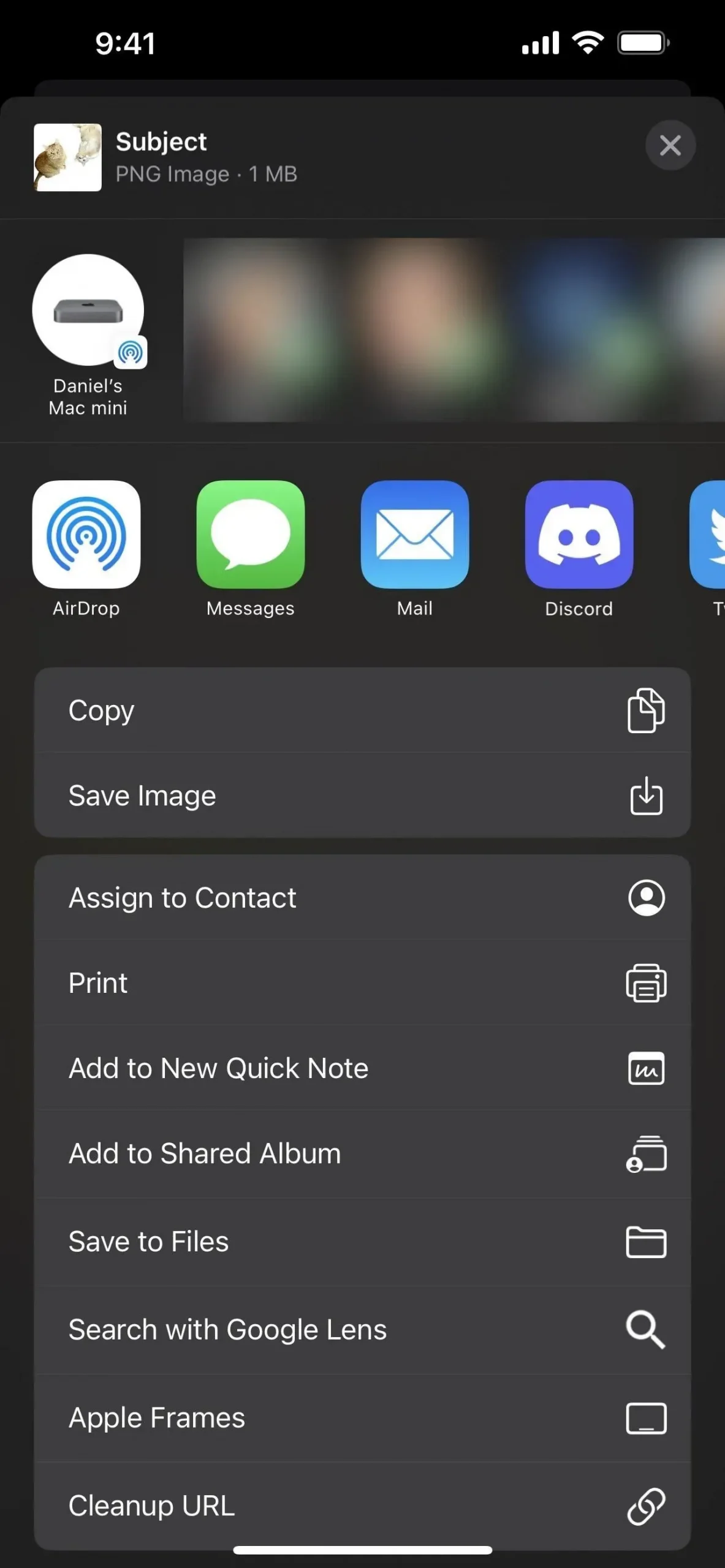
Método 2: arrastrar y soltar
Abra su imagen en Fotos, Mensajes u otra aplicación compatible. Luego toque y mantenga presionado el objeto u objetos que desea cortar. Verá una línea brillante alrededor del objeto u objetos, pero no la suelte todavía. En su lugar, arrastre el objeto u objetos desde su posición original hasta que se reduzca el recorte.
Mientras sostiene el recorte de la imagen, use otro dedo para cambiar a otra aplicación y busque la ubicación donde desea colocar el archivo de imagen. Finalmente, suelte el nuevo archivo de imagen para colocarlo donde sea necesario.


Método 3: pulsación larga en los archivos
Abra la imagen en Archivos u otra aplicación compatible. En Archivos, navegue hasta el directorio donde está la foto, pero no abra la imagen. En su lugar, toque y mantenga presionado un archivo para abrir su menú de acción rápida. En el menú, debería ver la opción «Acciones rápidas»: tóquela para ver más opciones. Luego seleccione Eliminar fondo.
Una vez que haga clic en Eliminar fondo, el objeto extraído de la imagen se guardará como un archivo PNG en el mismo directorio.
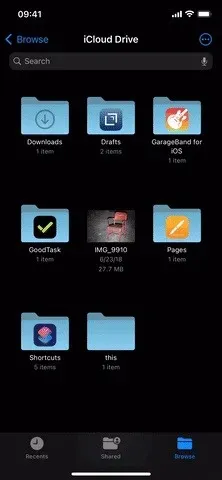
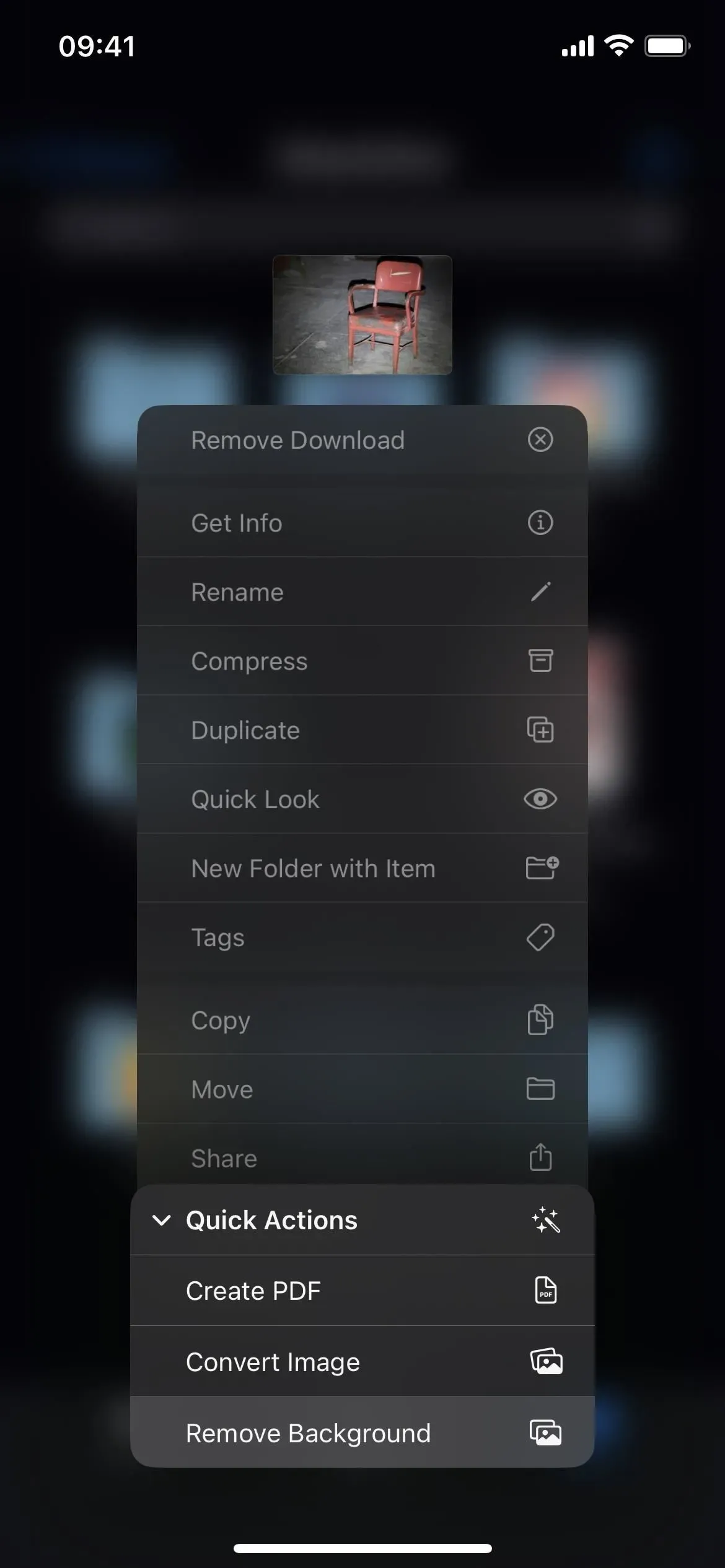
Método 4: pulsación larga en las imágenes
Abra la imagen en Safari u otra aplicación compatible. En Safari, puede estar en un artículo con varias fotos, en una página de resultados de búsqueda con varias fotos, ver la versión de una imagen en un sitio web, ver el archivo de imagen real, etc. foto dondequiera que aparezca imagen.
Toque y mantenga presionada la imagen de la que desea extraer una imagen para abrir su menú de acción rápida. En el menú, haga clic en «Copiar tema» para copiar el nuevo archivo PNG para el objeto aislado en el portapapeles. Luego vaya a la aplicación que desee y péguela donde sea necesario.
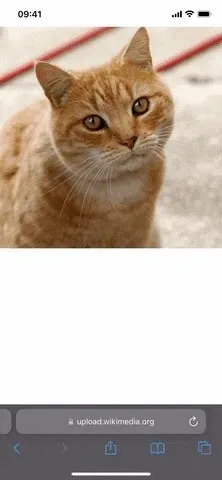
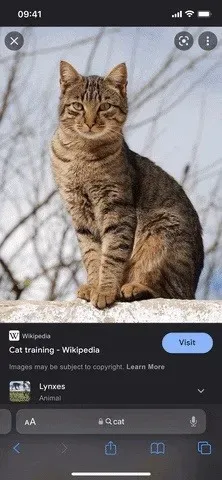
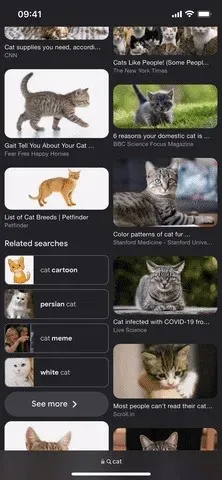



Deja una respuesta