Cambiar entre escribir y dictar nunca ha sido tan fácil con iOS 16

La herramienta de dictado de Apple para iPhone es una forma útil de ingresar texto con manos libres sin tener que escribir nada manualmente. Si bien su transcripción no siempre es precisa, es mejor que escribir manualmente mensajes largos, correos electrónicos y notas, y acaba de mejorar enormemente en iOS 16.
Cuando escriba en iOS 15, toque el ícono del micrófono en su teclado para comenzar a dictar. Inmediatamente abrirá la interfaz de escucha, donde en lugar de botones en lugar de teclas, aparecerá una onda de sonido sensible que le dará una indicación visual de qué tan bien lo escucha. Para agregar texto manualmente, debe tocar el icono del teclado para finalizar su sesión de dictado y volver al teclado. Para comenzar a dictar nuevamente, toque el ícono del micrófono nuevamente.
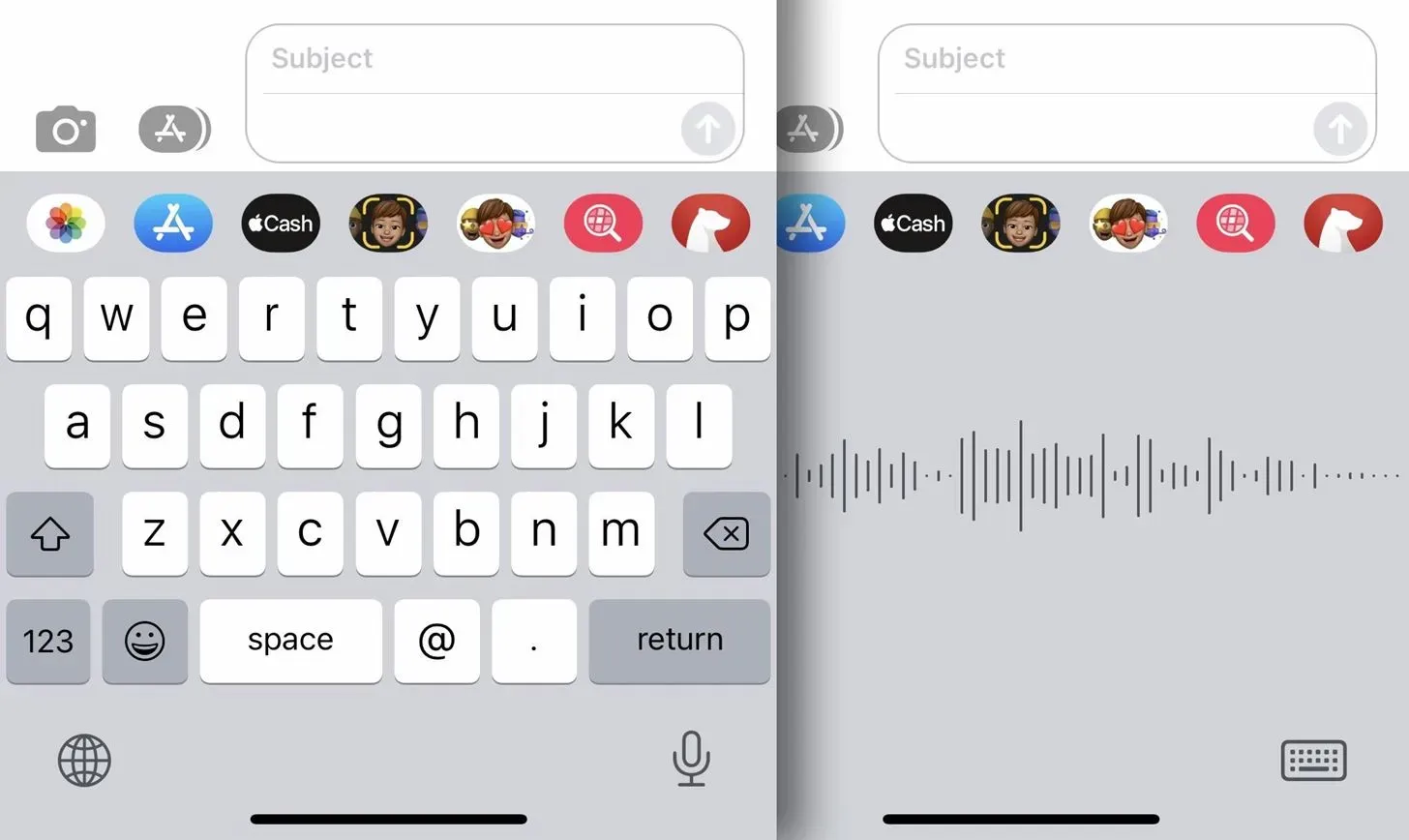
Dictado y escritura al mismo tiempo en iOS 16
Con la nueva actualización de iOS 16, puede cambiar fácilmente entre dictado y escritura en cualquier campo de texto sin tener que tocar el ícono del micrófono o del teclado cada vez. Una vez que toque el ícono del micrófono para iniciar la conversión de voz a texto, aparecerá un menú contextual en el cuadro de texto con un botón para silenciar el micrófono y todo el teclado permanecerá en su lugar, listo para usar.
Puede alternar entre dictado y escritura tanto como desee. Por ejemplo, puede comenzar a hablar, tocar para borrar la última palabra pronunciada, continuar hablando, ingresar manualmente un nombre difícil de pronunciar, continuar hablando, retroceder y corregir manualmente un error anterior, mover el cursor, continuar hablando, etc. , y así sucesivamente, hasta que el texto sea exactamente lo que ibas a decir.
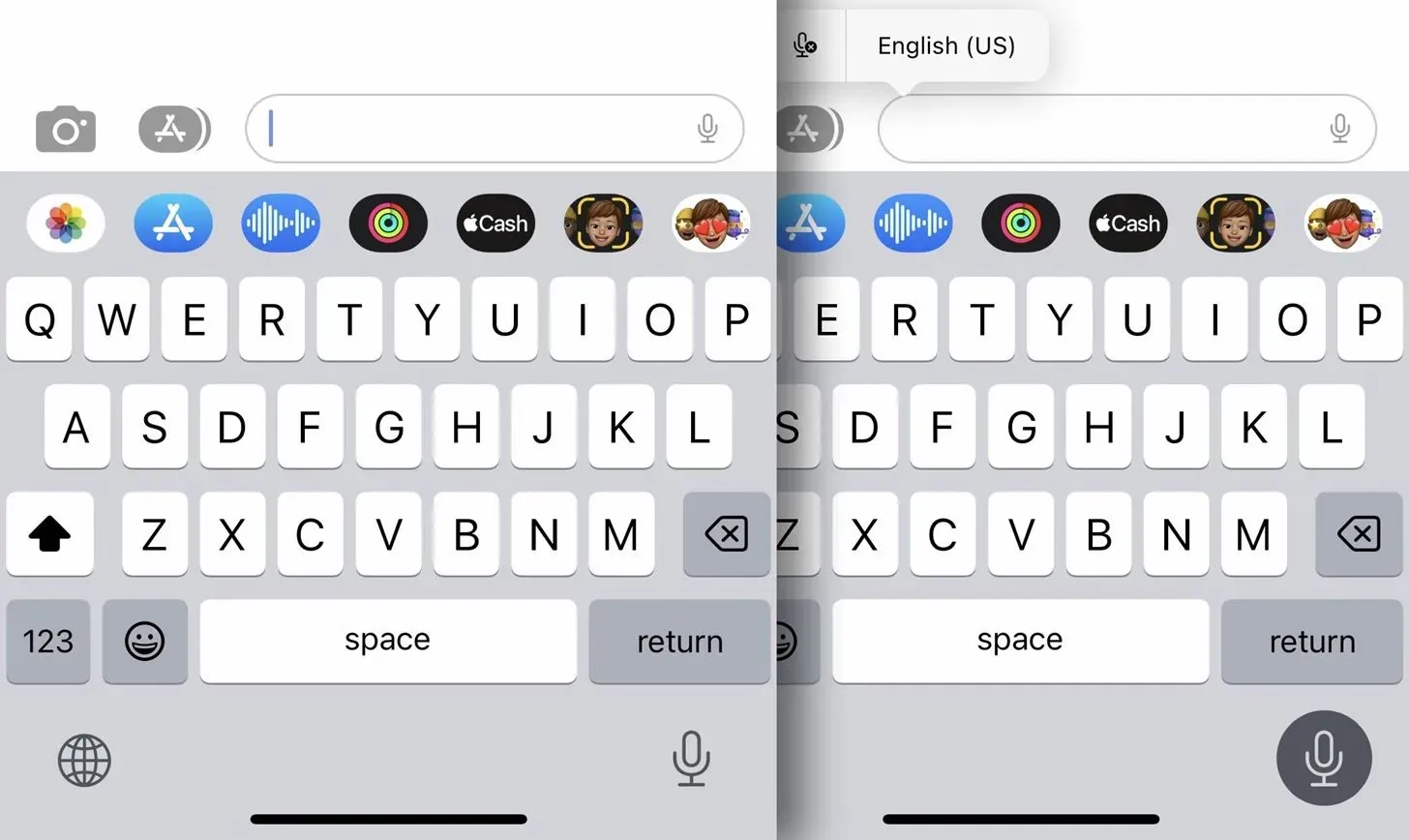
Cuando el dictado está habilitado, puede usar el teclado para:
- Ingrese texto.
- Haga clic en cualquier parte del campo de texto.
- Resalta el texto.
- Mueva el cursor.
- Insertar sugerencias de QuickType.
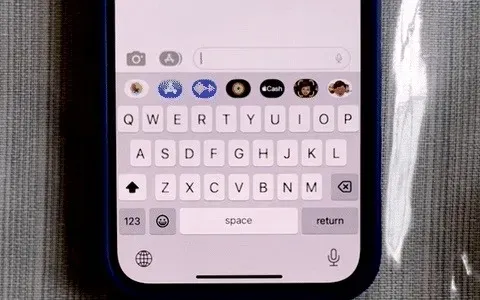
Hay otra forma de iniciar el dictado en los mensajes.
En la aplicación Mensajes, también puede comenzar a dictar desde el cuadro de texto, donde un nuevo ícono de micrófono reemplaza al antiguo botón de señal que le permite grabar mensajes de audio.
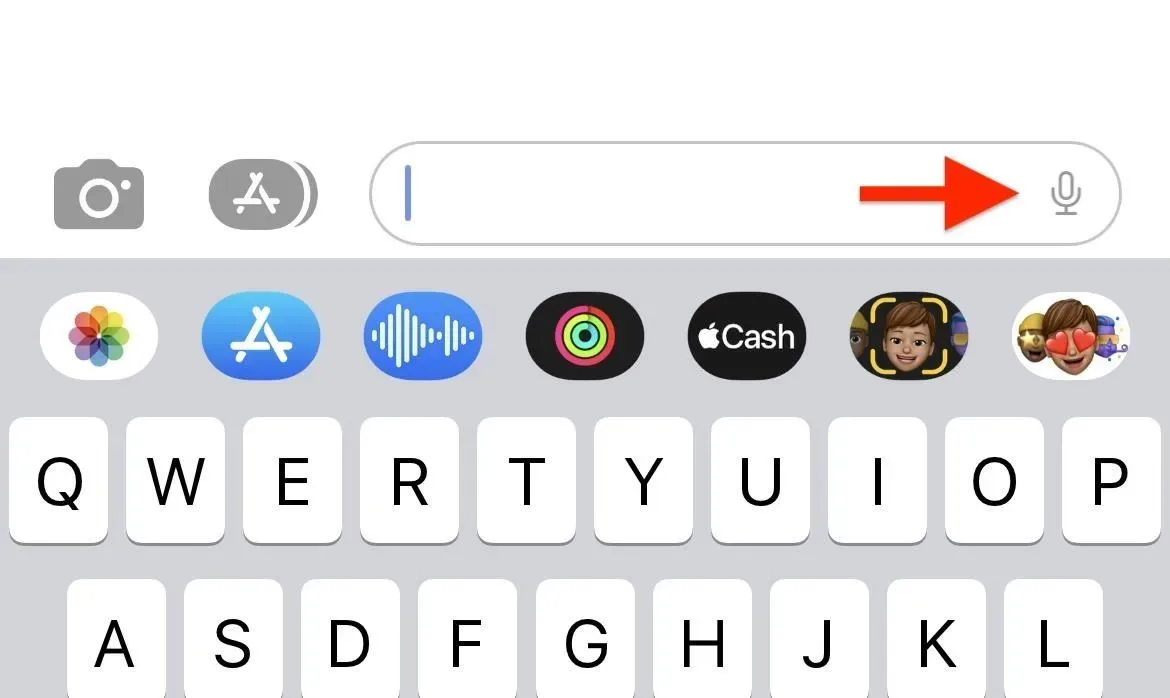
Evitar que la herramienta de dictado escuche
Cuando haya terminado de usar la herramienta de dictado, puede esperar a que caduque, tocar el ícono del micrófono en su teclado o tocar el cuadro de texto para que aparezca el menú contextual y presionar el botón Finalizar dictado.
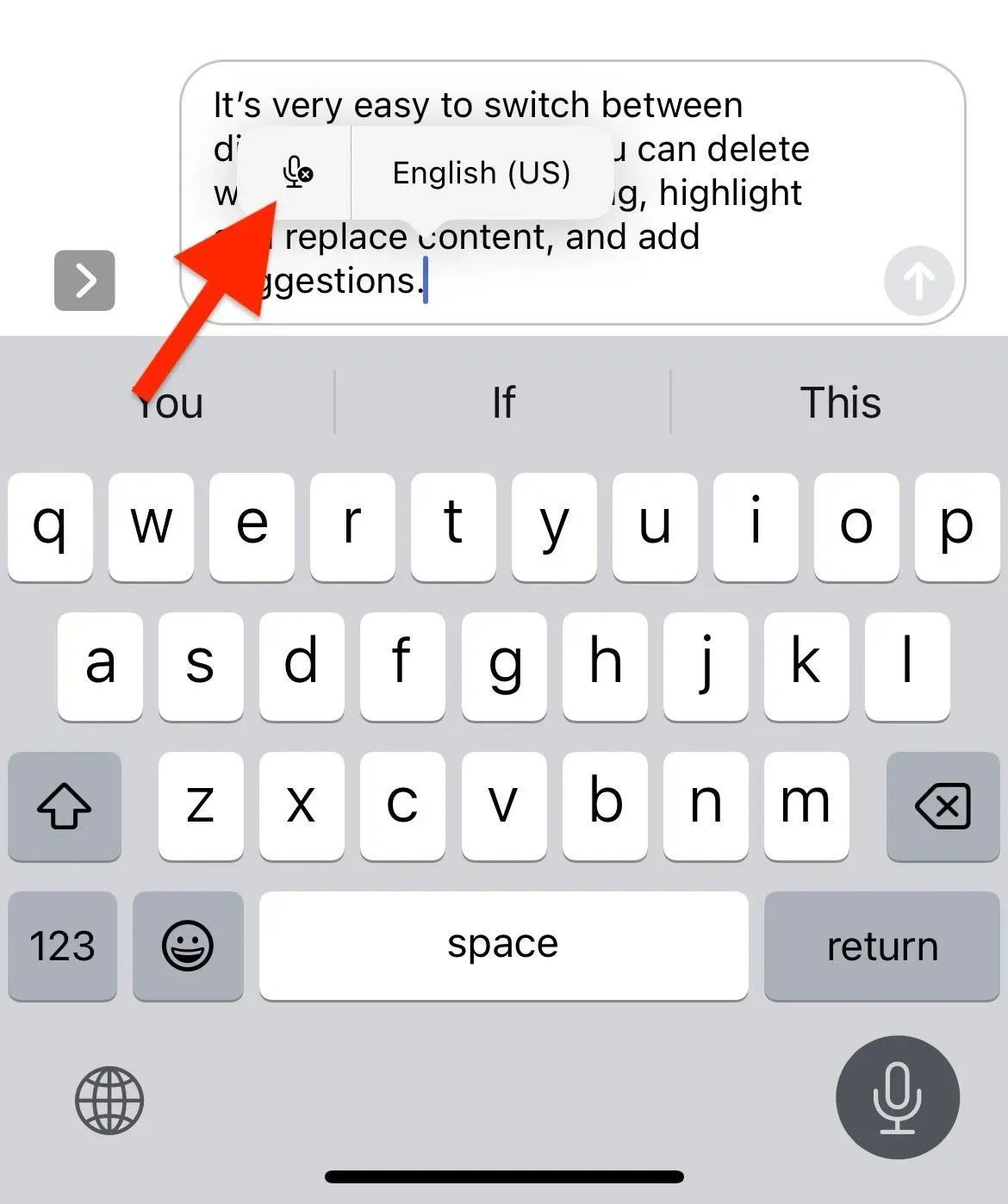
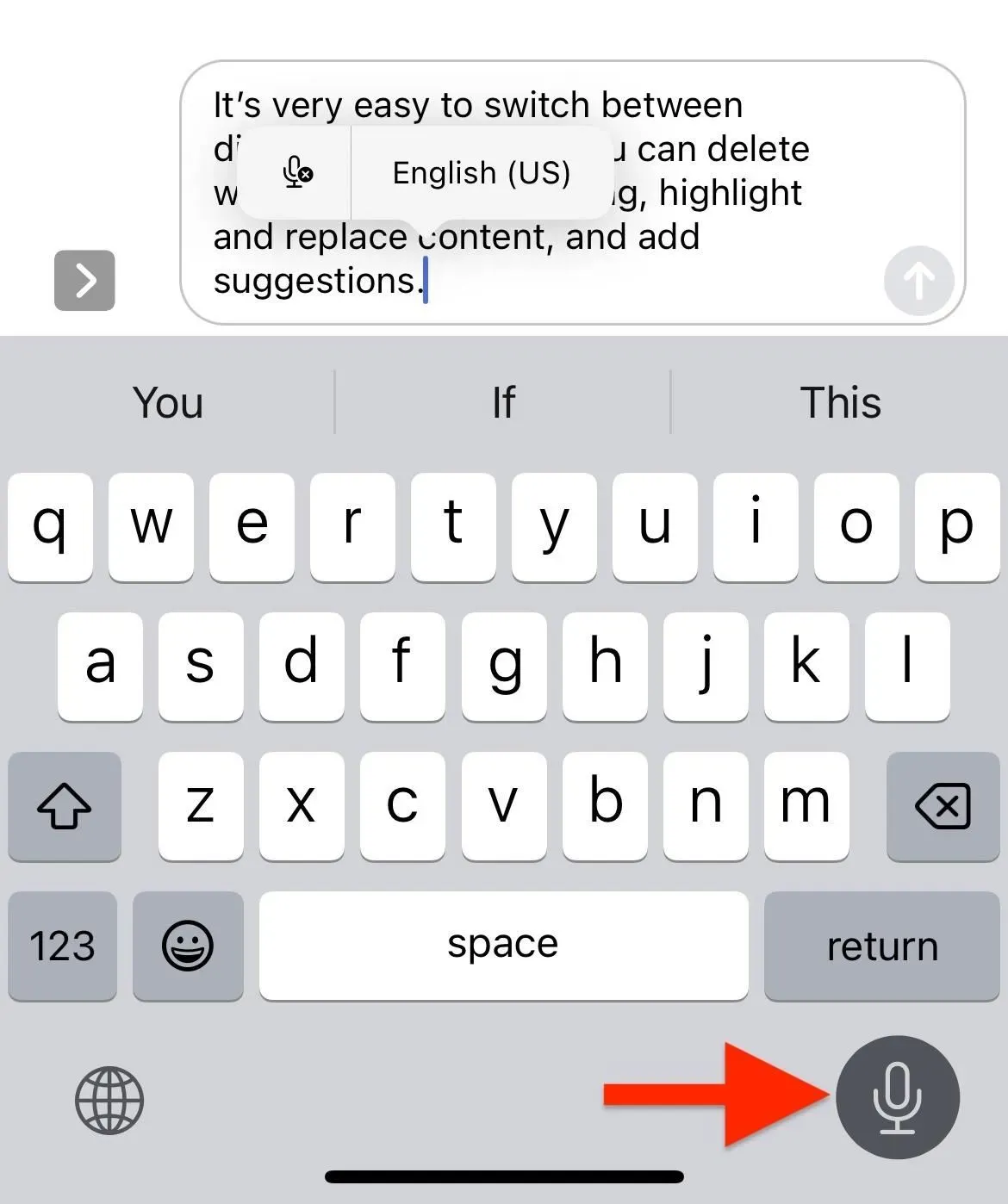
Uso de la herramienta de dictado para ingresar emoji
Mientras el dictado está activo, puede ingresar manualmente los caracteres emoji usando el teclado, pero la herramienta de voz a texto de iOS 16 puede insertar emojis por usted. Como el primer emoji a continuación, ¡mi cerebro está volado!
Para insertar un emoticón, diga el nombre del emoticón seguido de la palabra “smiley”. Por ejemplo, «emoji loco», «emoji sonriente», «emoji triste», «emoji de gato», «emoji de cactus», etc.
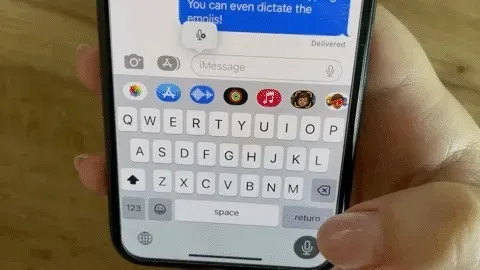
Obtenga más información sobre la herramienta de dictado iOS 16 actualizada
A medida que dicte, su iPhone insertará automáticamente signos de puntuación donde sea necesario. Esto significa que no tiene que insertar manualmente un punto, una coma o un signo de interrogación mientras escribe, ni decir «punto», «coma» o «signo de interrogación» en voz alta. Es posible que se salte uno de vez en cuando, pero es fácil ingresar durante la indicación.
Lo mejor de la nueva actualización es que utiliza inteligencia en el dispositivo para que su iPhone no envíe sus datos de transcripción a ninguna parte. En términos de compatibilidad, está disponible en iPhones con el procesador A12 Bionic y posteriores, e incluye:
- iphone xs
- iPhone XS Max
- xr iphone
- iphone 11
- iPhone 11 Pro
- iPhone 11 Pro Max
- iPhone SE (segunda generación)
- iphone 12 mini
- iphone 12
- iphone 12 pro
- iPhone 12 Pro Max
- iPhone 13
- iphone 13 mini
- iphone 13 pro
- iPhone 13 Pro Max
- iPhone SE (3ra generación)
Puede insertar emoji dictando en los siguientes idiomas:



Deja una respuesta