Guía de la impresora WPS PIN HP
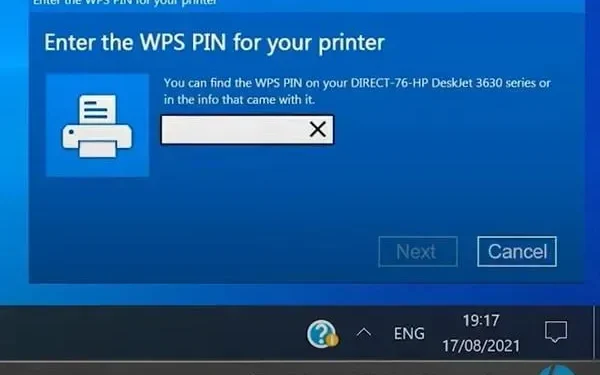
Debes haber notado que cada vez que intentas conectar una impresora HP Laserjet a Windows 10 , te pide un pin WPS. Esto puede aparecer en casi todas las impresoras inalámbricas. WPS significa Configuración WiFi Protegida para Redes Inalámbricas. La opción WPS PIN es un PIN de 8 dígitos necesario para establecer una conexión inalámbrica.
La tecnología WPS es bastante común en las últimas impresoras. Puede llamarlo un punto de acceso inalámbrico. También es la forma más segura de conectarse a otros dispositivos en comparación con USB. Pero a la gente le resulta bastante difícil hacer esta conexión.
Esto se debe a que no saben dónde encontrar el pin WPS para la impresora HP. Así que si estás buscando las mismas respuestas, sigue leyendo. Esta guía lo guiará a través de todos los pasos para conectar su impresora de forma inalámbrica.
¿Qué es un pin WPS?
Hoy en día, con el desarrollo de la tecnología, los dispositivos inalámbricos se han vuelto más populares. El dispositivo es inútil si no puede establecer una conexión inalámbrica. Después de todo, los días de los cables quedaron atrás. Del mismo modo, puede conectar una impresora HP de forma inalámbrica.
Pero para esto necesitas un pin WPS. Este es el código PIN de la configuración protegida de Wi-Fi, que contiene alrededor de 8 dígitos. El PIN WPS le proporciona una red segura para formar una conexión inalámbrica. Esta conexión se puede establecer entre la impresora y otro dispositivo personal.
Sus dispositivos inalámbricos deben usar una contraseña para establecer una conexión. La contraseña suele cifrarse utilizando los protocolos de seguridad WPA Personal o WPA2 Personal. Puede comenzar a configurar su red inalámbrica presionando el botón WPS.
¿Dónde puedo encontrar una impresora HP con salida WPS?
Algunas impresoras HP vienen con pantalla, como la HP envy 4520 o la HP Officejet 4650, mientras que otras no. De esta manera, aquellos con impresoras HP con pantallas pueden encontrar el PIN en la pantalla.
Para las impresoras que no son de pantalla, como la HP Deskjet, existe un proceso de configuración de la impresora diferente. Es posible que deba confiar en la pantalla de su computadora.
Tipos de conexión WPS (impresora HP)
Las impresoras HP vienen en dos tipos. Algunos tienen pantallas LED y otros no. Por lo tanto, el proceso de establecer una conexión inalámbrica también es diferente. Teniendo en cuenta que existen dos tipos de conexiones WPS:
Botón WPS
Esto es para impresoras HP que no tienen pantalla LED. Esto le pedirá automáticamente un nuevo código PIN, después de lo cual podrá usar la PC. Visite el Panel de control de la impresora HP en la PC para obtener más información.
PIN WPS
La conexión generalmente se establece mediante un pin WPS. Esto es para impresoras habilitadas para pantalla. Le mostrará el número WPS en la pantalla integrada.
Solución: ¿Cómo conecto una impresora HP usando un PIN WPS?
- Conecte la impresora HP con PIN WPS
- Conecta tu impresora HP usando el botón WPS
1. Conecte su impresora HP usando el PIN WPS.
Las últimas impresoras HP vienen con pantallas. Entonces, si tiene una impresora HP con una pantalla LED, deberá usar este método para conectarla a otros dispositivos:
- Encienda la impresora. Si está habilitado, reinícielo.
- Vaya al panel de control de su impresora HP.
- Haga clic en el botón «Red inalámbrica». El indicador azul parpadeará después de presionar el botón inalámbrico.
- Ahora abra «Configuración» y desde allí seleccione «Configuración de red».
- Haga clic en Configuración inalámbrica.
- Ahora seleccione la opción WPS Pin en la configuración Wi-Fi protegida.
- El PIN de WPS, generalmente un número de 8 dígitos, parpadeará en la pantalla de la impresora.
- Para comenzar a imprimir, ingrese el PIN de WPS en su computadora. Tenga en cuenta que debe tener acceso al software inalámbrico para ingresar el PIN.
- Una vez completada la configuración, abra Todos los programas, luego haga clic en la carpeta HP en la impresora.
- Ahora seleccione Configuración y software de la impresora.
- Haga clic en «Conectar una nueva impresora» para comenzar a instalar el controlador de la impresora de red.
Tenga en cuenta que el PIN de WPS caducará en 10 segundos. Entonces, si no lo escribe en 10 segundos, tendrá que crear uno nuevo.
2. Conecte su impresora HP usando el botón WPS.
Establecer una conexión inalámbrica usando el botón WPS es muy fácil. Este método funciona tanto en impresoras antiguas como nuevas.
Por lo tanto, no importa si tiene una impresora habilitada para pantalla o una impresora sin pantalla. Las impresoras HP sin pantalla LED se pueden conectar de forma inalámbrica siguiendo las siguientes instrucciones:
- Encienda la impresora y presione el botón Inalámbrico. Puede encontrarlo en el panel de visualización.
- La luz verde o azul parpadeará cuando presione el botón inalámbrico. Una vez que vea esta luz, puede soltar el botón.
- Tome su enrutador inalámbrico y presione el botón WPS. Lo encontrarás en la parte de atrás. Mantenga pulsado el botón durante unos 4-5 segundos.
- Mientras mantenga presionado el botón, el indicador WPS parpadeará. Espere hasta que la luz de su impresora y enrutador deje de parpadear.
Una vez que las luces dejen de parpadear, ambos dispositivos están conectados. Instale la aplicación HP Printer Smart en su dispositivo para iniciar el proceso de impresión.
En ocasiones, a pesar de tener una pantalla LED en tu impresora, puedes conectarla a tu computadora con un botón. Este método todavía funciona en impresoras sin pantalla LED.
Esto es más recomendable en los casos en que la pantalla de la impresora esté rota. Entonces, puedes seguir estos pasos para conectar tu impresora a tu computadora con un botón:
- Encienda la impresora HP y abra el panel de control.
- Seleccione la opción Inalámbrico.
- Después de que la luz azul comience a parpadear, busque Configuración protegida de Wi-Fi. Toque el botón en la pantalla de la impresora.
- Presione el botón WPS en el enrutador durante unos 4-5 segundos. Puede encontrar el botón en la parte posterior del enrutador.
- El LED WPS en su enrutador inalámbrico ahora comenzará a parpadear. Espere hasta que las luces de ambos dispositivos dejen de parpadear. Tan pronto como la luz se apague, significa que los dispositivos están conectados.
Compruebe la pantalla de la impresora para confirmar. Un mensaje parpadeará indicando que se ha establecido la conexión. Si ve este mensaje, significa que los dispositivos ahora están conectados.
Su impresora ahora está conectada a la red inalámbrica. Para comenzar a imprimir, instale el software de aplicación de la impresora inteligente en su dispositivo.
Conclusión
Estas son las únicas formas posibles de conectar la impresora a otros dispositivos. El software inalámbrico debe estar instalado en ambos dispositivos para establecer una conexión inalámbrica. Sin software inalámbrico, su dispositivo no podrá conectarse de forma inalámbrica.
Para iniciar el proceso de impresión, debe instalar la aplicación. Puede instalar la aplicación Smart Printer en su computadora portátil, computadora o teléfono móvil.
Tenga en cuenta que no podrá imprimir sin establecer una conexión. Comuníquese con el soporte si completó todos los pasos pero aún no puede encontrar el pin WPS.



Deja una respuesta