¿Por qué mi iPhone sigue atenuándose? 11 mejores arreglos

Se te perdonará si te perdiste todas las funciones nuevas a medida que se revelan, sin importar la frecuencia con la que se actualice el iPhone (y otros productos de Apple). Si te preguntas por qué mi iPhone sigue atenuándose, probablemente se deba a funciones que cambian los colores o el brillo de la pantalla según los niveles de luz ambiental o la capacidad de la batería.

La configuración de brillo automático en su teléfono es a menudo la fuente de la atenuación de la pantalla. Después de la actualización de iOS 14, algunos clientes informaron que el brillo de su iPhone cambió por sí solo o que la pantalla de su iPhone se atenuó cuando se apagó el brillo automático.
Si te preguntas por qué la pantalla de mi iPhone sigue oscureciéndose, has venido al lugar correcto. Has aterrizado en el lugar correcto. En esta publicación, brindamos algunas estrategias simples o formas de restaurar el brillo del iPhone que cambia constantemente.
10 posibles razones «¿Por qué mi iPhone sigue atenuando?»
Como se mencionó anteriormente, podría haber varias razones por las que su iPhone podría seguir oscureciéndose. Entonces, aquí hay diez poderosos entre ellos.
- brillo automático
- tono verdadero
- Turno nocturno
- Bloqueo automático
- Modo oscuro
- Atención
- Modo de bajo consumo
- Sobrecalentar
- Reducir el punto blanco
- Problemas de hardware
brillo automático
El brillo automático es una función de software en los teléfonos inteligentes modernos que utiliza el sensor de luz ambiental para cambiar el brillo de la pantalla según sea necesario, especialmente cuando está al aire libre.
De forma predeterminada, su iPhone ajusta el brillo de la pantalla en función de su entorno. Por ejemplo, si está afuera en un día soleado, estará en pleno apogeo.
La pantalla de su iPhone se atenuará automáticamente cuando pase de un entorno con mucha luz a uno con poca luz. Cuando esto sucede, el brillo automático es la causa más probable. Afortunadamente, desactivar el brillo automático es un proceso relativamente simple.
- Seleccione «Configuración» en el menú desplegable.
- Seleccione «Disponibilidad».
- Ahora seleccione Pantalla y Tamaño de texto en el menú desplegable.
- Desplácese hacia abajo hasta encontrar la opción «Brillo automático».
- Para apagarlo, apague el interruptor de palanca al lado.
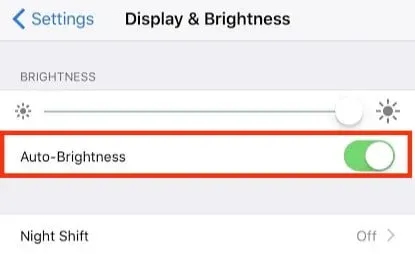
Estos pasos desactivarán el modo de brillo automático en su iPhone.
tono verdadero
La luz de tu entorno también afecta a los colores. Los colores, por ejemplo, aparecen más amarillos con una iluminación cálida. Los modelos recientes de iPhone (iPhone 8 y posteriores) pueden ajustar la temperatura de color y la intensidad de sus pantallas en función de la luz ambiental.
Deshabilite True Tone para que la imagen de la pantalla permanezca plana y no se mueva. Para esto:
- Ir a la configuración
- Seleccione «Pantalla y brillo» en el menú desplegable.
- Luego haga clic en el interruptor junto a «Tono verdadero» para apagarlo.
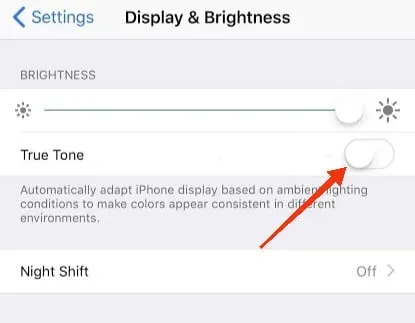
Turno nocturno
Night Shift, otra función de iPhone, puede contribuir a que la pantalla de tu iPhone se vea opaca. Este proceso es útil para usar su teléfono por la noche, ya que calienta un poco la pantalla y reduce la fatiga visual. Sin embargo, oscurece los colores normalmente brillantes del teléfono, por lo que es posible que algunos usuarios deseen apagarlo por completo.
Para hacer esto, vaya a Configuración -> Pantalla y brillo y seleccione Turno de noche en el menú desplegable. Si tiene el turno de noche configurado en «Habilitado manualmente hasta mañana» en su teléfono, eso significa que está habilitado. Al hacer clic en el interruptor, su teléfono desactivará Night Shift por completo y mantendrá el teléfono con el brillo máximo en todo momento.
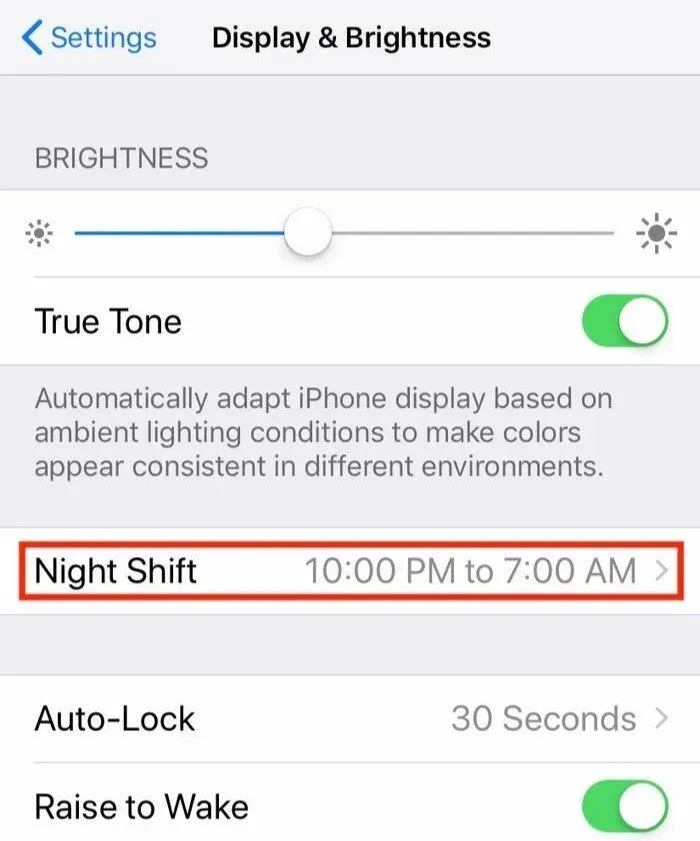
Bloqueo automático
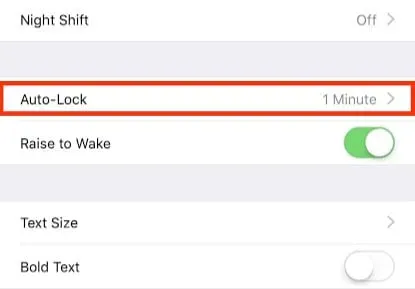
La atenuación intermitente de la pantalla de su iPhone puede deberse a la función de bloqueo automático. Está diseñado para bloquear su iPhone después de un cierto período de inactividad, digamos 30 segundos, para evitar que otros accedan a él.
Como resultado, la pantalla se oscurece después de unos segundos de inactividad (lo que indica que el teléfono está a punto de bloquearse). Cuando el temporizador expire, el iPhone se cerrará automáticamente.
Sin embargo, si su pantalla se atenúa con demasiada frecuencia, puede aumentar el tiempo que lleva bloquear su iPhone.
- Toque Bloqueo automático en Configuración > Pantalla y brillo.
- Seleccione un nuevo período de tiempo de «Bloqueo automático» de la opción que se abre. Si nunca desea que su iPhone se bloquee solo, puede seleccionar la opción «Nunca».
Después de eso, su problema debería estar resuelto.
Modo oscuro
Al cambiar el esquema de color de fondo a negro y gris oscuro, esta característica oscurece muchos de los menús, botones y fondos brillantes de su iPhone. Si bien el modo oscuro no afecta el brillo del iPhone, puede hacerlo más oscuro.
Puede desactivarlo yendo a Configuración> Pantalla y brillo. Alternativamente, puede usar la opción Turno de noche para programarlo para la noche. Esto le permitirá mantener su pantalla brillante durante el día y atenuarla por la noche.
Atención
Su teléfono inteligente detectará si lo está mirando y atenuará la pantalla en consecuencia si no lo está. Si esta función no está habilitada, la pantalla de su iPhone se atenuará incluso si mira hacia adelante. Puede ayudar con el problema del brillo si lo enciende.
Las funciones Auto-Lock y Attention Aware funcionan en conjunto. Si configura el bloqueo automático durante un minuto, el iPhone se bloqueará después de este período. Atención consciente significa que si mira la pantalla, incluso si no la ha tocado, su iPhone no se bloqueará después de un período de tiempo determinado.
Modo de bajo consumo
Su iPhone tiene un «Modo de bajo consumo» que se le pedirá que active cuando el nivel de batería de su teléfono caiga por debajo del 20%. El modo de ahorro de energía desactiva configuraciones como la recepción de correo, Hey Siri, el brillo y otras características que los consumidores suelen cambiar para extender el tiempo entre la carga de sus iPhones.
Como resultado, esta puede ser otra razón por la que su iPhone se atenúa de vez en cuando.
- Para personalizar los controles, vaya a Configuración > Centro de control > Personalizar controles.
- Para agregar un interruptor al Centro de control, toque el símbolo + a la izquierda del Modo de bajo consumo, luego toque y arrástrelo a la ubicación deseada.
- Para activar o desactivar el Modo de bajo consumo, deslice hacia arriba desde la parte inferior de la pantalla y toque el botón con forma de batería.
Sobrecalentar
Uno de los problemas más comunes del iPhone es el sobrecalentamiento. Este problema es más probable que ocurra si la batería de su teléfono está defectuosa. No solo eso, sino que usar demasiadas aplicaciones en tu iPhone al mismo tiempo puede hacer que se sobrecaliente.
Desafortunadamente, el calor excesivo puede hacer que la pantalla de tu iPhone se oscurezca. Esto sucederá ya sea que la función de brillo automático de su teléfono esté habilitada o no.
Reducir el punto blanco
Esta configuración está diseñada para reducir la intensidad de los colores en la pantalla. Si lo activa, su pantalla puede aparecer tenue. Si lo tienes encendido, apágalo para ver si mejoran los colores y el brillo de tu iPhone.
Por otro lado, la función Reducir punto blanco no funciona si no está habilitada. Entonces, es posible que no tenga la culpa de la atenuación aleatoria.
Para reducir el punto blanco en su iPhone, haga lo siguiente:
- Toque Accesibilidad en la aplicación Configuración.
- En el menú desplegable, seleccione Mostrar accesorios.
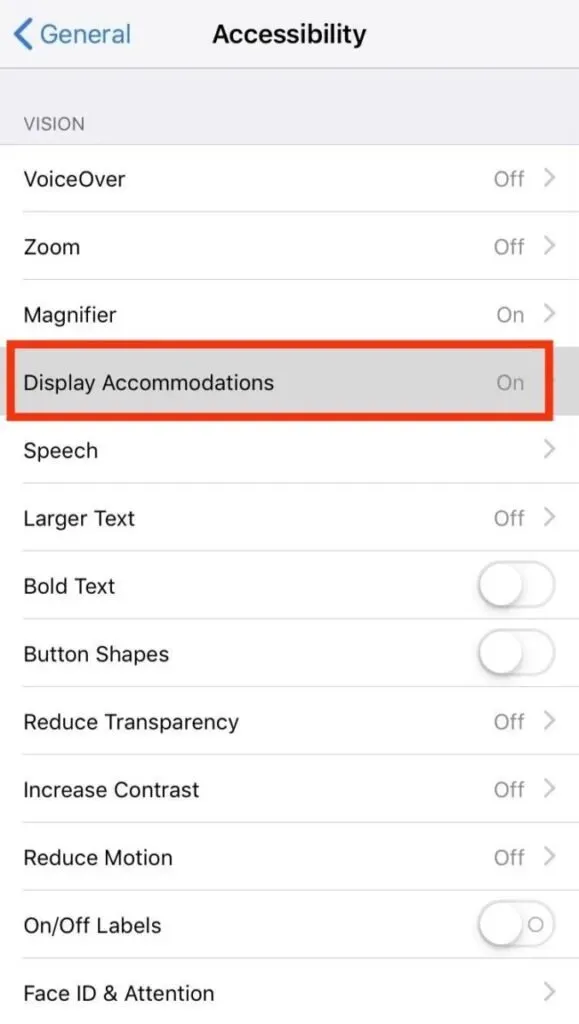
- Active Reducir punto blanco desplazándose hacia abajo y tocando el interruptor.
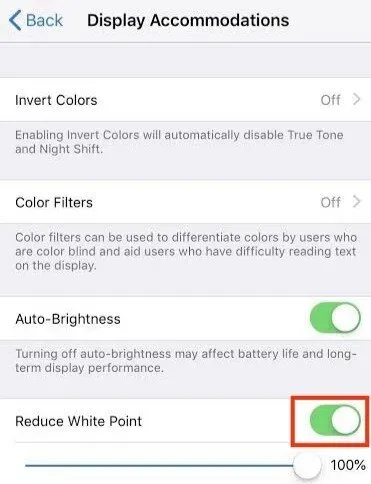
- Aumente o disminuya el nivel del punto blanco con el control deslizante del punto blanco.
Problemas de hardware
Incluso después de desactivar el brillo automático, el turno de noche y el modo de bajo consumo, es posible que su iPhone se oscurezca. Si su iPhone sigue atenuándose, podría deberse a un problema de software o hardware. Finalmente, como última opción, puedes probar:
- Reiniciar su iPhone puede solucionar el problema al restablecer algunas funciones.
- Realice un restablecimiento completo en su iPhone.
Si ninguno de estos funciona, debe comunicarse con el Soporte de Apple o con un técnico externo para verificar y reparar el hardware de su iPhone.
¿Cómo resolver el problema de atenuación de la pantalla del iPhone?
Ahora que sabe por qué su iPhone sigue oscureciéndose, veamos algunas soluciones rápidas, ya que a nadie le gusta una pantalla de iPhone tenue.
- Reinicia tu iPhone
- Actualiza el software de tu iPhone
- Establecer niveles de brillo manualmente
- Deshabilitar funciones que requieren atención
- Deshabilitar la opción True Tone
- Deshabilitar turno de noche
- Deshabilitar el escalado de pantalla
- Aumente la velocidad de bloqueo automático de su iPhone
- Deshabilitar el modo de bajo consumo
- Restablecer todas las configuraciones de iPhone
- Póngase en contacto con el soporte técnico de Apple
Reinicia tu iPhone
Es muy posible que la razón por la que su pantalla se atenúe automáticamente no tenga nada que ver con una función de software que funciona correctamente. iOS puede atenuar la pantalla de su iPhone a voluntad.
Según nuestra experiencia con el iPhone, hemos descubierto que un reinicio rápido puede ayudar a resolver situaciones como esta. El modelo de iPhone determina el método que utiliza para reiniciar su iPhone.
Para un modelo de iPhone con Face ID, sigue estos pasos:
- Presione Volumen hacia arriba o hacia abajo mientras mantiene presionado el botón de Encendido.
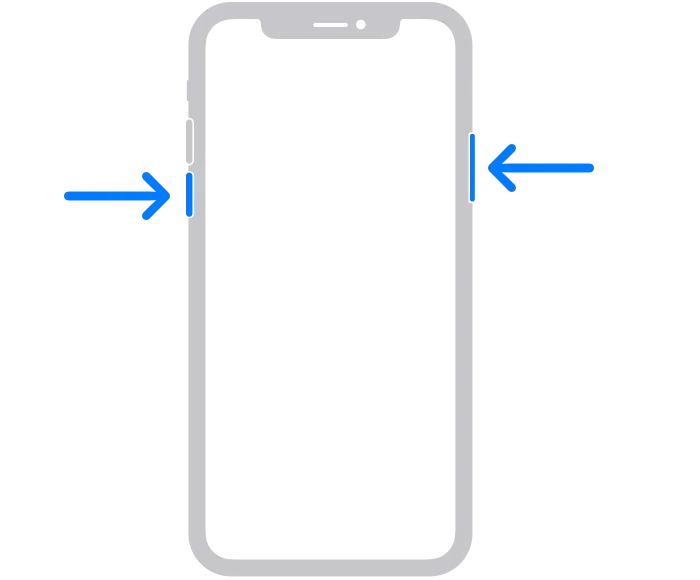
- Mantenga presionados los botones hasta que aparezca un control deslizante en la pantalla. Arrástrelo en la dirección indicada.
- El iPhone se apagará después de 30 segundos.
- Mantenga presionado el botón lateral hasta que la pantalla se apague.
- Cuando se muestra el logotipo de Apple en el centro de la pantalla, el iPhone se reanuda.
Para las series iPhone 6-8 y SE de segunda generación, siga estas instrucciones:
- Mantenga presionado el botón lateral hasta que aparezca el control deslizante de apagado.
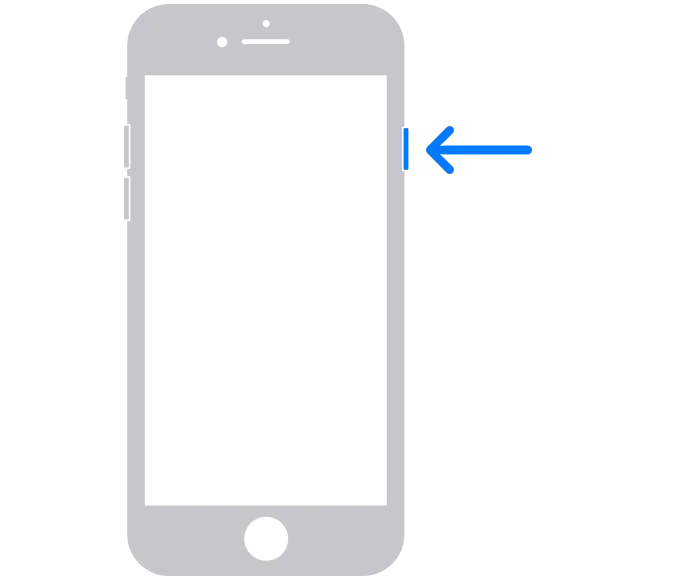
- Regrese el control deslizante a su posición original y espere 30 segundos.
- Cuando la pantalla se pone en blanco, el iPhone se apaga.
- Mantenga presionado el botón de encendido hasta que vea el logotipo de Apple.
Para todos los modelos de iPhone hasta iPhone 6:
- Presione el botón superior hacia abajo.
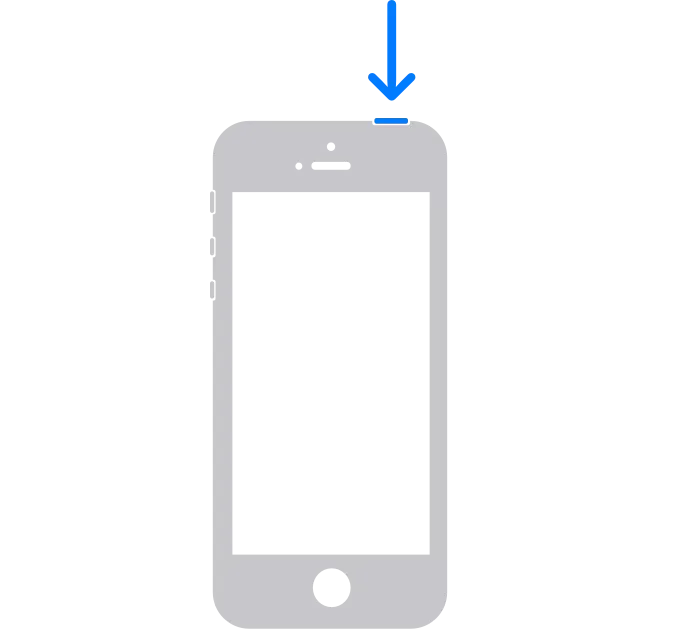
- Regrese el control deslizante a su posición original.
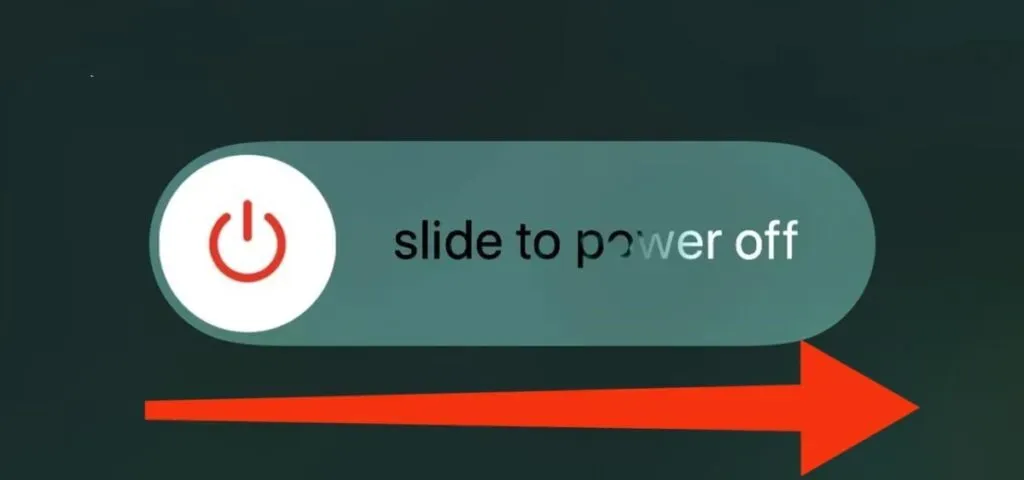
- El iPhone debería apagarse después de 30 segundos.
- Presiona el botón superior cuando la pantalla se apague. Cuando el iPhone se reanuda, aparece el logotipo de Apple.
Compruebe si el problema se ha ido. Si no, pruebe la siguiente solución.
Actualiza el software de tu iPhone
Como una de las empresas más respetadas, Apple se compromete a brindar el servicio más satisfactorio a sus consumidores. Proporcionan actualizaciones periódicas para mantener el iPhone actualizado; ¡Las actualizaciones más recientes incluyen una funcionalidad mejorada y correcciones de errores que se encuentran en versiones anteriores! Entonces, después de actualizar su iPhone, ¡puede solucionar el problema de atenuación de la pantalla!
Desde el menú Configuración, puede actualizar rápidamente su iPhone. Sin embargo, antes de comenzar, haga una copia de seguridad de sus aplicaciones y configuraciones.
Siga estos pasos para hacer una copia de seguridad en iCloud:
- Inicie «Configuración» cuando esté conectado a WiFi.
- Para acceder a la configuración de su ID de Apple, toque su nombre en la parte superior del menú.
- Debes seleccionar “iCloud”.
- Seleccione «Copia de seguridad de iCloud» en el menú desplegable.
- Para iniciar el procedimiento, haga clic en «Hacer copia de seguridad ahora».
Después de haber realizado una copia de seguridad, puede iniciar el procedimiento de actualización. Antes de comenzar, asegúrese de que su teléfono esté conectado a un cargador.
- Seleccione «Configuración» en el menú desplegable.
- Seleccione Generales.
- Seleccione «Actualización de software» en el menú desplegable.
- En algunos casos, puede haber más de una opción disponible. Elige el que quieras usar.
- Haga clic en «Instalar ahora» o «Descargar e instalar» para iniciar la actualización del sistema operativo.
Establecer niveles de brillo manualmente
La función de brillo automático de su iPhone o iPad atenúa automáticamente la pantalla y la hace más brillante en condiciones de poca luz.
Si bien esta característica puede ser útil, también puede resultar en un consumo de energía significativo.
Puede desactivar la función de brillo automático en su iPhone o iPad yendo a la página Configuración> Accesibilidad. También puede cambiar la configuración manualmente usando el Centro de control o Configuración.
Usando la aplicación Configuración:
- En su iPhone o iPad, abra la aplicación Configuración.
- Seleccione «Pantalla y brillo» en el menú desplegable.
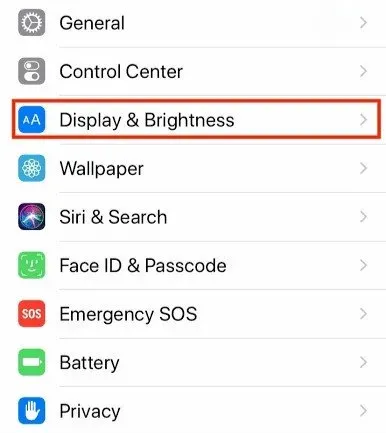
- Mueva el control deslizante hacia la derecha para que la pantalla sea más brillante o hacia la izquierda para disminuirlo en la sección Brillo de la página.
Usando el Centro de Control:
- Deslice hacia abajo desde la esquina superior derecha de su iPhone o iPad para acceder al Centro de control.
- Deslice el dedo hacia arriba o hacia abajo en la barra de brillo (indicada por el icono del sol) en el Centro de control para hacer que la pantalla sea más brillante o más oscura.
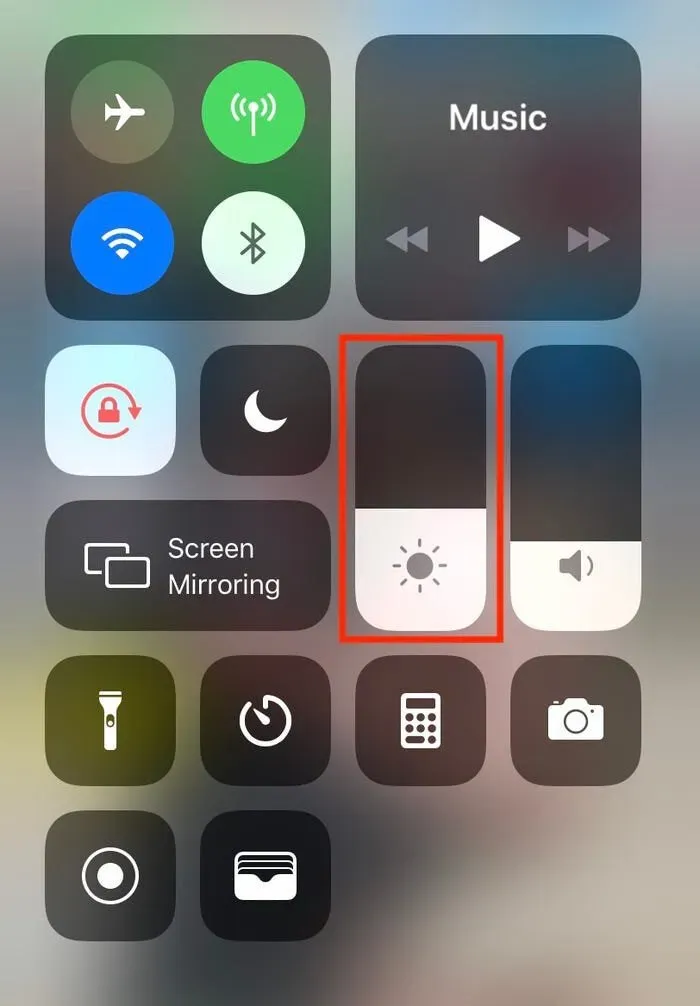
Deshabilitar funciones que requieren atención
Si tienes un iPhone con Face ID, tu teléfono puede oscurecer la pantalla para ahorrar batería cuando detecta que no lo estás mirando. Intente desactivar esta función inteligente durante un día para asegurarse de que no afecte el brillo de la pantalla de su teléfono.
- En su iPhone, abra la aplicación Configuración.
- Desplácese hacia abajo hasta la sección Face ID & Passcode.
- Introduzca su contraseña aquí.
- Desplácese hacia abajo para ver las funciones que son conscientes de su presencia.
- Aparecerá un interruptor para apagarlo.
Deshabilitar la opción True Tone
Los modelos recientes de iPhone (iPhone 8 y posteriores) pueden ajustar la temperatura de color y la intensidad de sus pantallas en función de la luz ambiental. Se llama True Tone. Sin embargo, esto puede ser aleatorio, especialmente si siempre está en movimiento.
Deshabilite True Tone para mantener la coherencia de la pantalla y evitar que se desplace. Para hacer esto, vaya a Configuración y seleccione Pantalla y brillo en el menú desplegable. Luego haga clic en el interruptor junto a «Tono verdadero» para apagarlo.
Deshabilitar turno de noche
Otra configuración que puede afectar el brillo de la pantalla es Night Shift. Hace que los colores de la pantalla sean más cálidos, por lo que por la noche son más agradables a la vista. Sin embargo, la pantalla de su teléfono puede aparecer más oscura de lo normal cuando esto surta efecto.
Puede intentar deshabilitar Night Shift para ver si eso soluciona los problemas de brillo de su teléfono. Toque Turno de noche en Configuración > Pantalla y brillo.
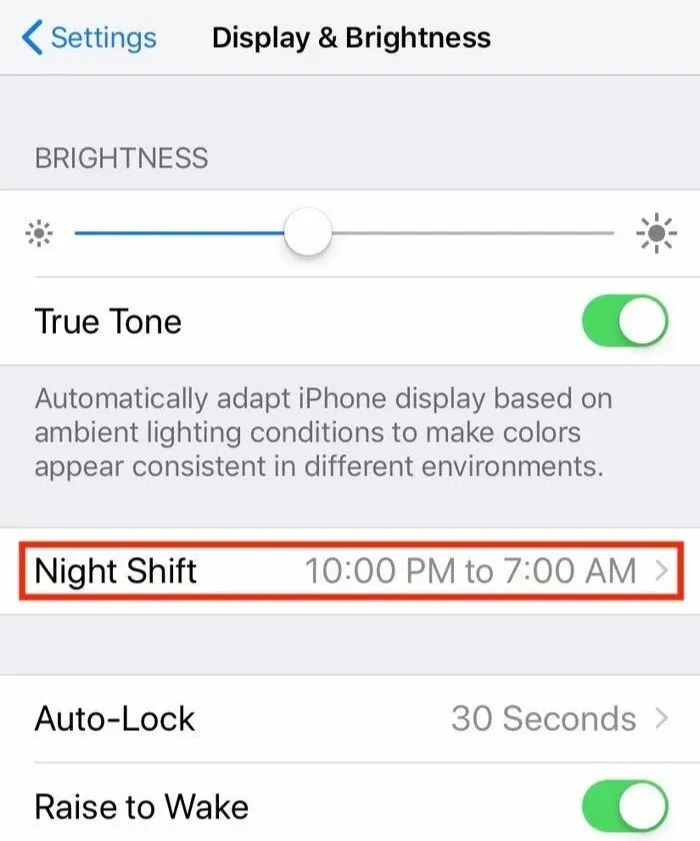
Para cancelar el turno de noche, apague el interruptor junto a Programado en las opciones de Turno de noche.
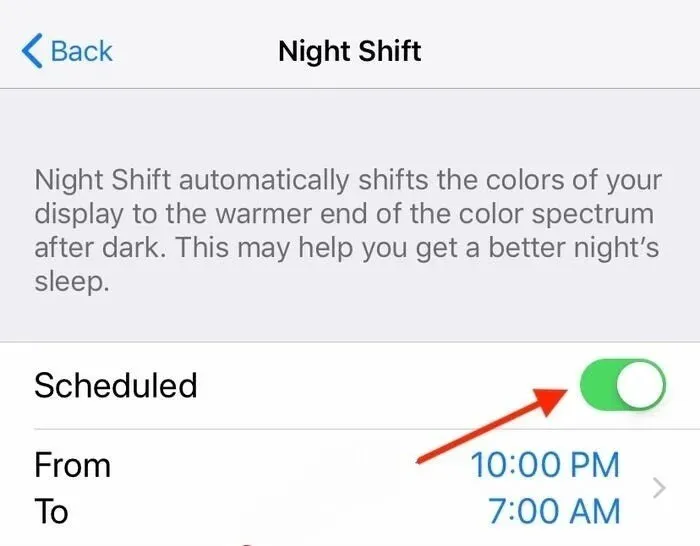
Deshabilitar el escalado de pantalla
Si tiene activado el zoom de la pantalla, esto puede resultar en un apagón. Para solucionar esto, vaya a Configuración de iPhone> Accesibilidad. Después de eso, haga clic en Zoom para apagarlo.
Aumente la velocidad de bloqueo automático de su iPhone
Su iPhone apaga la pantalla y se bloquea cuando no está en uso para ahorrar batería. Su pantalla comienza a oscurecerse para avisarle que está a punto de apagarse tan pronto como esté lista para hacerlo.
Puede ajustar o disminuir la configuración predeterminada de tiempo de espera de la pantalla si es demasiado larga o demasiado corta para usted. Afortunadamente, iOS permite a los usuarios cambiar la configuración de bloqueo automático, lo que les permite elegir el tiempo de espera de la pantalla de su iPad o iPhone preferido.
Sin embargo, si su pantalla se atenúa con demasiada frecuencia, puede aumentar el tiempo que lleva bloquear su iPhone.
Toque Bloqueo automático en Configuración > Pantalla y brillo.
Deshabilitar el modo de bajo consumo
La pantalla de su iPhone también se atenúa cuando el modo de ahorro de energía está habilitado debido a la batería baja. Esta función se activa cuando el nivel de la batería alcanza un nivel crítico. El modo de bajo consumo cambia varias configuraciones, incluido el brillo de la pantalla, para ahorrar batería. Puede deshabilitar esta opción en la configuración de la batería o cargar su teléfono enchufándolo.
Restablecer todas las configuraciones de iPhone
Finalmente, si nada más funciona, intente restablecer todas las configuraciones. Eliminará todas sus configuraciones personales. Todo volverá a su estado anterior. Sus datos, como aplicaciones, imágenes, videos, música, etc., no se verán afectados.
- Haga clic en «General» en el menú «Configuración».
- Haga clic en «Restablecer» en la parte inferior de la pantalla.
- Continúe haciendo clic en Restablecer todas las configuraciones.
- Una vez completado, verifique si se resolvió el problema de la pantalla oscura.
Póngase en contacto con el soporte técnico de Apple
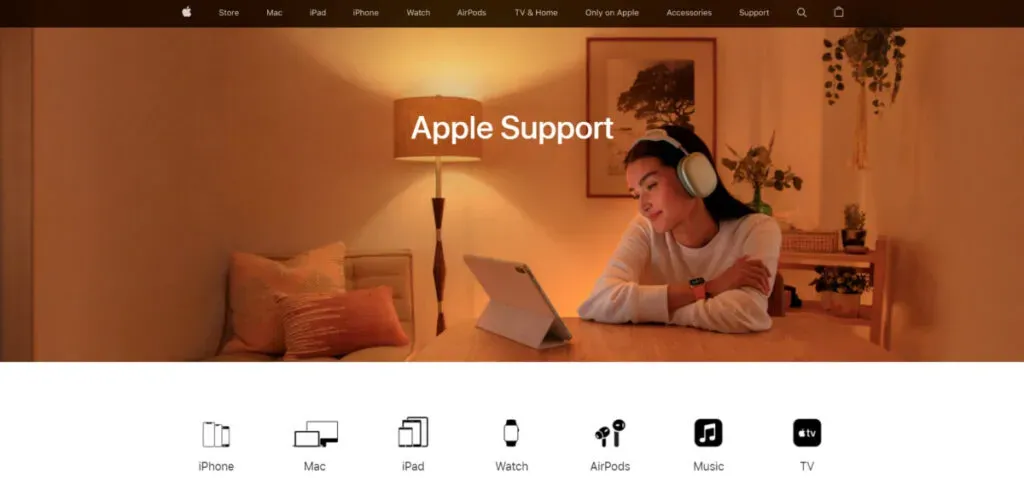
Si bien es poco probable, la pantalla de su iPhone puede estar atenuada debido a un problema de hardware de la pantalla. Haz una cita en tu Apple Store local y trae tu iPhone, especialmente si tienes AppleCare+. El genio podrá analizar el daño y determinar si se necesitan reparaciones.
Conclusión
Los iPhone, como todos los demás aparatos eléctricos, son propensos a fallar. Aquí hay algunas soluciones simples si la pantalla de su iPhone sigue oscureciéndose. Esperamos que después de seguir los procedimientos de solución de problemas anteriores, ya no experimente el problema.
Preguntas frecuentes (FAQ)
¿Por qué la pantalla de mi iPhone se oscurece aleatoriamente?
Respuesta: Dado que el brillo automático está activado, su iPhone se atenuará casi todo el tiempo. El brillo automático es una función que cambia automáticamente el brillo de la pantalla de su iPhone según las condiciones de iluminación.
¿Por qué el brillo de mi iPhone sigue cambiando incluso cuando el brillo automático está desactivado?
Respuesta: La explicación es simple: la pantalla del dispositivo se oscurece cuando hace demasiado calor o calor. Si esto sucede, deje que su iPhone descanse o se enfríe y la pantalla volverá a su configuración de brillo original.
¿Por qué mi pantalla se oscurece cuando tiene el brillo máximo?
Respuesta: El modo de ahorro de energía es la causa más común de atenuación permanente de la pantalla, siempre que la pantalla no esté rota. Cuando la batería de su teléfono inteligente está casi vacía, puede desactivar varias tareas en segundo plano y ajustar la pantalla para que consuma menos energía.
¿Qué es el modo Night Shift en iPhone?
Respuesta: El modo Night Shift en Apple iPhone facilita el uso de su teléfono inteligente en condiciones de poca luz. Los colores de su pantalla se ajustan automáticamente al extremo más cálido del espectro cuando usa Night Shift.



Deja una respuesta