Por qué desapareció la App Store en el iPhone y cómo recuperarla
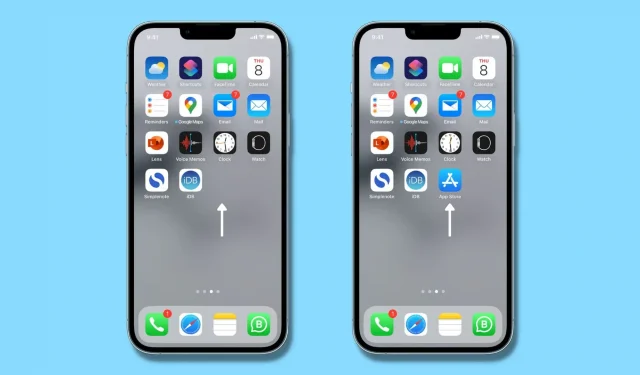
¿Falta la App Store en tu iPhone y no sabes dónde se ha ido? En esta guía, le mostraremos rápidamente cómo recuperar la App Store en iPhone o iPad para que pueda descargar nuevas aplicaciones y actualizar las existentes.
¿Por qué falta la App Store en el iPhone?
Algunas personas piensan que han eliminado la App Store de su iPhone y, por lo tanto, están preocupadas. Primero, permítanme asegurarles que la App Store es una parte integral de iOS (el sistema operativo del iPhone) y no hay forma de eliminar la App Store.
Sin embargo, usted o su tutor pueden restringir la instalación de nuevas aplicaciones, lo que hará que la App Store desaparezca de su iPhone y no podrá encontrarla en ninguna parte de la pantalla de inicio, en la biblioteca de aplicaciones o en la búsqueda de Spotlight. . Incluso Siri no puede abrir la App Store si está restringida. Esto puede dar la falsa impresión de que la App Store se ha eliminado y se ha perdido de su iPhone. A continuación le mostraremos cómo solucionarlo.
En otros casos, es posible que usted, sus padres o alguien con acceso a su iPhone hayan eliminado el ícono de la aplicación App Store de la pantalla de inicio, lo que provocó que desaparezca de la vista. No se preocupe, es fácil arreglar esto y agregar el ícono de App Store nuevamente a su pantalla de inicio. Relacionado: 9 formas de ocultar aplicaciones en iPhone
Cómo abrir la tienda de aplicaciones que falta y traerla de vuelta a la pantalla de inicio del iPhone
Aquí están todas las soluciones para recuperar el ícono de App Store en iPhone, iPad o iPod touch.
1. Deshabilitar App Store desde la configuración de iPhone
Con Screen Time, puede restringir las aplicaciones según su categoría de edad (4+, 9+, 12+, 17+) o incluso bloquear la instalación de todas las aplicaciones nuevas.
Cuando usted, sus padres que tienen acceso a su iPhone, o quienquiera que le haya dado su iPhone desbloqueado, decide bloquear nuevas descargas de aplicaciones, iOS elimina automáticamente la aplicación App Store de todas partes. Como resultado, no puede usar App Store y no la verá en su pantalla de inicio, biblioteca de aplicaciones, búsqueda o en ningún otro lugar hasta que permita que se instalen las aplicaciones.
Aquí se explica cómo recuperar la App Store en el iPhone:
1) Abra la aplicación Configuración y toque Tiempo de pantalla.
2) Haga clic en Restricciones de contenido y privacidad.
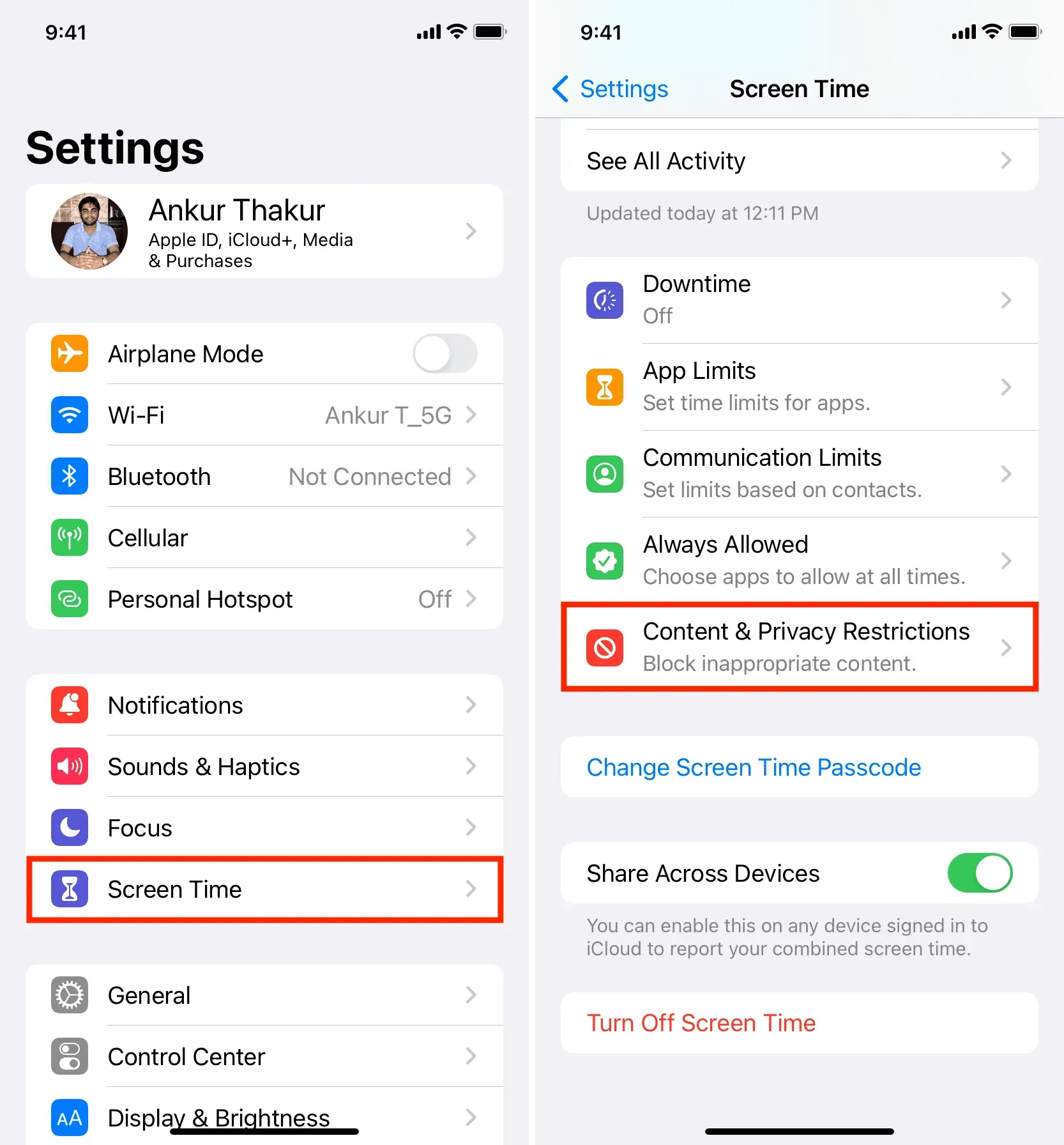
3) Seleccione Compras en iTunes y App Store. Ingrese su contraseña de Screen Time si se le solicita.
4) Haga clic en «Instalar aplicaciones» y seleccione «Permitir».
5) Ahora salga de la aplicación de configuración y verá el ícono de App Store en la pantalla de inicio de su iPhone. De lo contrario, abra la pantalla de inicio y busque App Store.
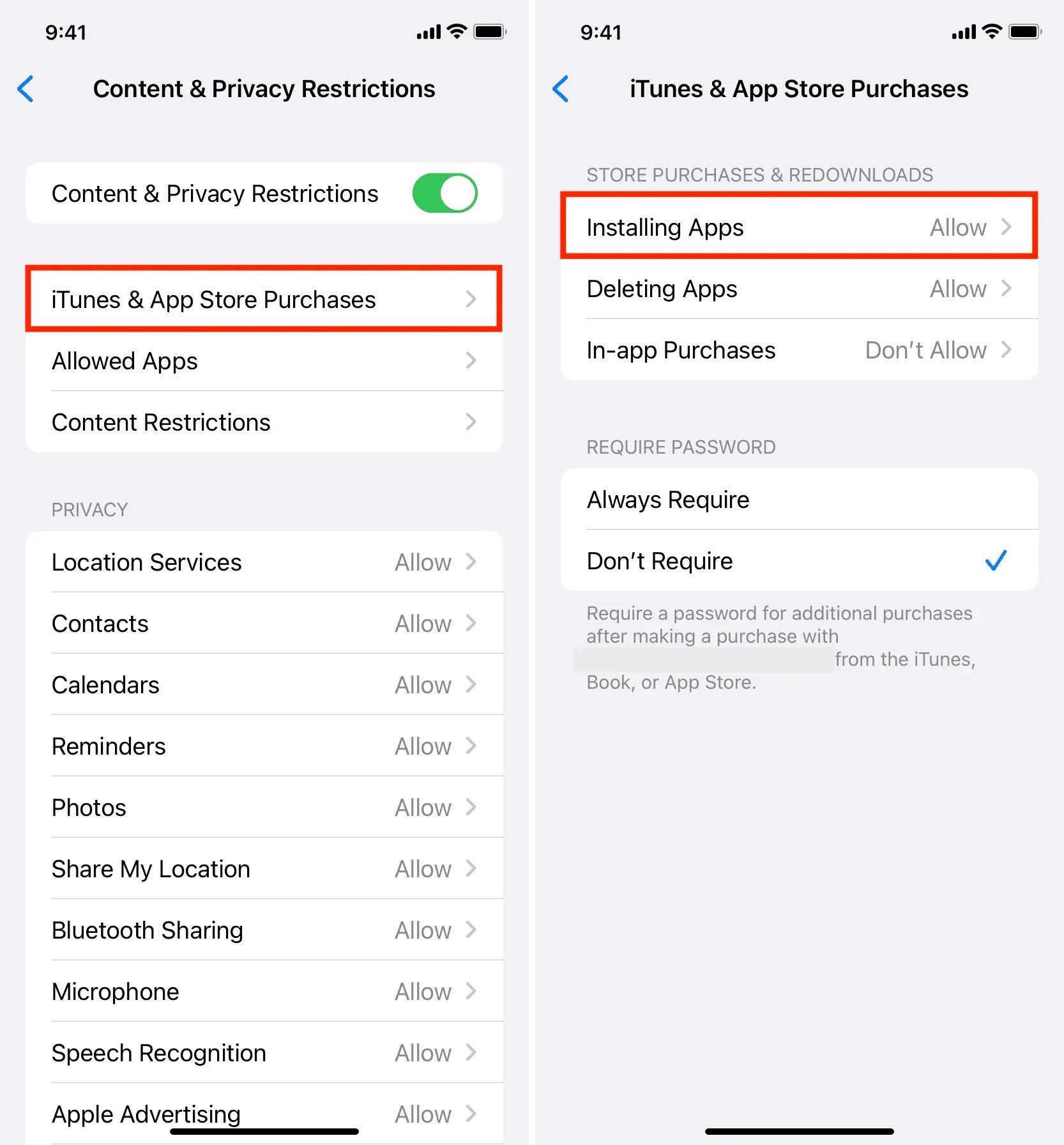
Nota. En el paso 1, si ve «Activar tiempo de pantalla», significa que las restricciones de tiempo de pantalla no se han habilitado y puede omitir todos los pasos anteriores. Del mismo modo, puede omitir el resto de los pasos si no habilitó las restricciones de contenido y privacidad en el paso 2.
2. ¿La App Store tiene un límite de tiempo?
Tu tutor también puede restringir aplicaciones y limitar su uso por un tiempo limitado. La mayoría de los padres usan restricciones de aplicaciones para comunicaciones y aplicaciones multimedia como whatsapp, youtube, snapchat, facebook, etc. Pero si deciden restringir todas las aplicaciones, también incluye la tienda de aplicaciones, lo que hace que no pueda descargar o actualizar aplicaciones. En este caso, verá un pequeño ícono de reloj de arena al lado de la App Store y cuando lo abre dice «Límite de tiempo».
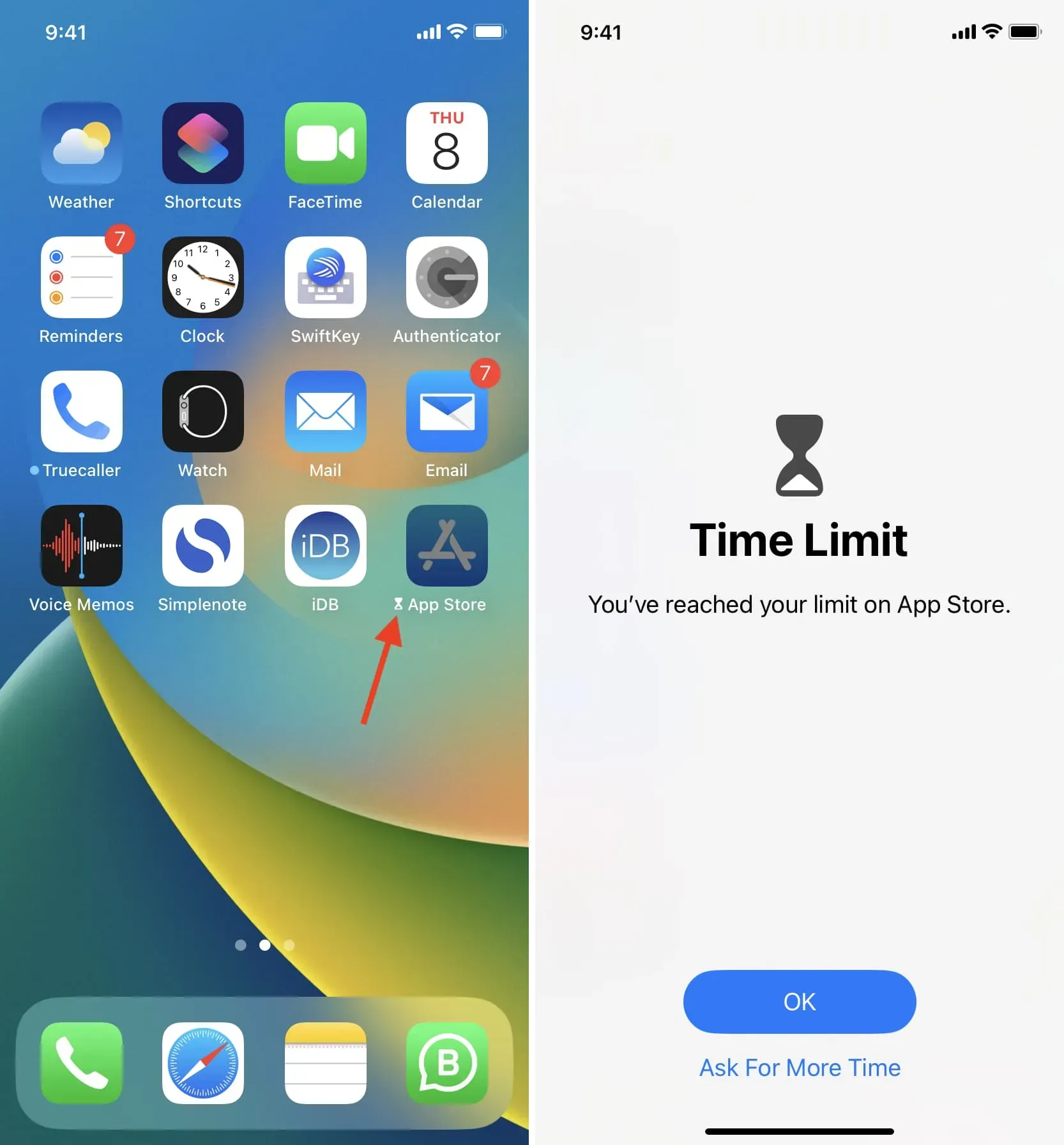
Si ve un icono de reloj de arena, significa que la aplicación está bloqueada hasta la medianoche (00:00). Puede presionar «Solicitar más tiempo» y esperar que sus padres lo permitan ahora, o si conoce el código de acceso de Screen Time, puede ingresarlo e instantáneamente omitirá el límite de tiempo de la aplicación.
Nota. El código de acceso de Screen Time es diferente del código de acceso de su iPhone. Por lo general, solo sus tutores conocen este código de acceso. Relacionado: Cómo recuperar una restricción olvidada o un código de acceso de tiempo de pantalla
Para eliminar permanentemente el límite de la aplicación, vaya a Configuración > Tiempo de pantalla > Límites de la aplicación y desactive los Límites de la aplicación, o deslícese hacia la izquierda en el límite de la App Store y toque Eliminar > Eliminar límite.
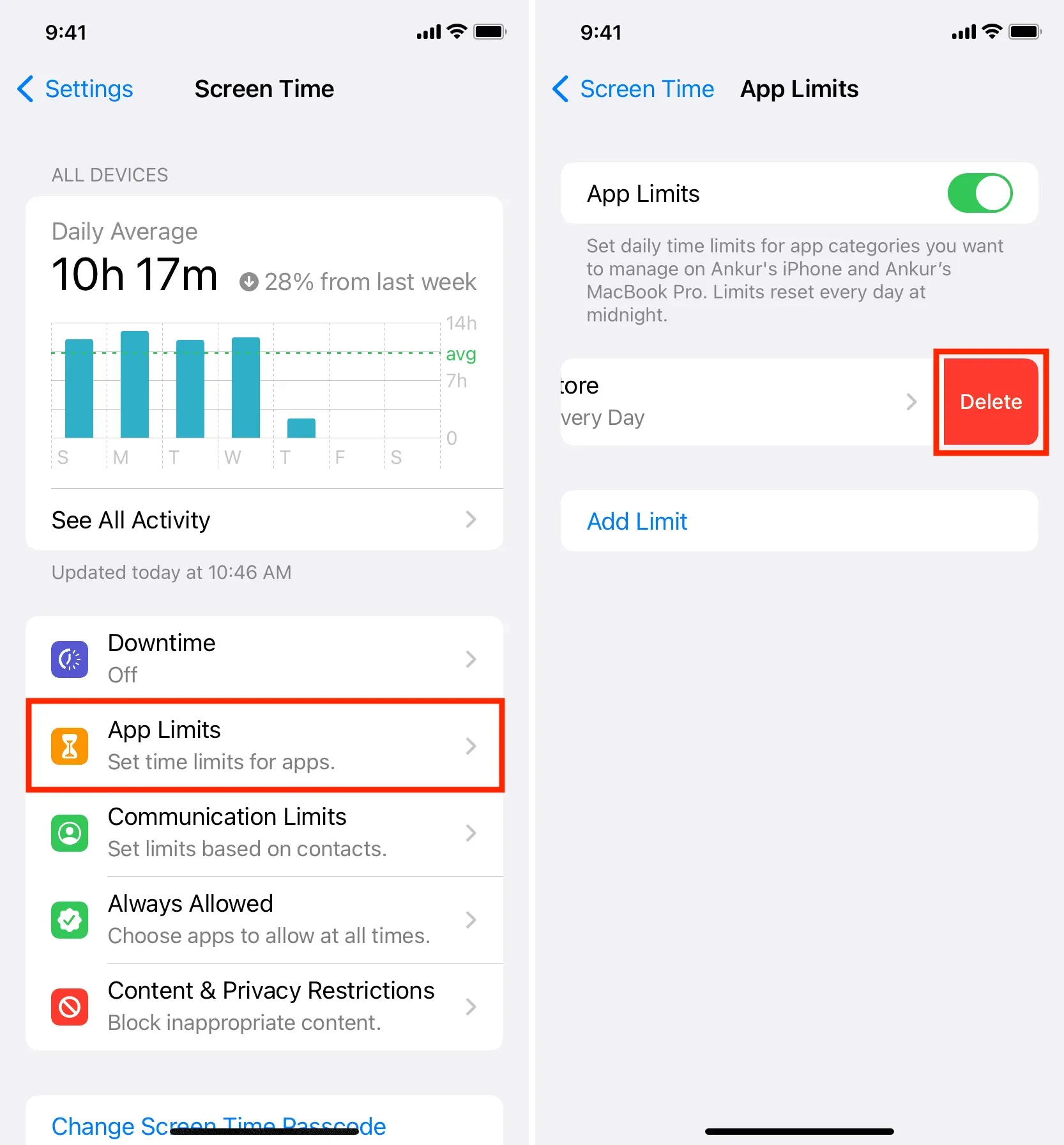
3. Utilice la búsqueda de Spotlight para volver a la App Store
En la mayoría de los casos, puede encontrar y restaurar el ícono de la App Store que falta con solo buscar. Desde allí, puede iniciar la App Store y usarla, o agregarla a su pantalla de inicio para un acceso más rápido en el futuro. Así es cómo:
- Vaya a la pantalla de inicio del iPhone y deslícese hacia abajo para abrir la búsqueda de Spotlight.
- Ingresa a la tienda de aplicaciones.
- En los resultados de búsqueda, toque el ícono de la aplicación App Store para abrirlo.
- O bien, haga clic en el ícono de la aplicación App Store y arrástrelo hacia abajo a la pantalla de inicio para agregarlo allí.
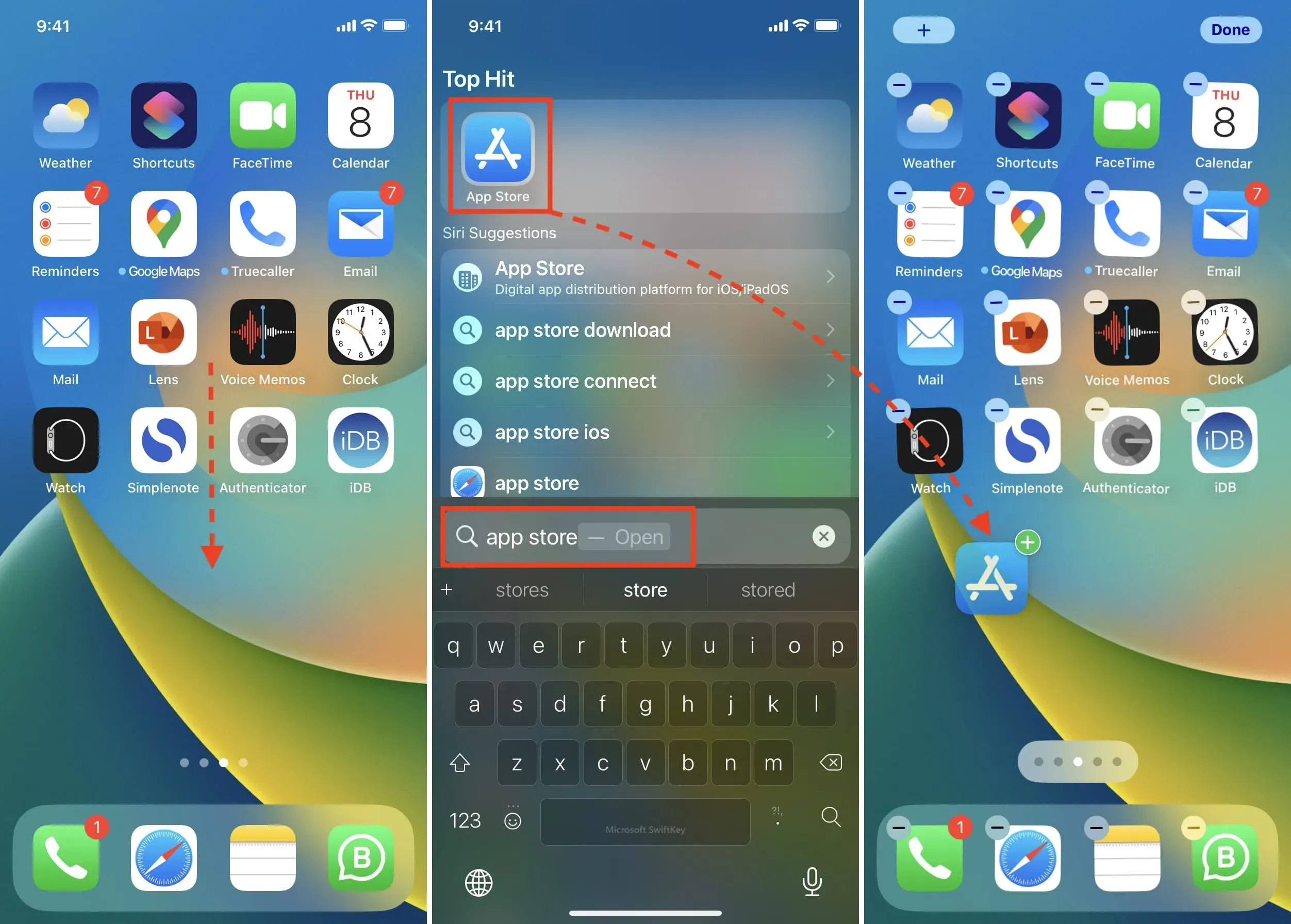
4. Encuentra la tienda de aplicaciones en la biblioteca de aplicaciones
Además de buscar, también puede encontrar la App Store en la Biblioteca de aplicaciones, a la que se puede acceder deslizando el dedo hacia la izquierda en la última página de la pantalla de inicio.
Debe encontrar la tienda de aplicaciones en la carpeta Utilidades en la biblioteca de aplicaciones. O puede deslizar hacia abajo en la pantalla de la biblioteca de aplicaciones para ver todas las aplicaciones en orden alfabético. Dado que la tienda de aplicaciones comienza con una A, debe aparecer en algún lugar en la parte superior.
En la Biblioteca de aplicaciones, puede hacer clic en el ícono de una aplicación y arrastrarlo hacia la izquierda para agregar esa aplicación a su pantalla de inicio.
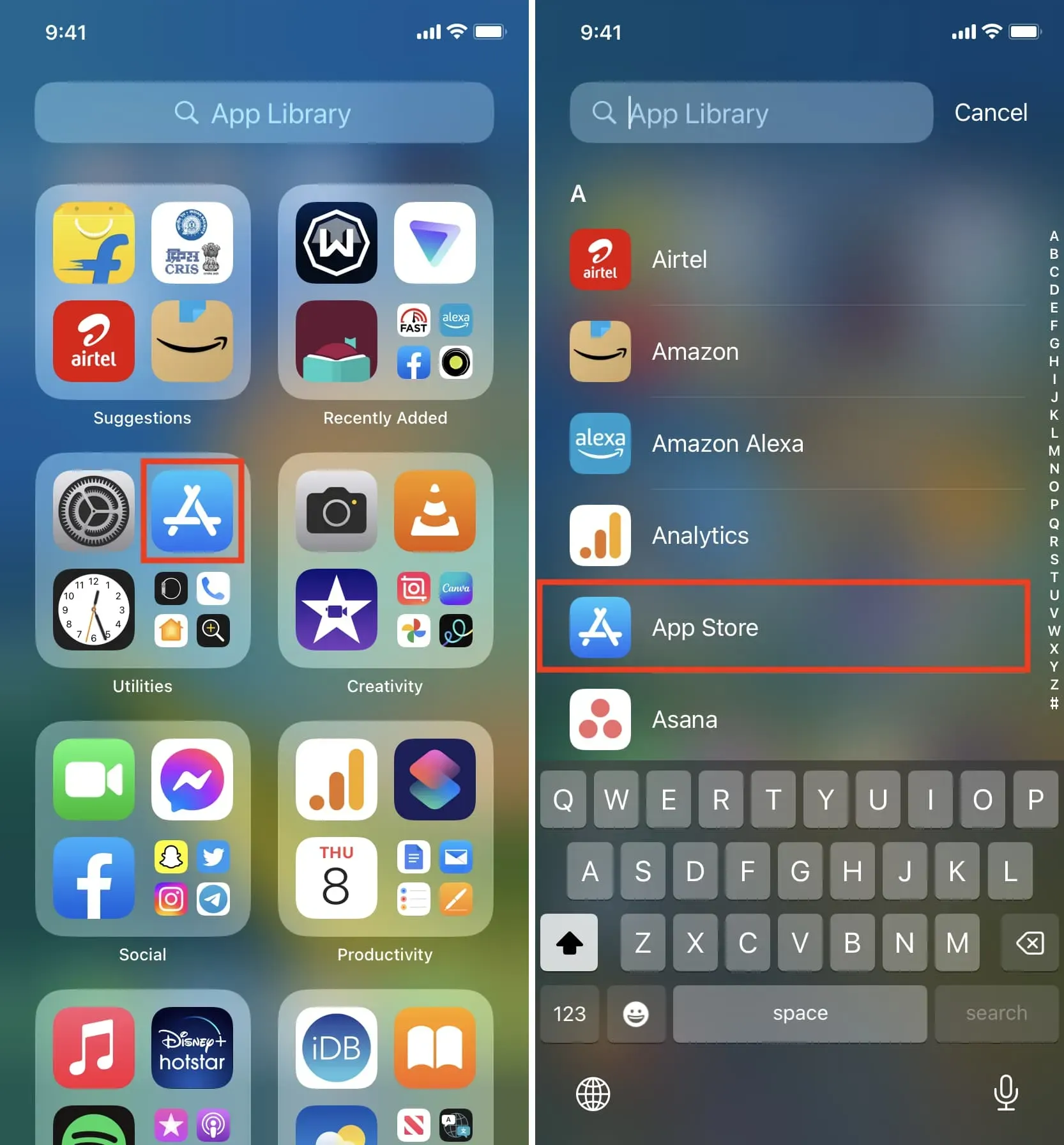
Recuperó con éxito la tienda de aplicaciones faltante en iPhone y iPad
Después de seguir las soluciones anteriores, debería haber restaurado la App Store en su iPhone. En el raro caso de que no puedas, sigue estas correcciones:



Deja una respuesta