La guía completa para usar las extensiones de Safari en su iPhone para la navegación web de alto octanaje
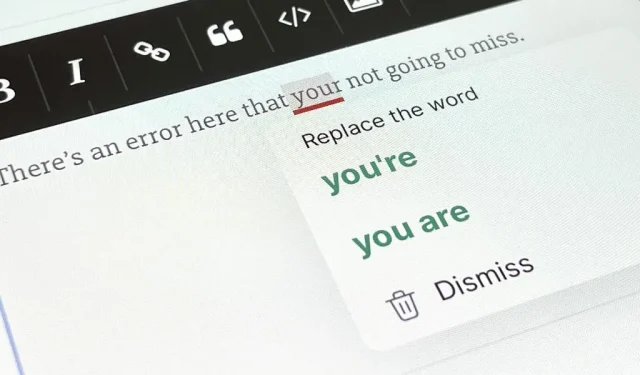
Probablemente ya haya usado algunas extensiones de Safari en su Mac, pero si aún no ha explorado las extensiones web de Safari en su iPhone, se está perdiendo algunas características fantásticas para mejorar la productividad, simplificar tareas, filtrar ruido y más, y hacer que navegar por la web sea muy fácil. páginas aún más divertidas.
Las extensiones de Safari han estado disponibles en macOS (y Mac OS X antes de eso) durante más de una década, y con iOS 15 y iPadOS 15, Apple finalmente las ha llevado al iPhone y al iPad.
En su mayor parte, funcionan tan bien en el iPhone y el iPad como en la Mac, pero aún queda mucho por aprender antes de sumergirse en su uso en Safari. Y, por supuesto, podemos decir que existen dos tipos principales de extensiones de Safari para dispositivos móviles: bloqueadores de contenido y extensiones regulares.
Bloqueadores de contenido versus extensiones regulares
Existen bloqueadores de contenido para iPhones y iPads con iOS 9, y si no era obvio, los usa para bloquear ciertos contenidos para que no aparezcan en las páginas web de Safari. Son excelentes para ocultar elementos y recursos no deseados para que no se carguen en una página, y el resultado puede incluso acelerar su experiencia de navegación en general.
Estos tipos de extensiones web pueden liberar su pantalla de botones de redes sociales, comentarios, barras de navegación, barras laterales y otros elementos, pero son más útiles para detectar y bloquear anuncios y análisis. Lo mejor de todo es que no pueden pasar ningún dato a sus aplicaciones principales, por lo que los desarrolladores de bloqueadores de contenido no verán lo que están bloqueando.
En iOS 15 y iPadOS 15, los bloqueadores de contenido ahora forman parte de las extensiones de Safari, junto con las extensiones web regulares. Las extensiones estándar pueden cambiar el aspecto de una página web, pero son más personalizables y le brindan más control sobre el funcionamiento de Safari. También pueden cambiar el comportamiento del contenido web, agregar botones para realizar acciones sin salir de Safari y más.
Por ejemplo, algunas de las funciones que las extensiones web pueden agregar a Safari incluyen la activación de ofertas de devolución de dinero, la búsqueda de códigos de cupones para productos, la verificación de gramática y ortografía, obligar a un sitio web a usar un tema oscuro, cambiar de motor de búsqueda, abrir enlaces en ciertas aplicaciones y cambios automáticos. redirección de páginas AMP desde la búsqueda de Google.
Comprueba si ya tienes alguna extensión de Safari
Lo más probable es que ya tengas algún tipo de extensión de Safari en tu iPhone o iPad. Es posible que algunas de las aplicaciones de su dispositivo se hayan actualizado a iOS 15 para incluir nuevas herramientas para usar directamente en Safari, lo que facilita saber qué aplicaciones son.
Abra la aplicación Configuración, haga clic en Safari y abra Extensiones en el encabezado General. En la parte superior de la página, verá todos los bloqueadores de contenido que ha instalado y si están habilitados o deshabilitados. A continuación se muestran otros tipos de extensiones web. Cualquier aplicación que vea en la lista ha agregado algunas funciones a Safari y al hacer clic en una de ellas se mostrará una breve descripción y los permisos necesarios, y también puede habilitarla o deshabilitarla aquí.
Extensiones de Safari recomendadas
Antes de sumergirnos en el uso de bloqueadores de contenido y extensiones web, tenemos una breve lista de extensiones populares de Safari que puede probar si aún no las tiene.
bloqueadores de contenido
- VPN sobre acceso privado a Internet : puede bloquear anuncios, rastreadores y malware con y sin VPN habilitado. (Se requiere suscripción paga; prueba gratuita disponible).
- Hyper Cleaner: Phone Vault : le permite bloquear anuncios, secuencias de comandos de seguimiento, botones de redes sociales y enlaces a malware conocido. Puedes elegir cualquiera de ellos o todos. (Se requiere suscripción paga; prueba gratuita disponible).
- Rekt: Block Nagas, Redirect AMP : puede eliminar los banners y botones de «usar nuestra aplicación», así como las solicitudes de inicio de sesión web para Reddit, Twitter, Facebook, Quora, Instagram e Imgur. (Una vez cuesta $ 1.99).
- AdBlock : le permite eliminar anuncios intrusivos, filtrar tráfico de red no deseado, bloquear rastreadores y suscribirse a listas de filtros. Puede deshacerse del 99% de las molestas ventanas emergentes, pancartas y anuncios de video. Incluso puede crear sus propias reglas de permisos y compartirlas con otros. (Una vez cuesta $ 1.99).
- Crystal Adblock: ¡bloquea los anuncios no deseados! : bloquea automáticamente todos los anuncios en Safari, pero puede permitir anuncios no intrusivos si lo desea. También puede agregar exclusiones a la lista blanca. (Una vez cuesta $0.99.)
- Firefox Focus: navegador de privacidad : le permite bloquear anuncios, análisis, botones de redes sociales, rastreadores de contenido y algunas fuentes web. (Gratis.)
Extensiones
- Noir: modo oscuro para Safari : Safari coincide con el modo oscuro, pero las páginas web no están completas sin algo como Noir que le permite agregar el modo oscuro a cualquier sitio web. Es fácil de configurar y totalmente personalizable. (Una vez cuesta $ 2.99).
- Grammarly: teclado y editor : la extensión de Safari verifica la ortografía, la gramática y los errores de puntuación cada vez que ingresa texto en los campos de texto. (Estas funciones son gratuitas).
- Bellotas: Invest Spare Change : le permite recibir automáticamente recompensas de inversión cuando compra en páginas web en Safari. (Gratis.)
- Honey: cupones y devolución de efectivo : puede buscar automáticamente cupones disponibles, códigos de promoción y ofertas de recompensas en páginas web en Safari. Además, puede ganar recompensas por ciertas compras. (Gratis.)
- Rakuten: obtenga reembolsos en efectivo en las compras : ya no está limitado a comprar en el navegador de la aplicación Rakuten. Ahora puede obtener reembolsos y canjear cupones y promociones directamente desde Safari. (Gratis.)
- Mapper for Safari : Ignora el esquema de URL utilizado por Google para abrir enlaces de direcciones en Google Maps y utiliza Apple Maps o Waze en su lugar. (Una vez cuesta $0.99.)
- ¡Traer! Listas de compras y recetas : le permite agregar ingredientes a una lista o guardar recetas encontradas en Safari para más adelante. (Estas funciones son gratuitas).
- xSearch for Safari : cambia de motor de búsqueda al instante con accesos directos. Por ejemplo, use “g apple” para buscar “apple” usando el motor de búsqueda de Google y use “ddg apple” para buscar “apple” usando el motor de búsqueda DuckDuckGo. También admite esquemas de URL , por lo que si usa el código de acceso directo «twapp apple», abrirá la aplicación de Twitter y buscará «apple» allí con twitter://search? consulta = manzana. Todo esto también funciona en Spotlight, no solo directamente en Safari. (Una vez cuesta $ 1.99).
- Rekt: Block Nags, Redirect AMP : además de sus capacidades de bloqueo de contenido, también puede redirigir automáticamente todos los enlaces AMP (Páginas móviles aceleradas) a sus URL originales. (Una vez cuesta $ 1.99).
- Apollo para Reddit : le permite abrir todos los enlaces de Reddit en Safari en la aplicación Apollo para Reddit. (Estas funciones son gratuitas).
Encuentra otras extensiones de Safari para usar
Además de las listas anteriores y en otras partes de la web, puede ir a Configuración -> Safari -> Extensiones y hacer clic en Más extensiones en la parte inferior para ver las aplicaciones compatibles en la App Store. También puede visitar la categoría Extensiones de Safari en la pestaña Aplicaciones en la App Store. Apple comparte historias en la App Store, a veces destacando ciertas aplicaciones con extensiones.
Tenga en cuenta que cualquier aplicación de extensión que instale solo se aplicará al dispositivo actual que está utilizando. Si tiene aplicaciones configuradas para descargar automáticamente aplicaciones instaladas en otros dispositivos iOS o iPadOS (a través de Configuración -> Tienda de aplicaciones -> Actualizaciones de aplicaciones), se instalará sola. Sin embargo, la configuración de la extensión no se sincronizará. Las aplicaciones no se instalan automáticamente en macOS, por lo que deberá instalar manualmente las extensiones en su Mac.
Activar/desactivar extensiones de Safari
Hay dos formas de habilitar o deshabilitar una extensión de Safari, pero habilitar la extensión es solo la primera parte de habilitarla. Primero puede ir a Configuración -> Safari -> Extensiones. Aquí puede activar o desactivar los bloqueadores de contenido que desee, o tocar el nombre de la extensión debajo de ellos para acceder a su interruptor.
En segundo lugar, puede hacer esto desde dentro de Safari. En cualquier página web, toque el ícono «AA» en el cuadro de búsqueda (también conocido como la barra de direcciones) para abrir el menú Configurar página. Haga clic en «Habilitar bloqueo de contenido» o «Deshabilitar bloqueo de contenido» si es necesario para bloquear contenido. Esto solo afectará su propia página y volverá a sus valores predeterminados después de la actualización. Para anclarlo, haga clic en «Configuración del sitio web» en el menú «Configuración de la página», luego active/desactive «Usar bloqueadores de contenido» para este sitio web.
Para otros tipos de extensiones, en el menú de configuración de la página «AA», haga clic en «Administrar extensiones», luego encienda o apague el interruptor junto a la extensión deseada. Esto se aplica a todo Safari, pero aún debe otorgarle permisos.
Asignar permisos a las extensiones de Safari
Si tiene habilitadas las extensiones de Safari en su iPhone o iPad, aún debe otorgarles los permisos correctos. En la página web de Safari donde le gustaría usar la extensión, abra el menú Opciones de página de AA, luego verá el nombre de la extensión en la sección de extensiones si está habilitada.
Si se requieren permisos, es posible que vea un signo de exclamación junto a la extensión. Toque la extensión, luego seleccione «Permitir por un día» o «Permitir siempre» en el aviso, o puede seleccionar «No permitir» si nunca desea que esta extensión funcione en este sitio.
También puede ver un banner en la parte superior que le pide que «vea» los permisos adicionales solicitados; toque esto para permitir o rechazar la extensión para otros sitios enumerados.
Algunas extensiones le pedirán que les conceda permiso para algo más que el sitio web en el que se encuentra (por ejemplo, para sitios visitados recientemente o todo su historial de navegación), así que tenga cuidado si ve más de una URL en el mensaje. Siempre puede cambiar los permisos más adelante para cada sitio web.
Todas las extensiones actuarán de manera diferente dependiendo de lo que hagan. Como puede ver a continuación para Rakuten, hay un pequeño botón «R» en la esquina; tocar me muestra la oferta de devolución de dinero y tocar la oferta la activa y vuelve a cargar la página web con el código de seguimiento agregado.
Administrar extensiones de Safari en el sitio
Como se muestra en la sección anterior, puede administrar las extensiones web directamente en Safari por sitio web, cuando las necesite o no. También puede configurarlos en Configuración -> Safari -> Extensiones.
En los detalles de la extensión, puedes habilitarla o deshabilitarla, y cuando esté habilitada, verás todos los permisos que le has dado a continuación. La sección Contenido de la página web e Historial de navegación siempre muestra los sitios web a los que ha permitido el acceso. A continuación, cada sitio web para el que solicitó permisos aparecerá por separado, y puede cambiar cualquiera de ellos seleccionando Preguntar, Denegar o Permitir.
Si usa «Preguntar», siempre le preguntará «Permitir por un día», «Permitir siempre» o «No permitir». Pero «Denegar» negará los permisos hasta que cambie la configuración, mientras que «Permitir» siempre los permitirá.
Para todos los demás sitios web, están predeterminados en «Preguntar», pero puede configurarlos en «Denegar» o «Permitir».
Al deshabilitar la extensión, se seguirán mostrando todos los sitios web a los que haya otorgado el permiso «Permitir» aquí.
Si anteriormente denegó el acceso de un sitio web a una extensión y cambió de opinión, puede cambiarlo en la aplicación Configuración como se muestra arriba, o hacerlo en el sitio web en Safari. Puede ver el botón «Examinar» en la parte superior del banner de la extensión activa; tóquelo para abrir las opciones de permiso. Si no lo ve, abra el menú Opciones de página, toque el nombre de la extensión y se le solicitarán los permisos.
Saber cuándo están activas las extensiones de Safari
Cuando una extensión está activa en un sitio web, verá el icono de extensión de Safari en el cuadro de búsqueda (barra de direcciones). Si no lo ve, la extensión está inactiva y es posible que vea un banner en la parte superior de la extensión que solicita permiso para ver la página web. También puede abrir el menú de configuración de la página en el sitio web y, si el icono de la extensión está coloreado, debería estar activo.
Cuando se trata de bloqueadores de contenido, la única forma de saber si está habilitado o no es en el menú de configuración de la página.
Eliminar extensiones de Safari
Si ya no necesita la extensión, puede desinstalar su aplicación como cualquier otra aplicación en su iPhone o iPad. No es posible eliminar la extensión guardando la aplicación. Algunas aplicaciones pueden ofrecer cambios en la configuración de la aplicación, pero aún no lo hemos visto. Entonces, si necesita mantener la aplicación, simplemente desactive la extensión como se muestra arriba.
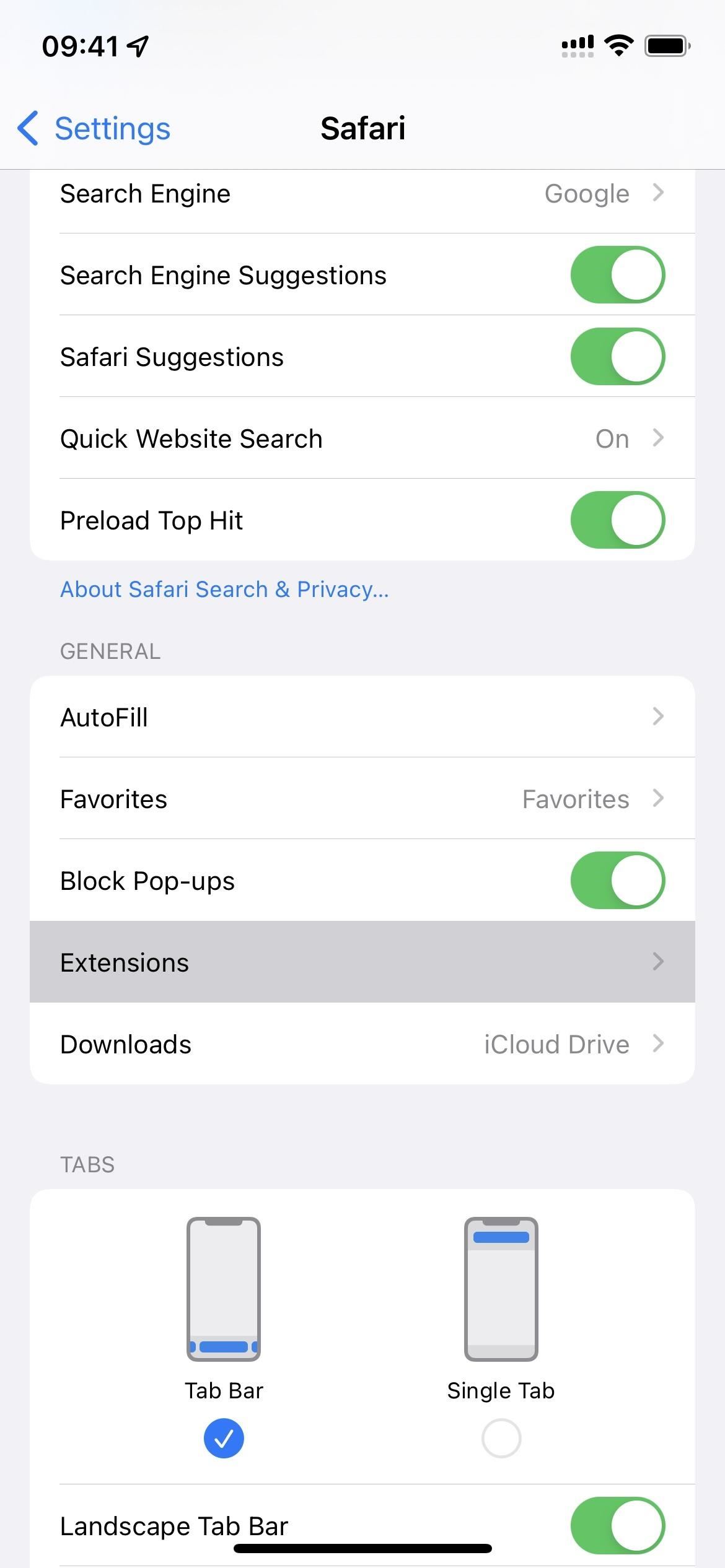
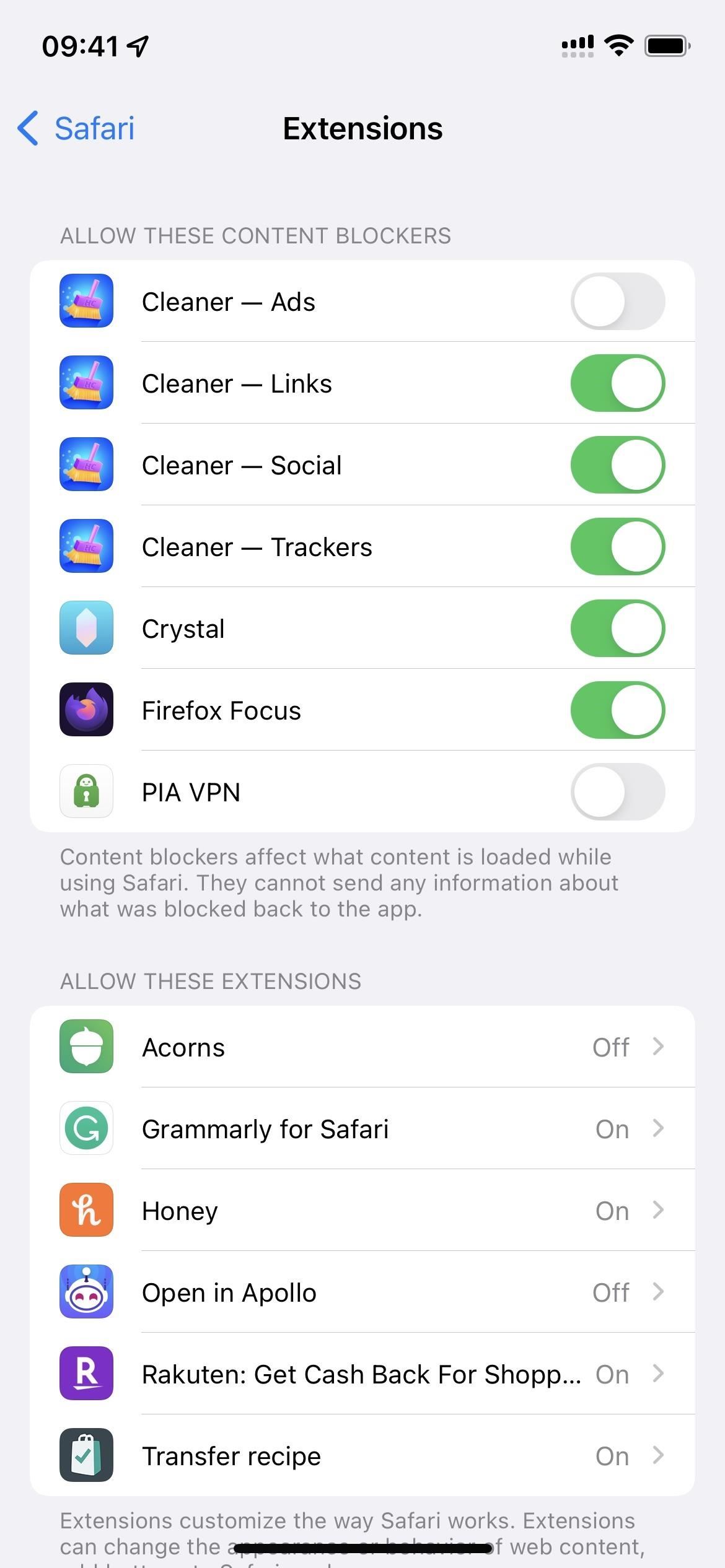
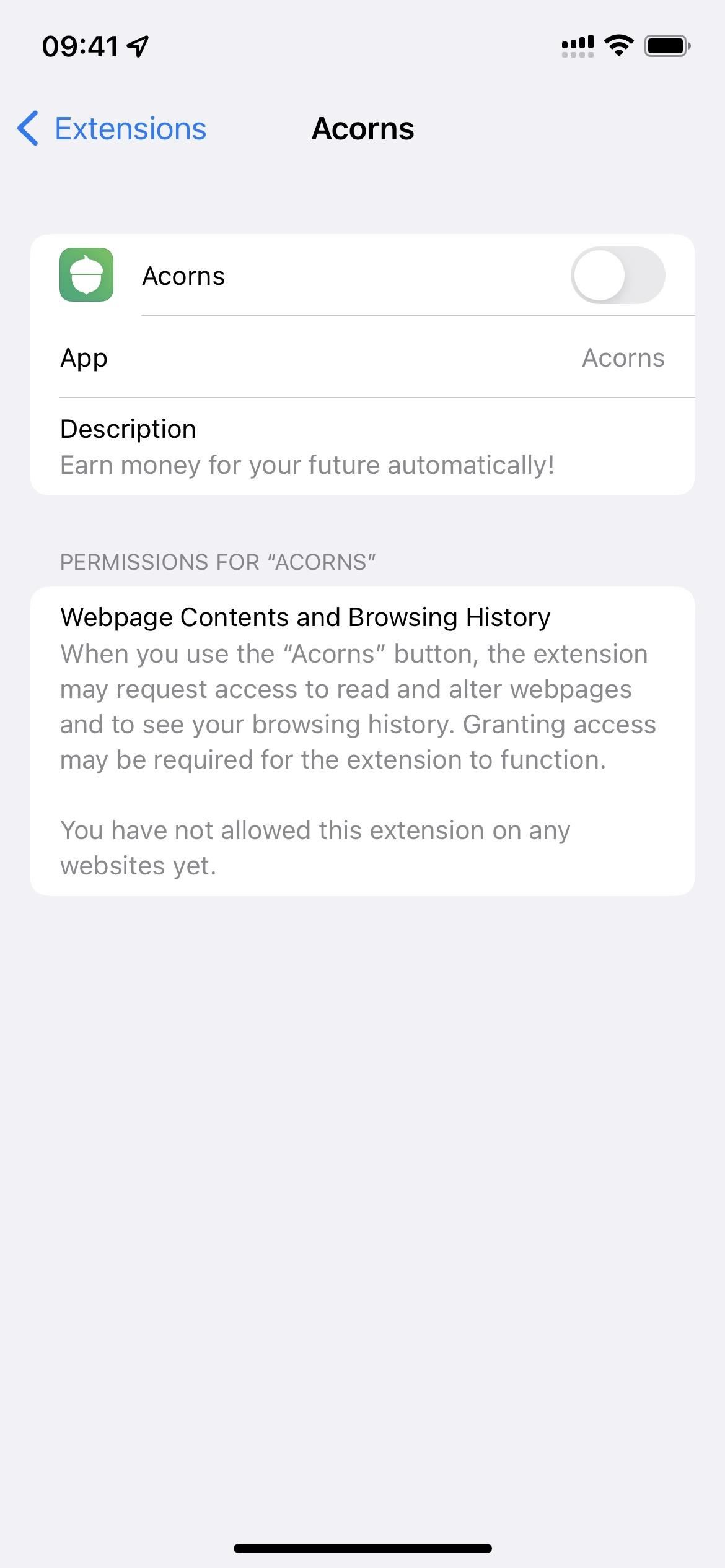
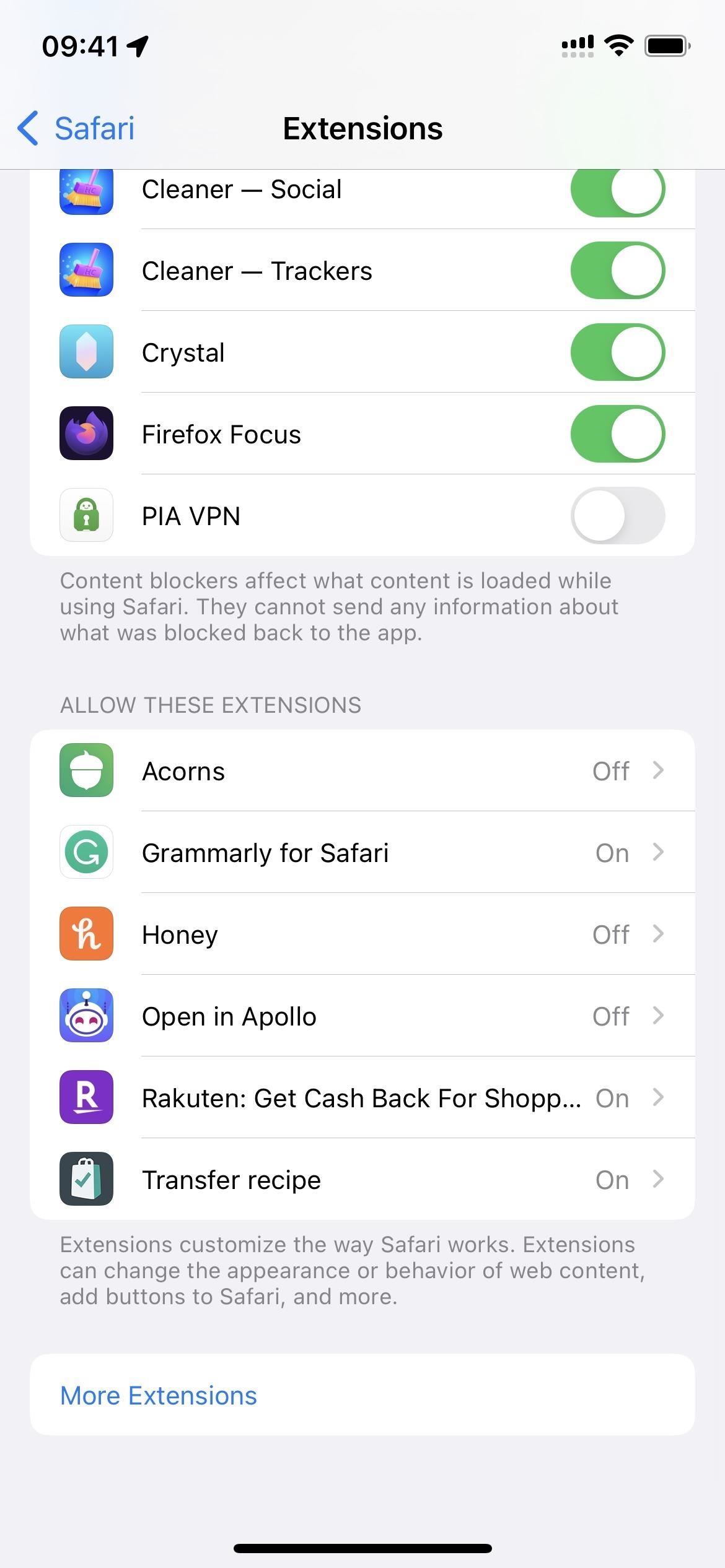
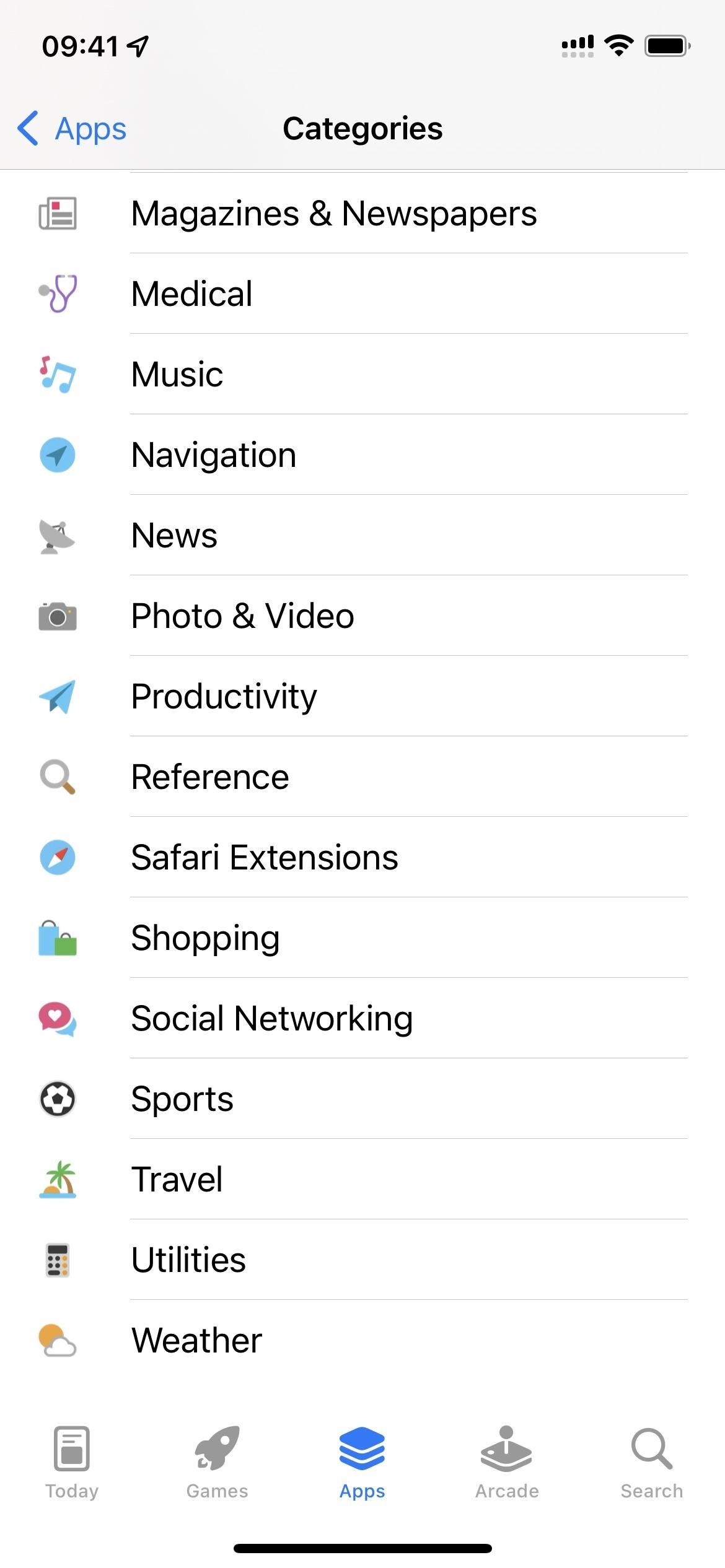
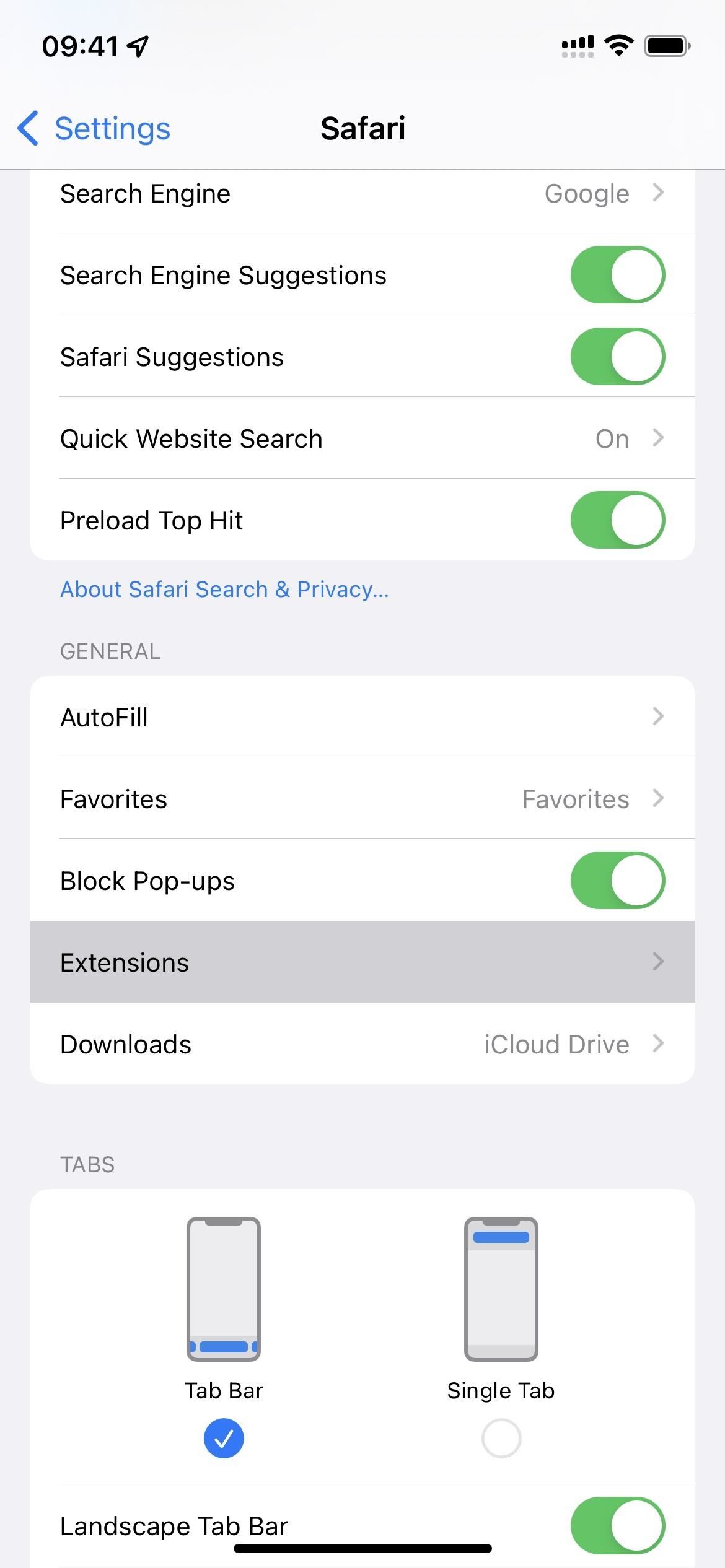
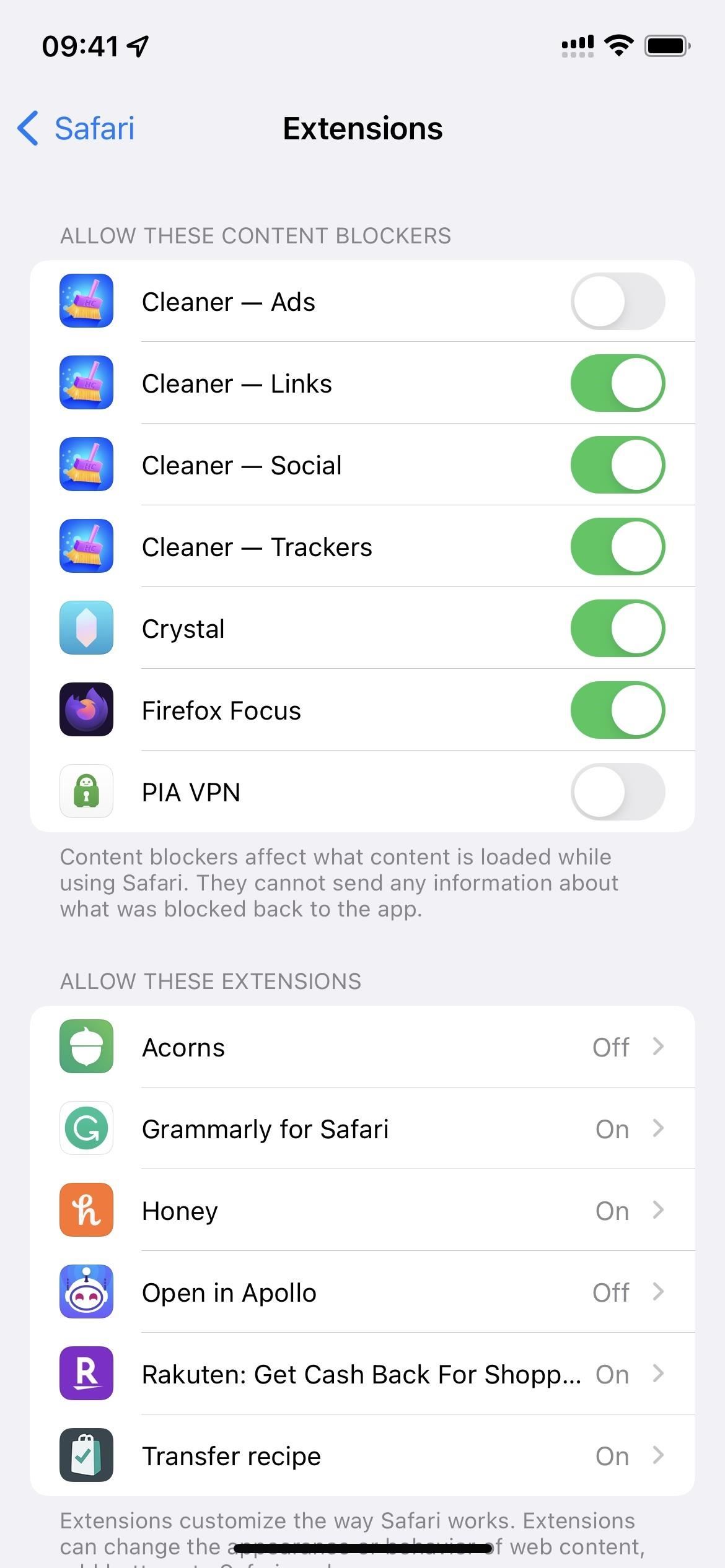
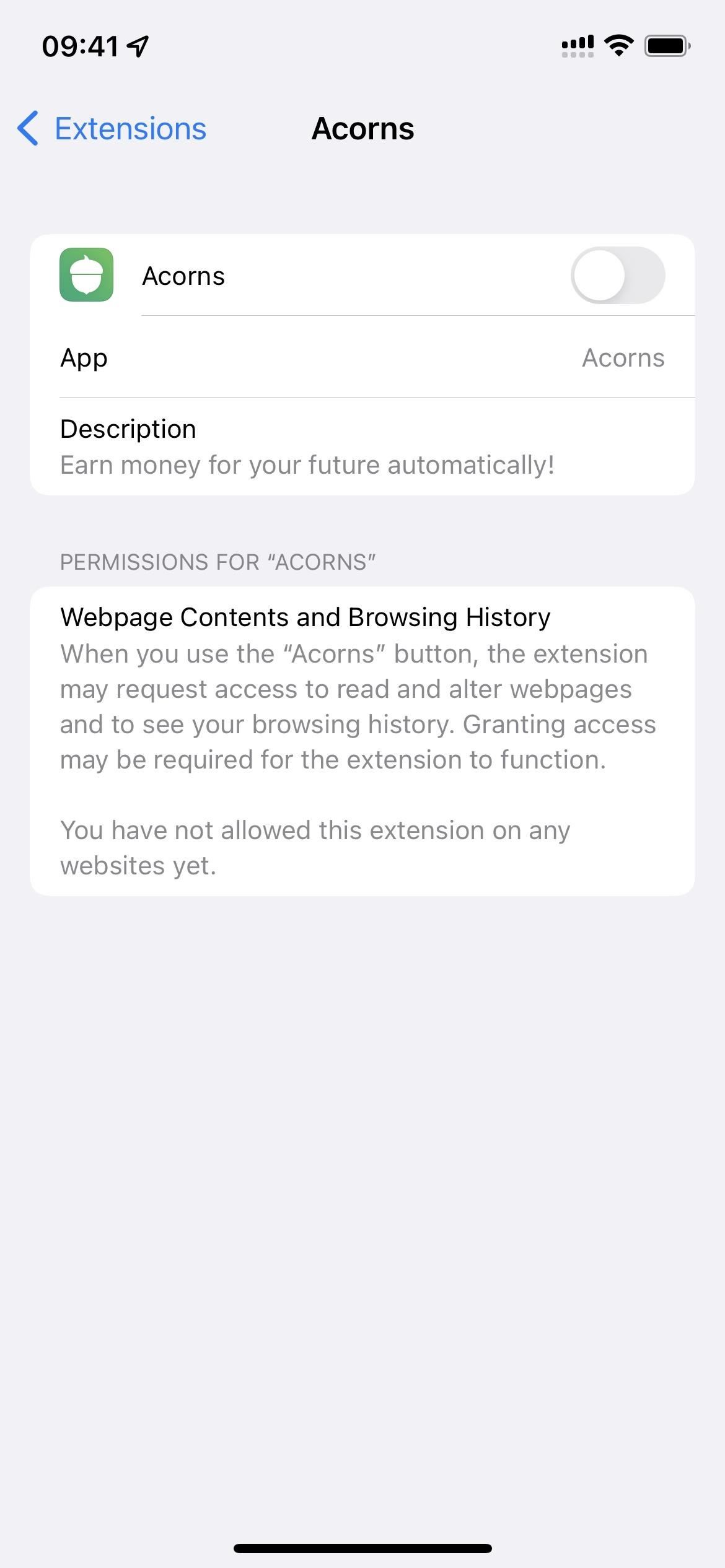
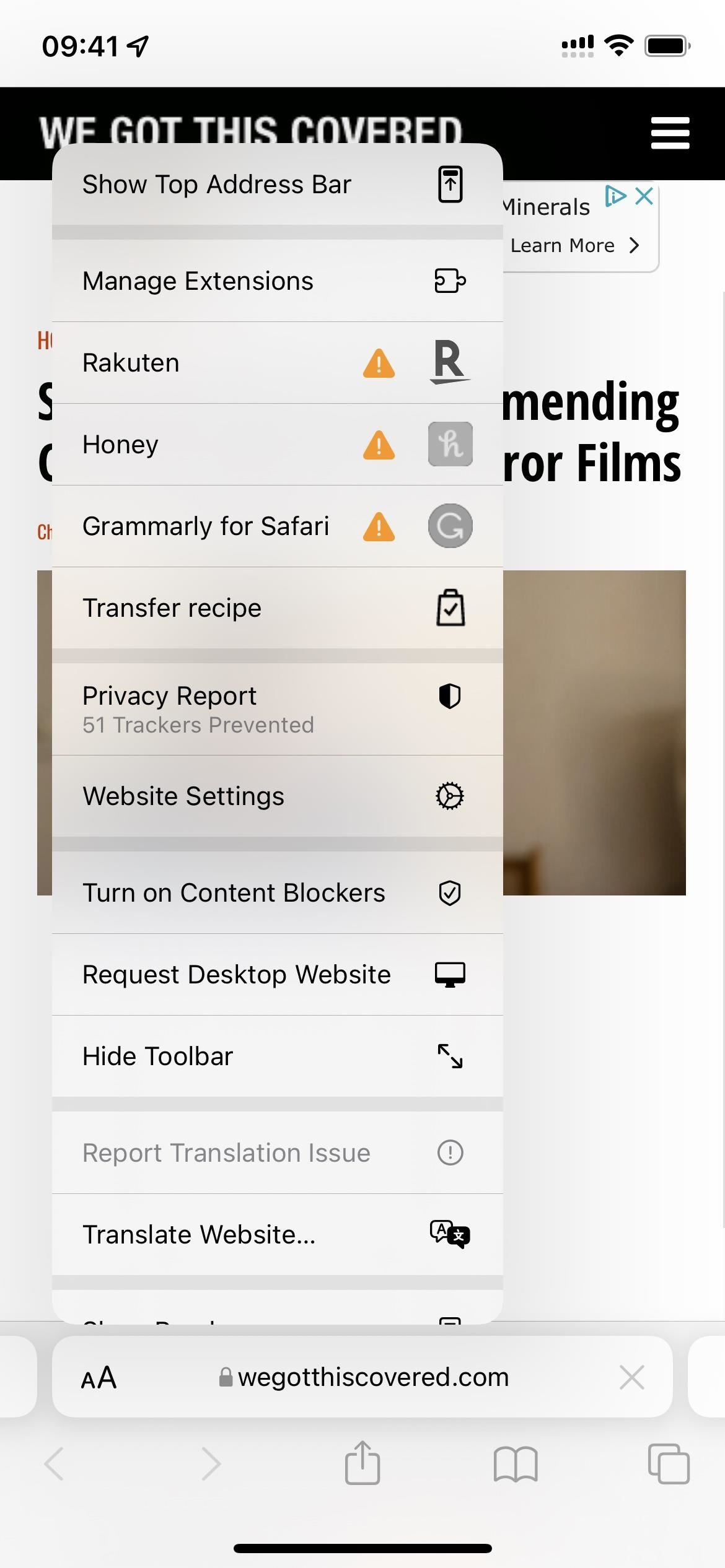
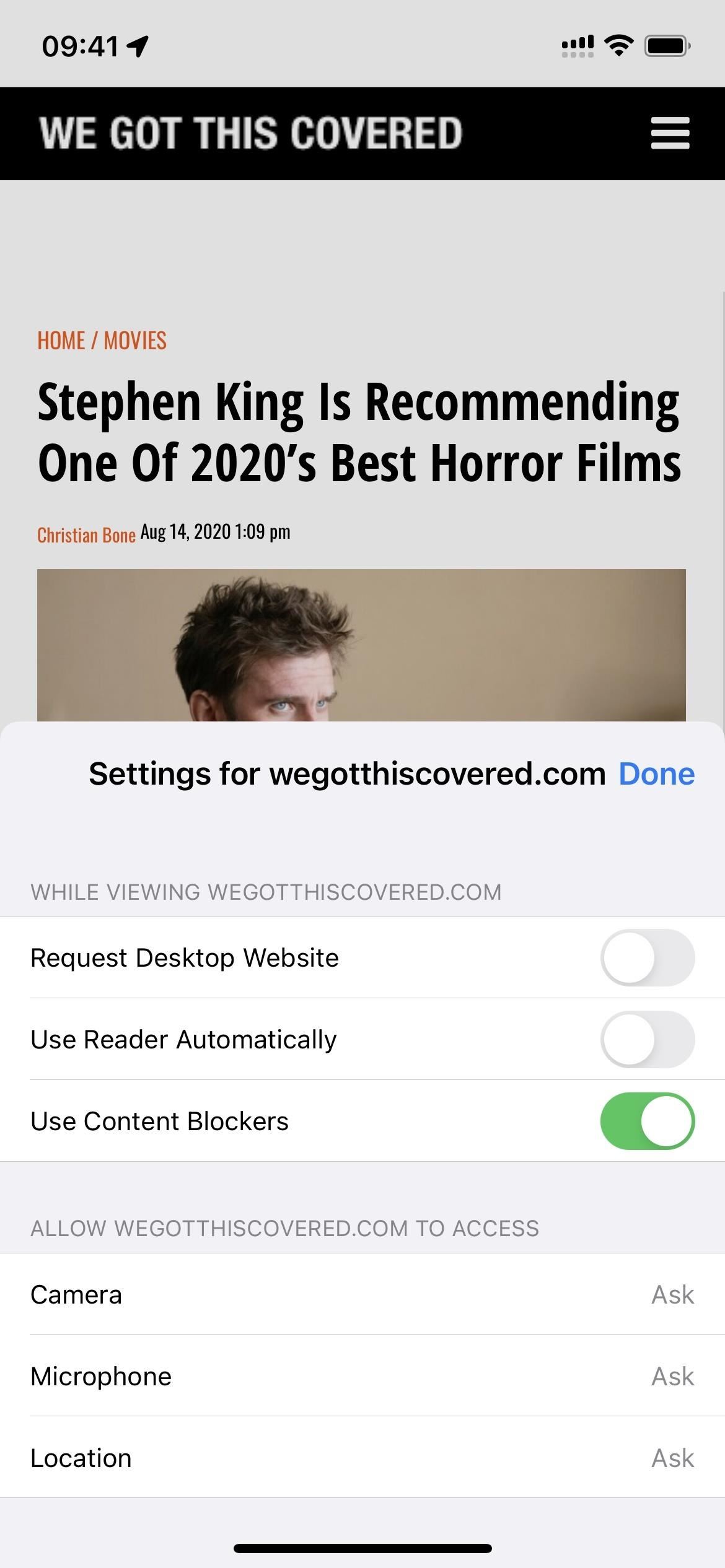
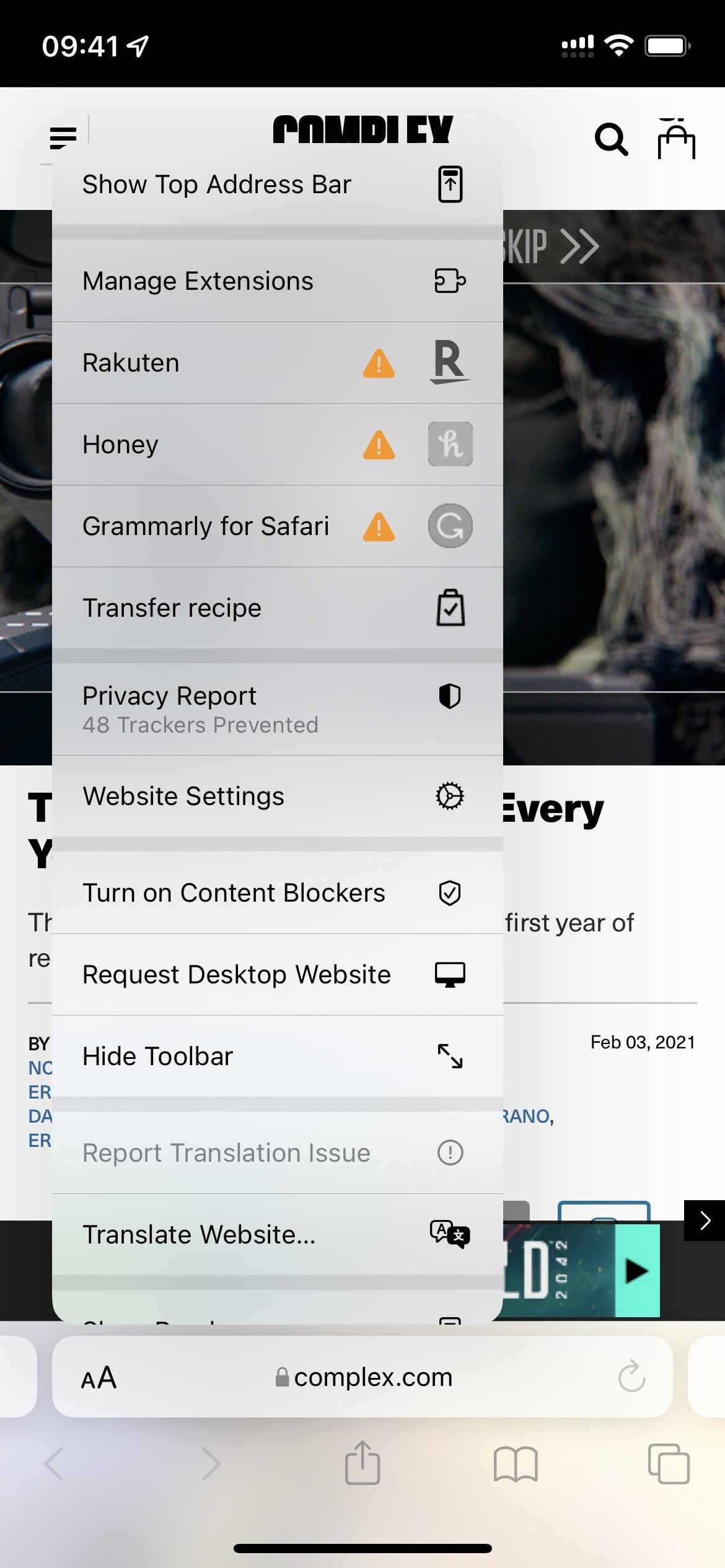
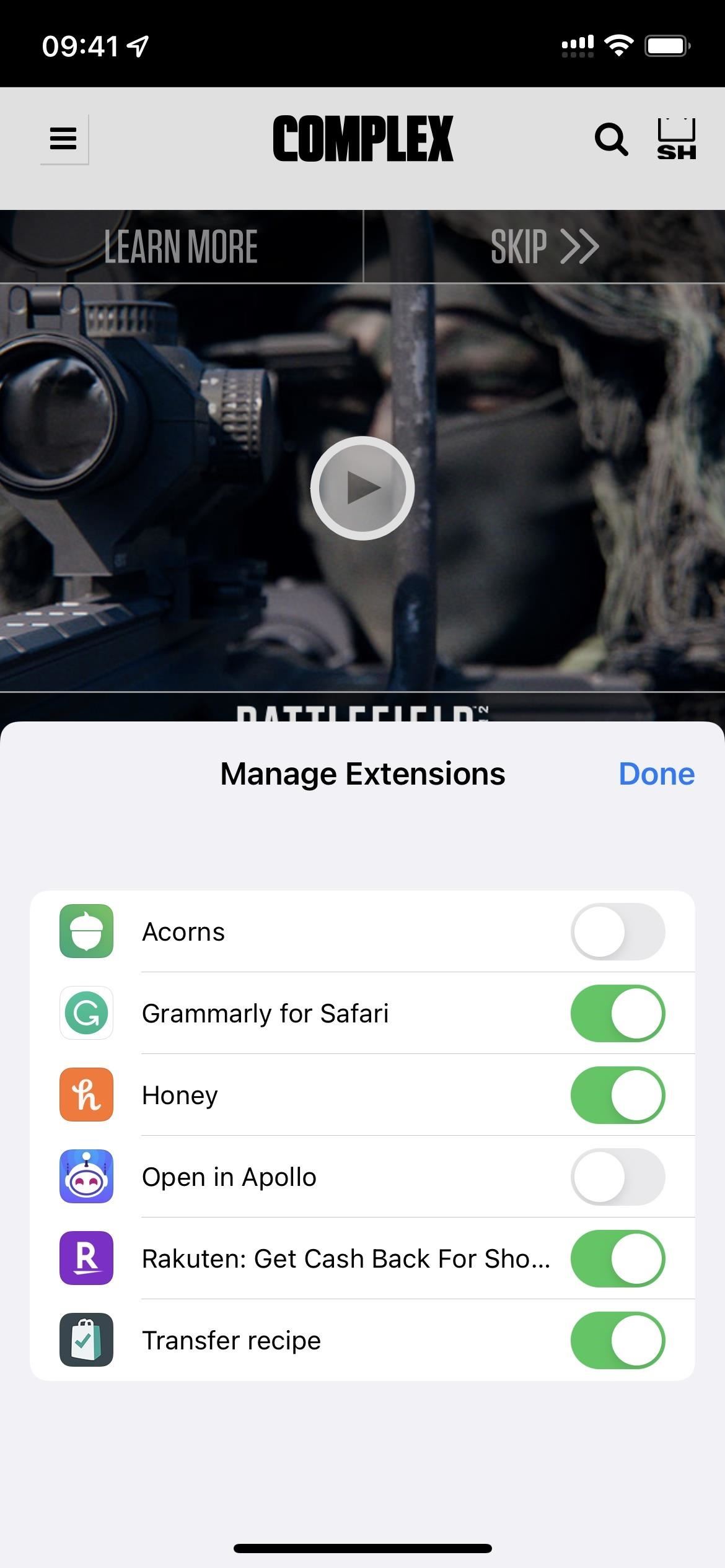
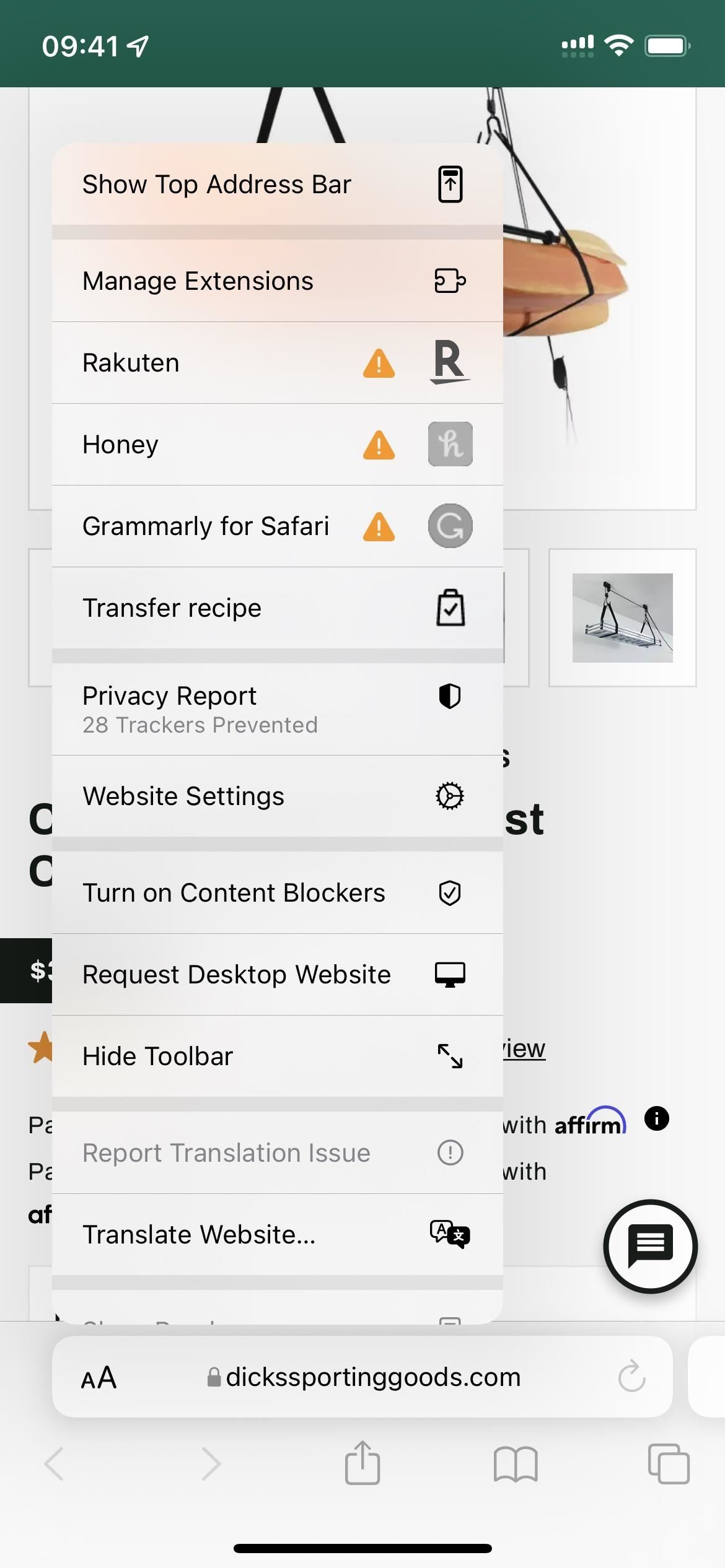
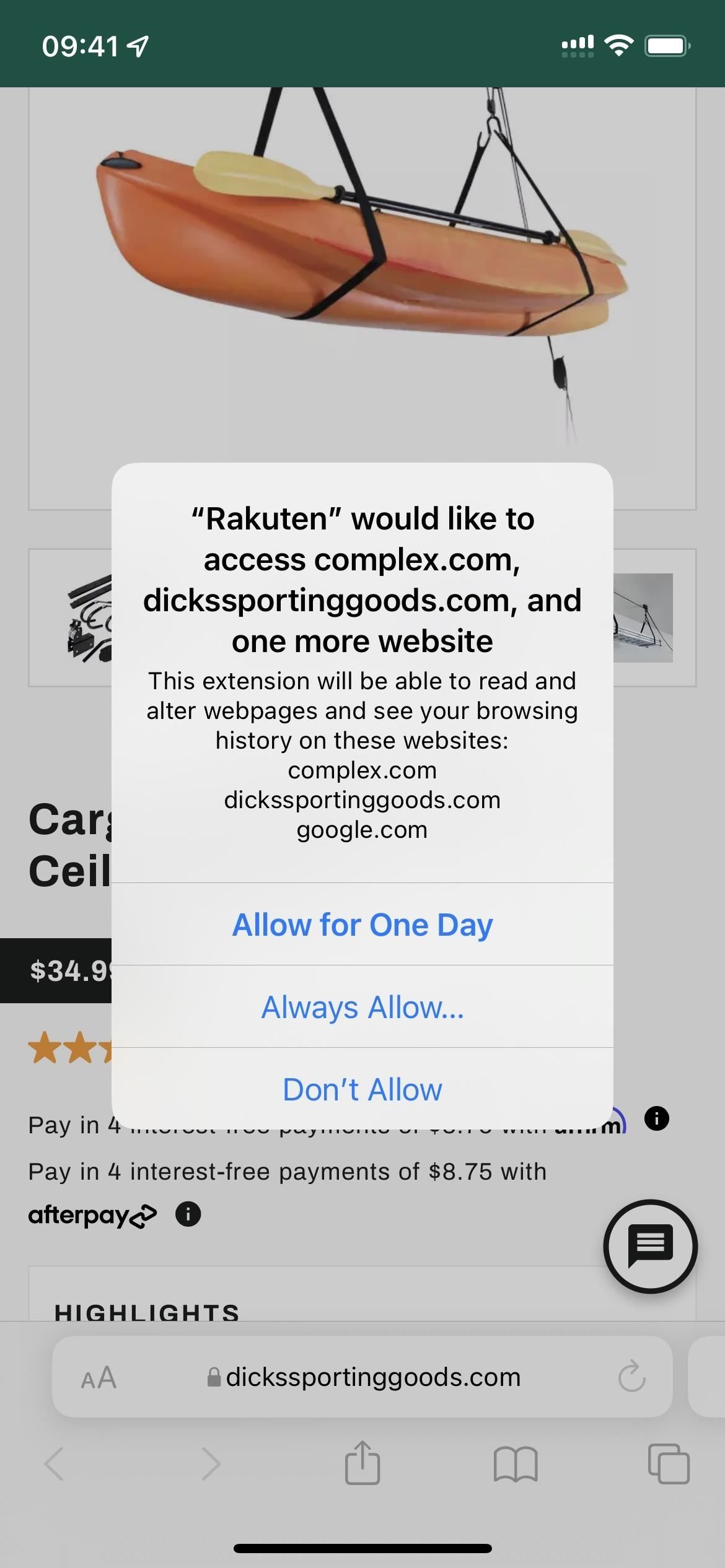
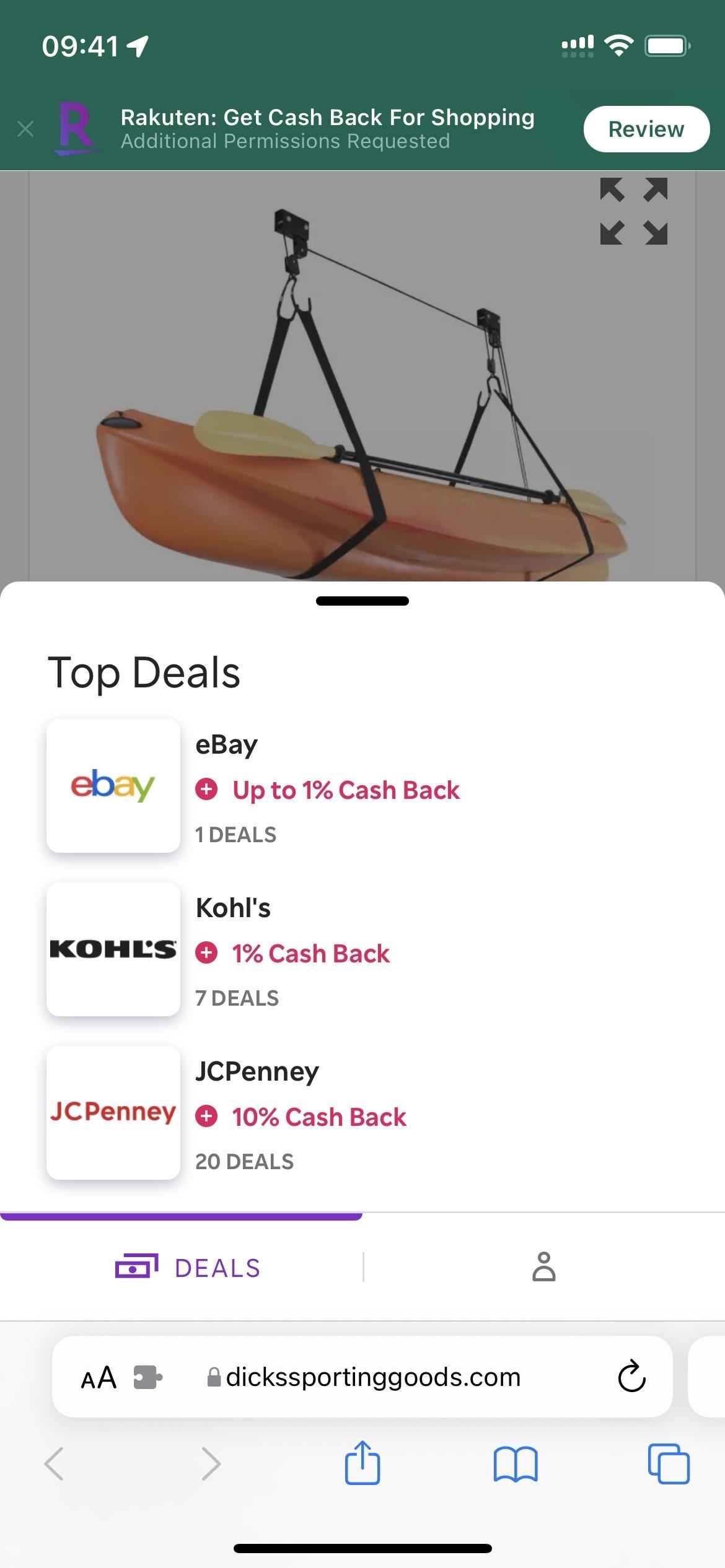
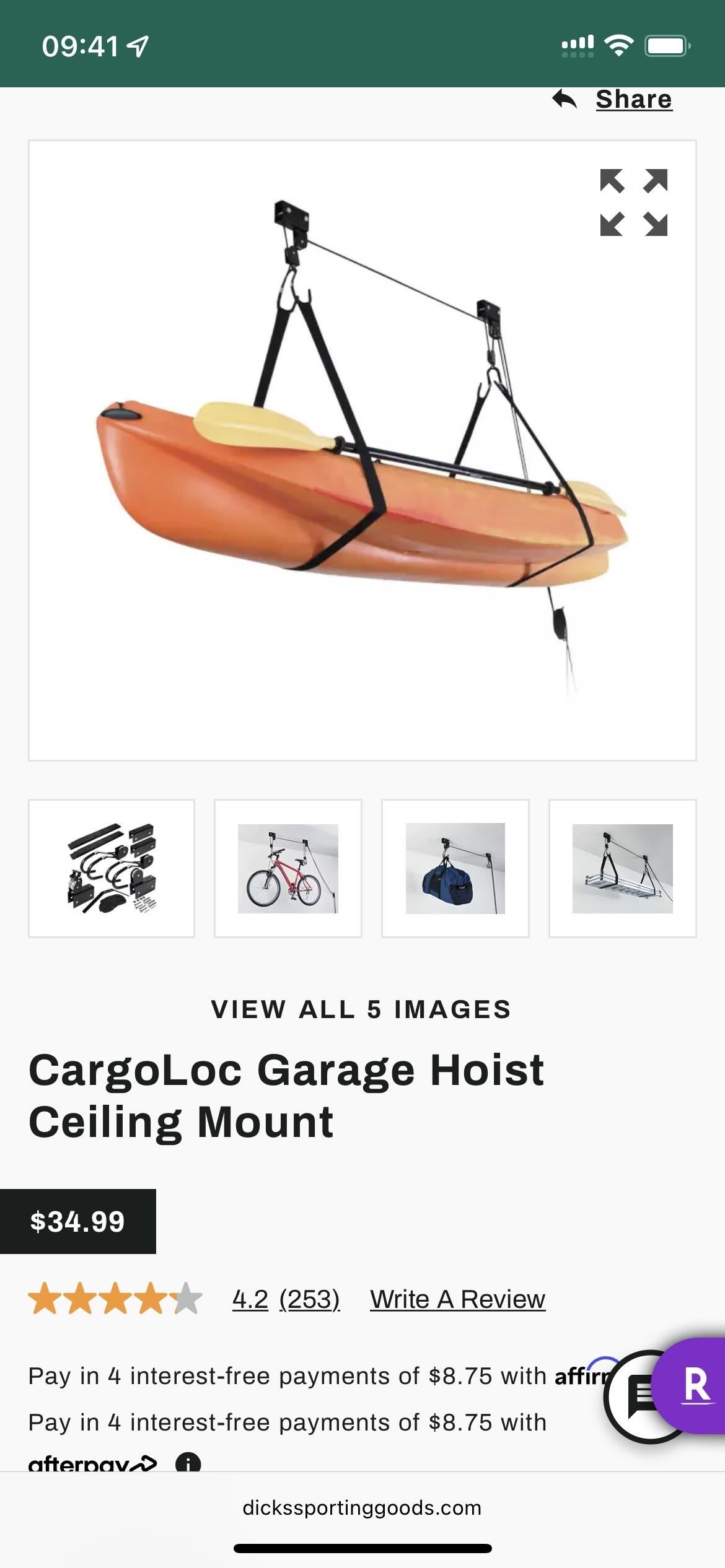
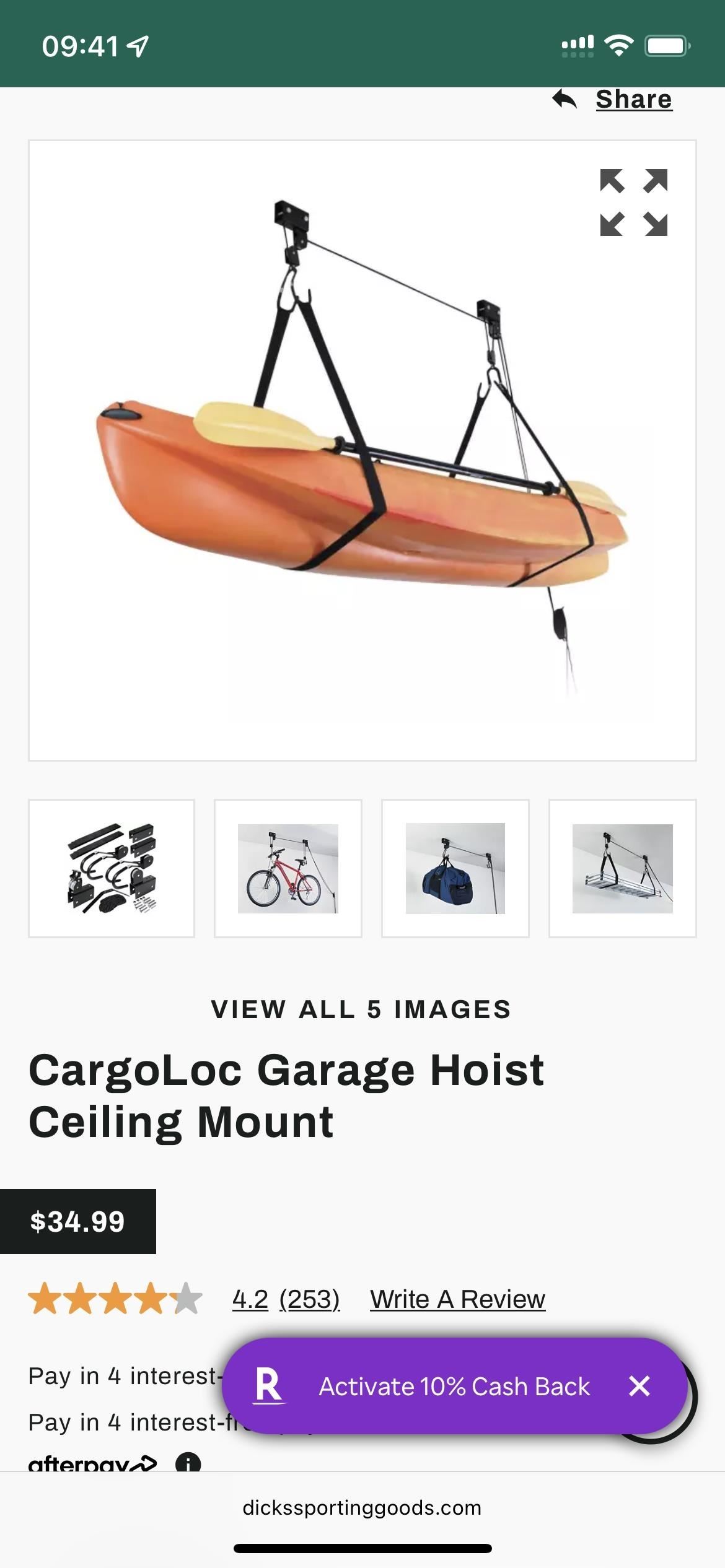
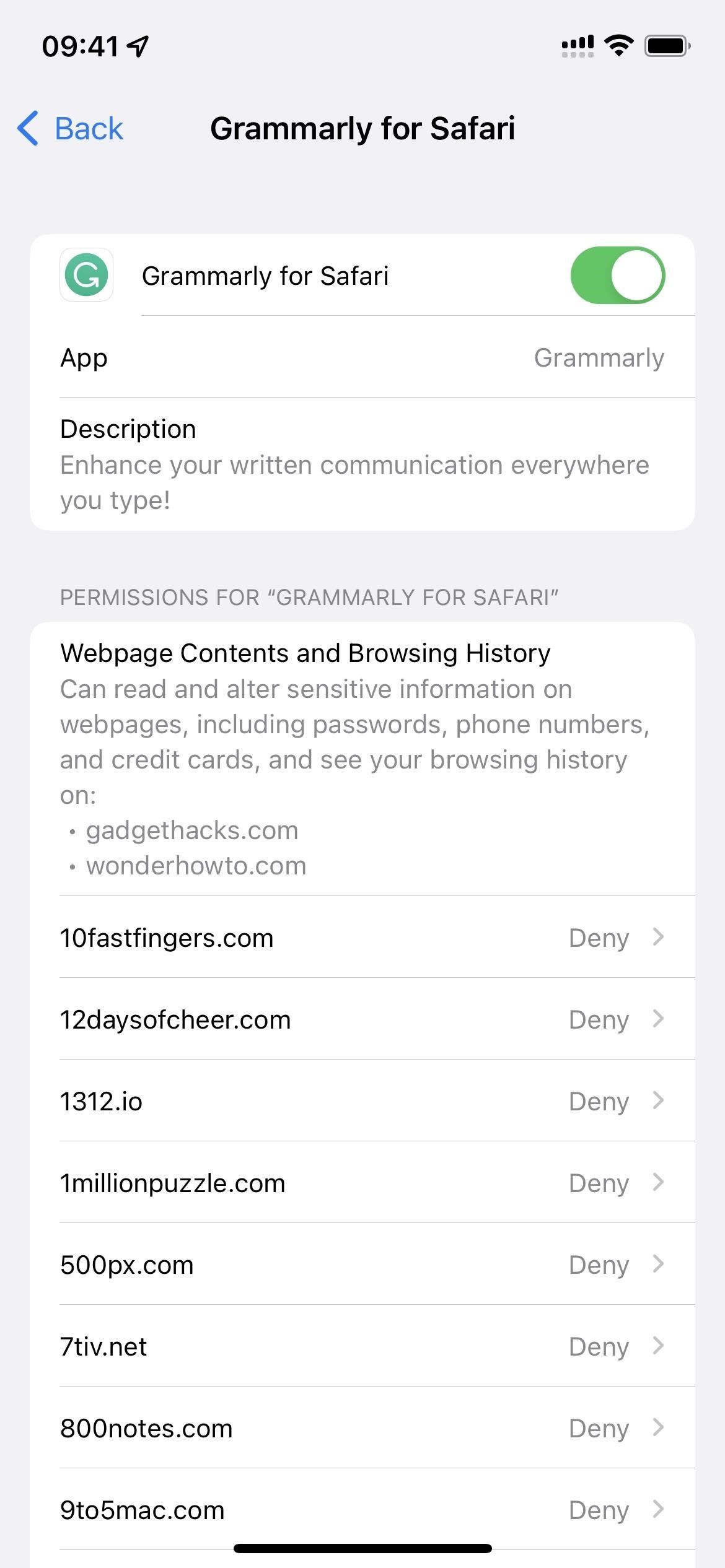
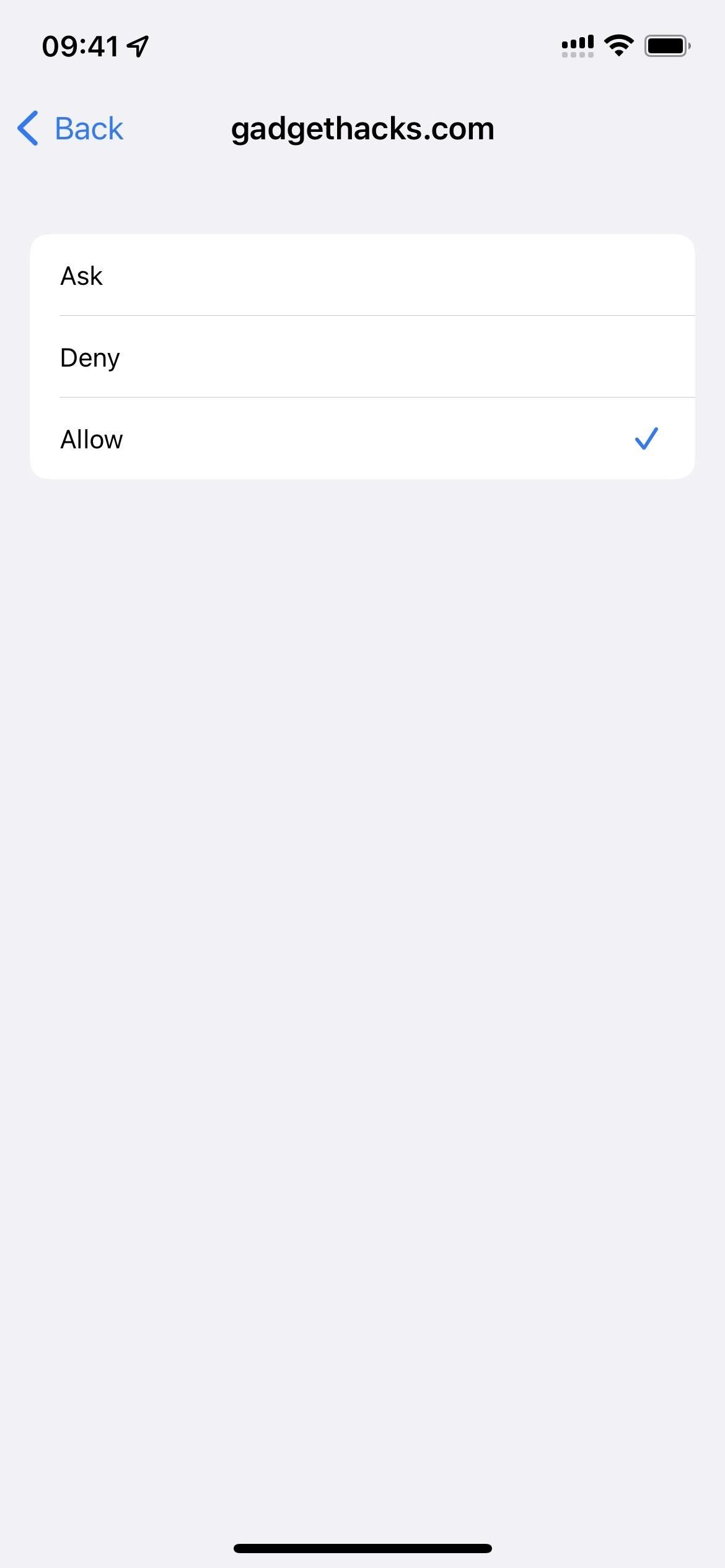
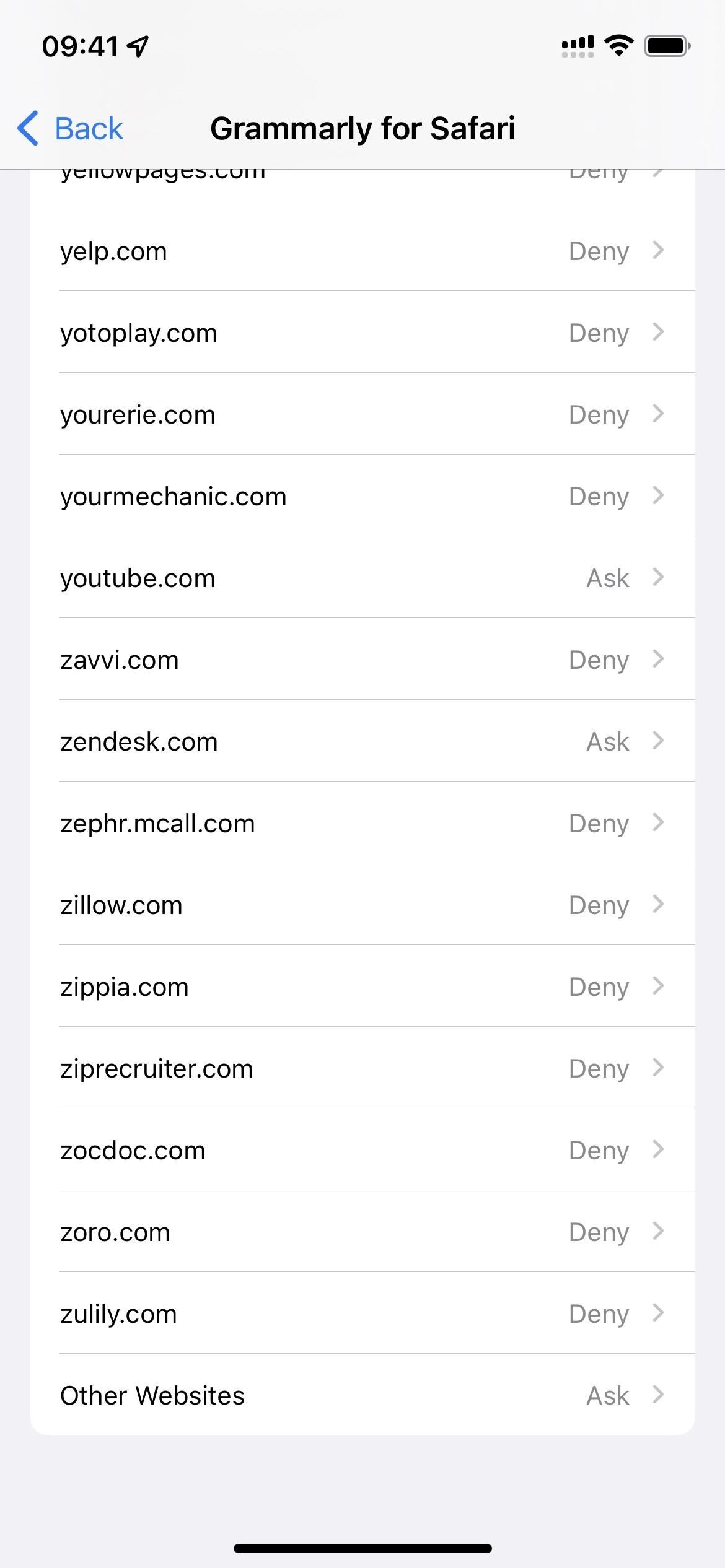
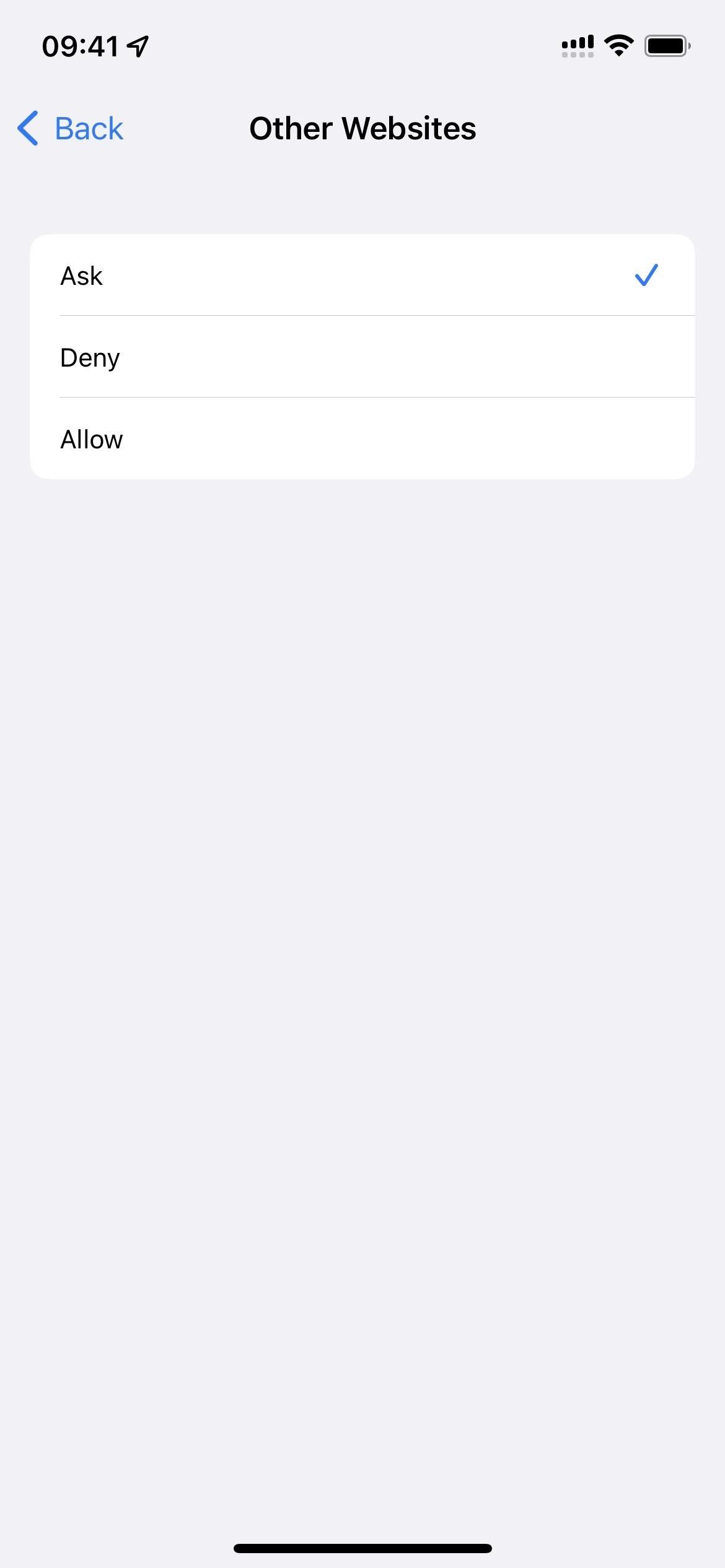
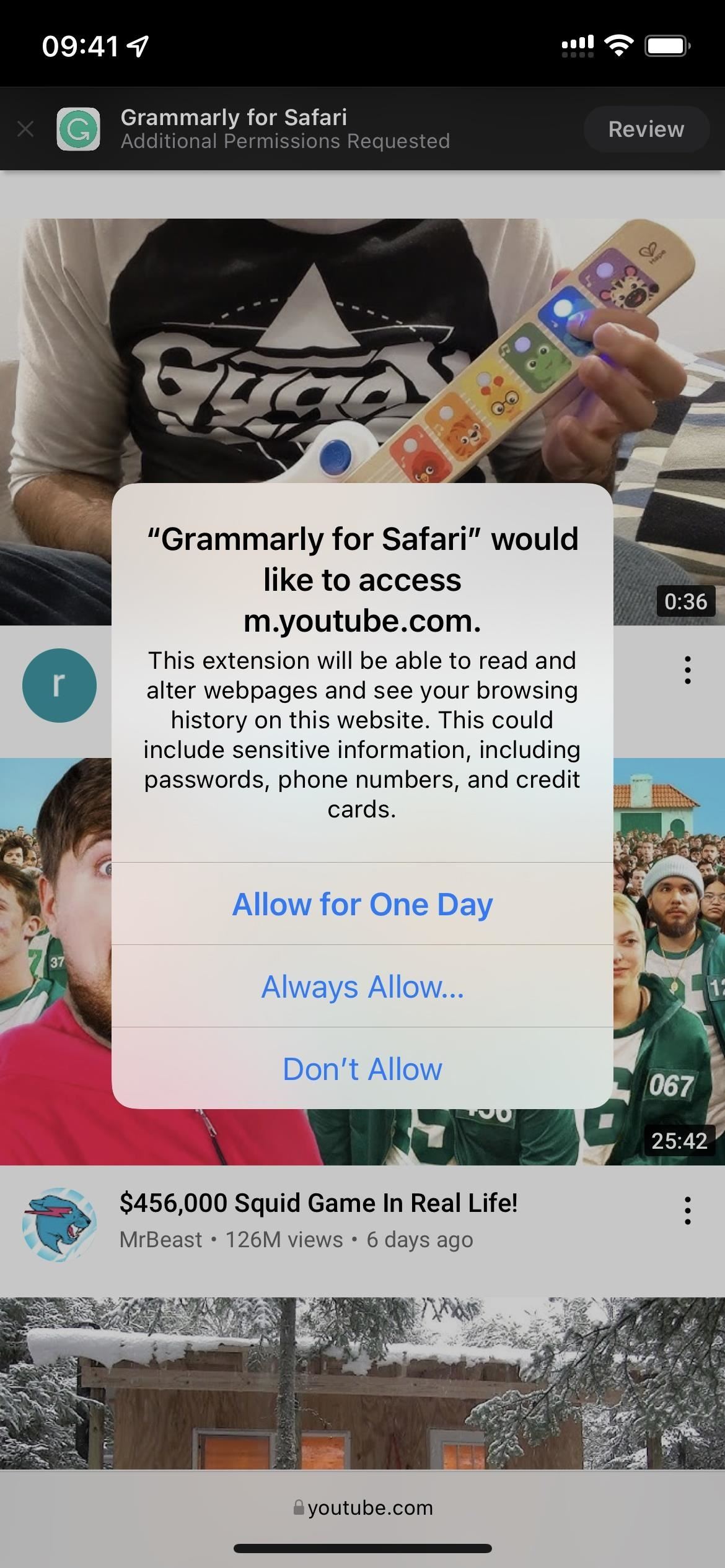
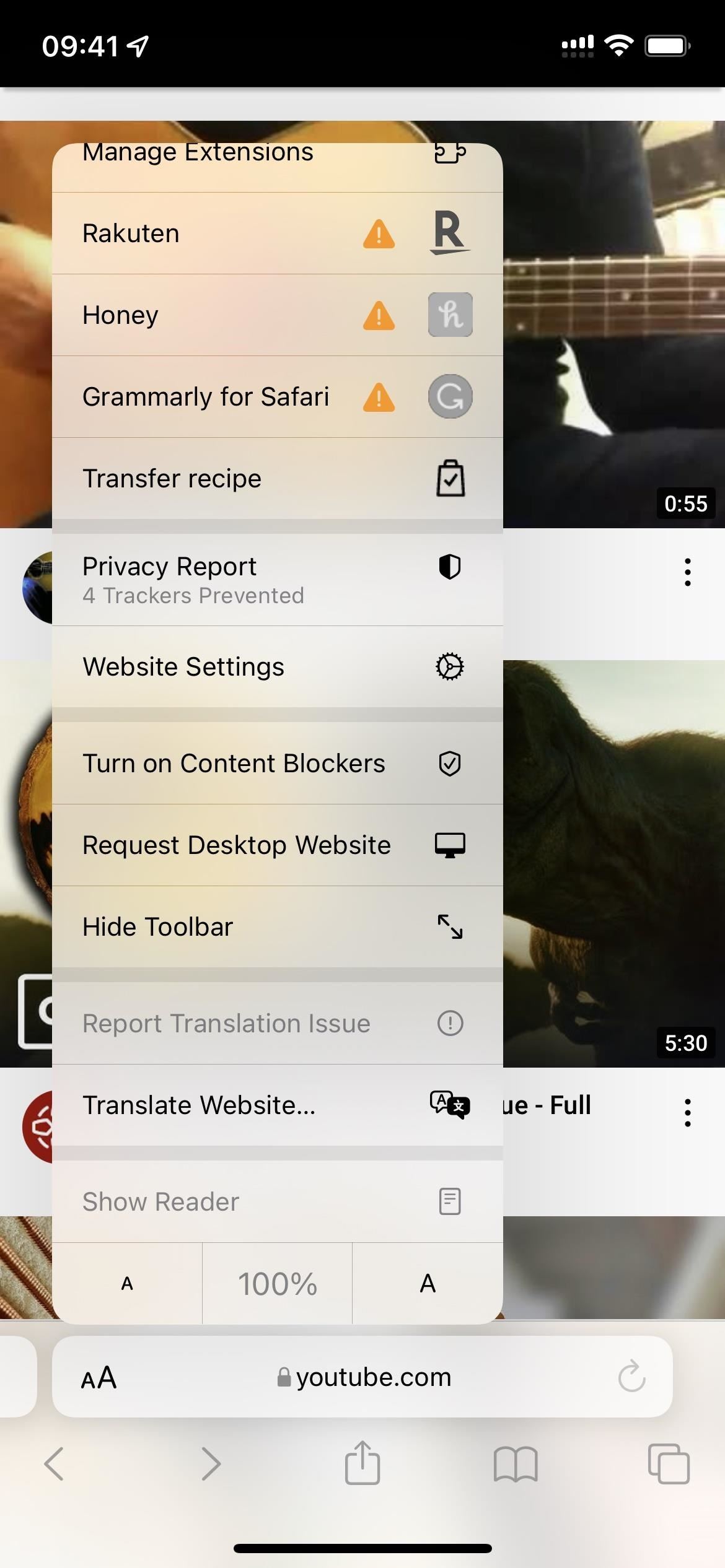
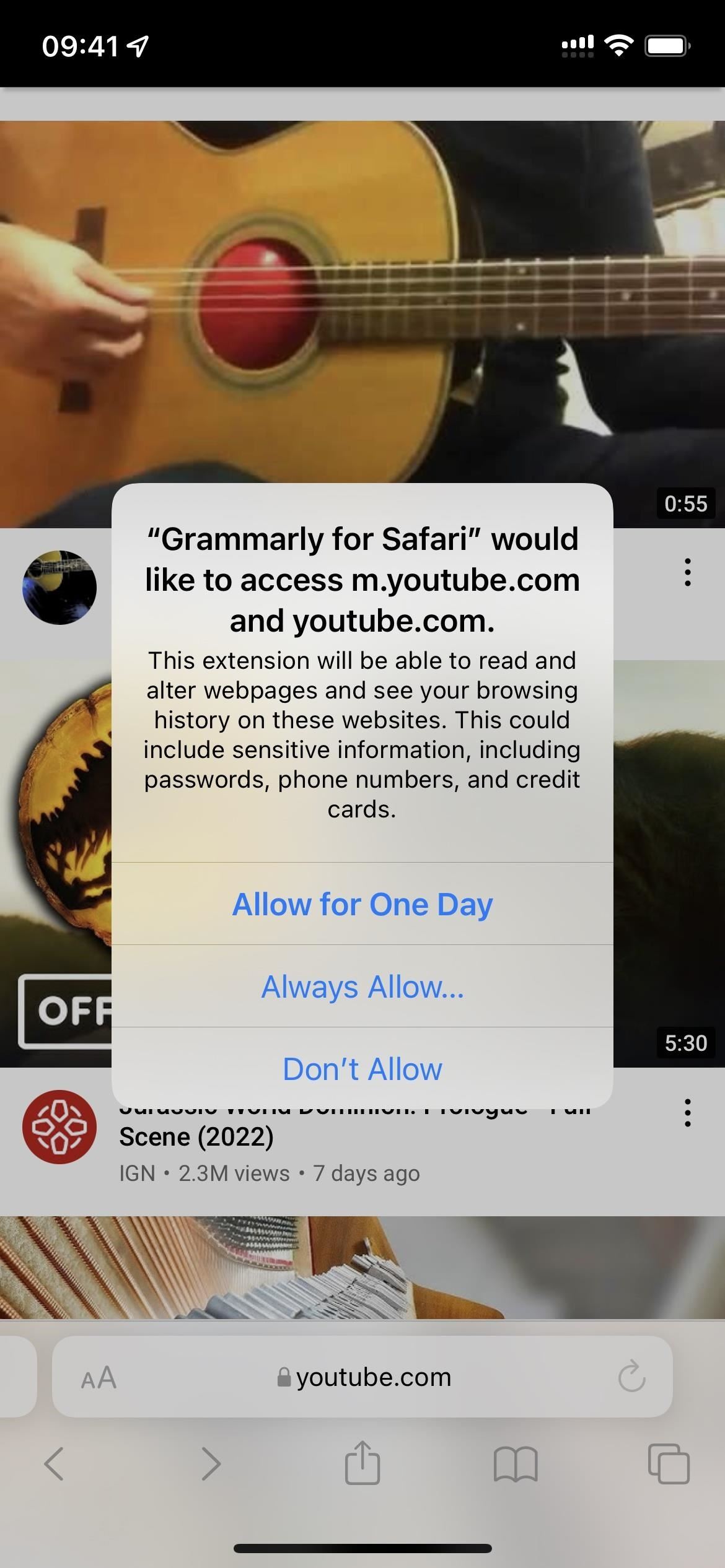
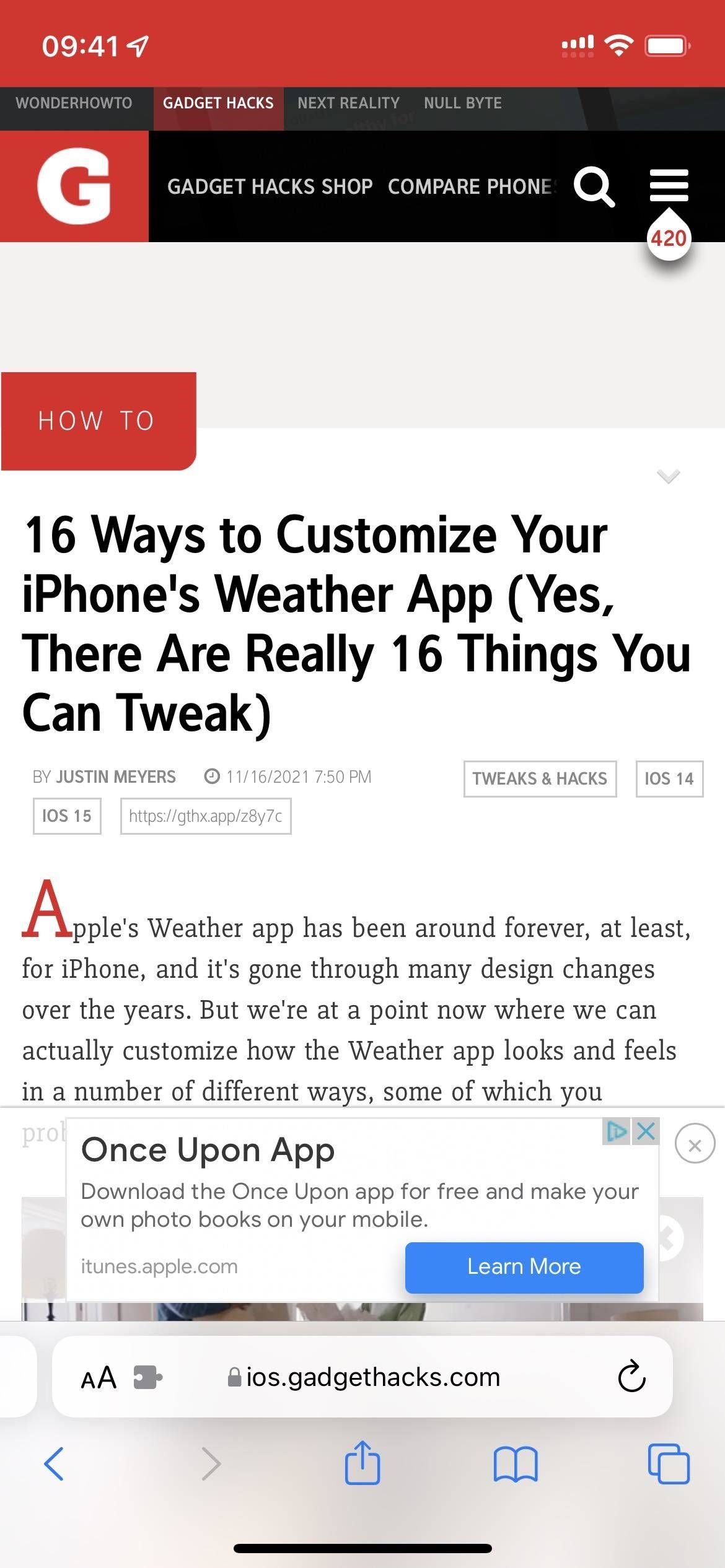
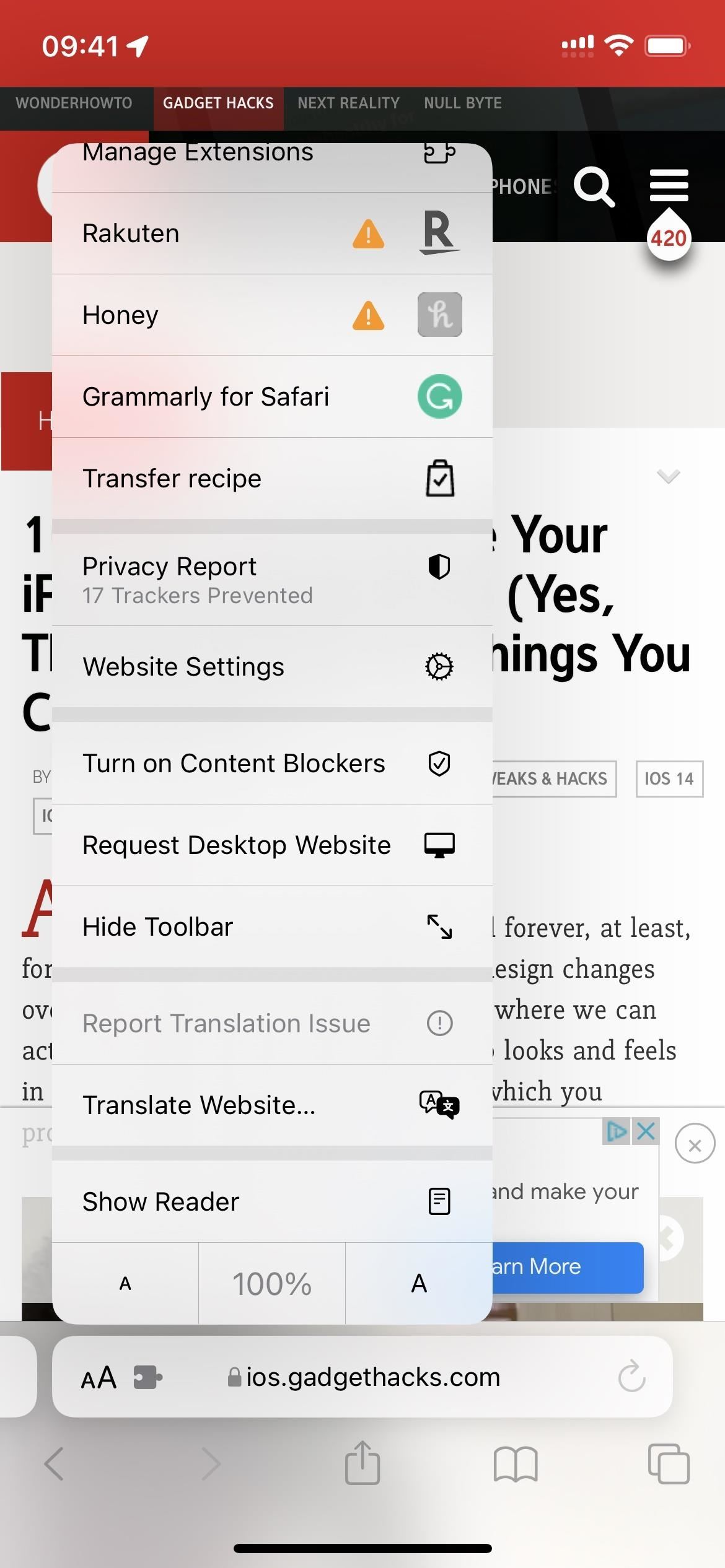



Deja una respuesta