¿Retrasado o sin notificaciones de la aplicación Mail en iPhone? Aquí se explica cómo solucionarlo.
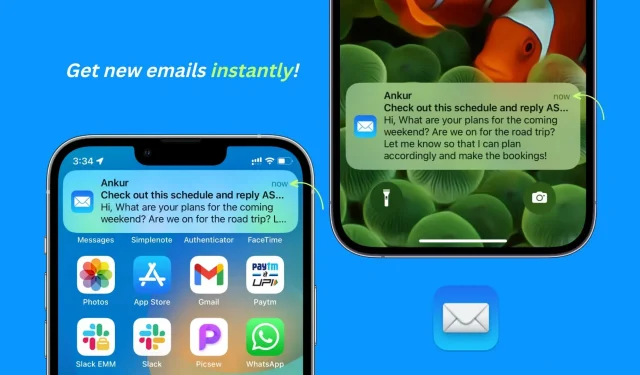
Es posible que haya notado que la aplicación Apple Mail integrada en iPhone y iPad no siempre le notifica los nuevos correos electrónicos a medida que llegan. En esta guía, hemos enumerado todas las soluciones para solucionar este problema y ayudarlo a recibir nuevas notificaciones por correo electrónico a tiempo y sin demora.
Problema de retraso de correo electrónico y cómo solucionarlo
Como usuario de Apple desde hace mucho tiempo, noté que:
- La aplicación de correo predeterminada retrasa significativamente las notificaciones de nuevos correos electrónicos y las envía después de un tiempo. ¡A veces pueden llegar nuevas notificaciones de correo en los días siguientes!
- Es posible que no reciba nuevas notificaciones por correo electrónico hasta que conecte su iPhone a un cargador.
- La aplicación Mail no recibe nuevos correos electrónicos hasta que la abres y deslizas hacia abajo para actualizarla.
- Las nuevas notificaciones por correo electrónico en la aplicación Apple Mail no emiten un pitido ni muestran un banner de notificación. Pueden aparecer de forma invisible y acumularse en el Centro de notificaciones.
Las soluciones a continuación solucionarán todos estos problemas y otros similares.
1. Desactive el modo de bajo consumo.
Cuando su iPhone está en modo de ahorro de energía, muchas funciones se desactivan o limitan temporalmente para conservar la vida útil de la batería. Una de las acciones afectadas es recibir correo.
Por lo tanto, las nuevas notificaciones por correo electrónico se retrasarán cuando su iPhone esté en modo de bajo consumo (icono de batería amarillo).
Para solucionar este problema, desactive el modo de ahorro de energía en su iPhone yendo a Configuración> Batería. Si recibir nuevas notificaciones por correo electrónico es primordial, incluso puede obligar a su iPhone a que nunca entre en modo de bajo consumo.
2. Establecer notificaciones push por correo electrónico
La aplicación iOS Mail tiene tres opciones para recibir nuevos correos electrónicos del servidor de correo:
- Empujar: instantáneamente «envía» o le muestra nuevas notificaciones por correo electrónico (suponiendo que el modo de ahorro de energía esté deshabilitado y otras configuraciones de notificación estén configuradas).
- Recibir: Recibirá nuevos correos electrónicos automáticamente cuando su iPhone se esté cargando y conectado a Wi-Fi, o puede configurarlo para recibir nuevos correos electrónicos cada 15, 30 o 60 minutos.
- Manual: solo verá nuevos correos electrónicos cuando abra la aplicación Correo.
Obviamente, desea que su aplicación de correo envíe instantáneamente nuevas notificaciones por correo electrónico, pero esto causa dos problemas:
- La aplicación Apple Mail no puede enviar notificaciones nuevas desde una cuenta de Gmail agregada o la mayoría de los otros servicios de correo electrónico. Push solo es compatible con iCloud, Outlook y algunos otros servicios.
- Push consume la mayor cantidad de batería en comparación con Fetch y Manual.
Pero, dado que nuestro objetivo aquí es recibir nuevos correos electrónicos al instante, siga estos pasos para configurar la aplicación iPhone Mail para enviar nuevas notificaciones por correo electrónico:
- Abra la aplicación Configuración.
- Desplácese hacia abajo y seleccione Correo.
- Haga clic en «Cuentas».
- Haga clic en Obtener nuevos datos.
- Permite empujar.
- Por último, asegúrese de que diga «Push» junto a su iCloud u otros servicios de correo electrónico secundarios compatibles. De lo contrario, tóquelo y seleccione «Enviar» debajo del encabezado «Seleccionar horario».

Acerca de las notificaciones de Gmail retrasadas en la aplicación iPhone Mail
Como se mencionó, si está utilizando Gmail u otro servicio de correo electrónico (como el correo electrónico de su oficina o sitio web) en la aplicación Mail, es mejor seleccionar «Muestreo» y configurar el programa en «Muestreo cada 15 minutos». Entonces, si Gmail es su servicio de correo electrónico principal, consulte nuestro consejo final.

3. Corrija la configuración de notificación de su aplicación de correo.
A continuación, le mostramos cómo ajustar la configuración de la aplicación Correo si no ve pancartas de notificación por correo electrónico o si no aparecen nuevos correos electrónicos en la pantalla de bloqueo de su iPhone:
- Abra la aplicación Configuración y toque Notificaciones.
- Seleccione Correo de la lista de aplicaciones.
- Asegúrate de que Permitir notificaciones esté en verde.
- Después de eso, marque las casillas de Pantalla de bloqueo, Centro de notificaciones y Banners.

4. Active las notificaciones para otras cuentas de correo electrónico.
- Toque Personalizar notificaciones en la pantalla de configuración de notificaciones de la aplicación de correo.
- Seleccione la cuenta de correo electrónico que agregó y active la opción Notificaciones para recibir una notificación cuando se envíe un correo electrónico a esa cuenta.

5. Personaliza el sonido de notificación para nuevos correos electrónicos
Apple sabe que la gente recibe muchos correos electrónicos nuevos todos los días (la mayoría de ellos son spam, promociones y boletines). Por lo tanto, de forma predeterminada, todas las alertas de correo electrónico nuevas (excepto las VIP) no suenan. Pero puedes cambiar esto fácilmente:
- Siga los pasos anteriores para acceder a la configuración de notificaciones de correo.
- Presiona Sonidos.
- Seleccione un tono de alerta que no sea «Ninguno» (predeterminado).

6. Use la función VIP de la aplicación de correo
La aplicación Mail le permite agregar personas importantes como VIP, y los correos electrónicos de los VIP anulan otras configuraciones de notificación de Mail. Como regla general, las notificaciones VIP deben llegar a tiempo y avisarte con un sonido (Configuración > Notificaciones > Correo > Personalizar notificaciones > VIP).
7. Habilitar hilo de correo electrónico
Si recibió muchas respuestas de correo electrónico en un hilo, es posible que lo haya desactivado, lo que detiene todas las notificaciones de mensajes nuevos en ese hilo de correo electrónico. Aquí se explica cómo encenderlo:
- Abra la aplicación Correo y esté en la pantalla Bandeja de entrada.
- Busque un correo electrónico con un pequeño icono de campana silenciosa.
- Toca y mantén presionado este correo electrónico, luego toca Activar silencio. También puede deslizar el dedo hacia la izquierda y tocar Más > Activar silencio.

8. Habilite la actualización de la aplicación en segundo plano para la aplicación de correo.
Cuando la actualización de aplicaciones en segundo plano está habilitada, las aplicaciones pueden recibir contenido nuevo en segundo plano y, por lo tanto, mantenerse actualizadas, lo que lo ayuda a recibir notificaciones sobre nuevas aplicaciones de manera oportuna.
Para habilitar la actualización de la aplicación en segundo plano, vaya a Configuración > General > Actualización de la aplicación en segundo plano. Asegúrate de que esté habilitado. De lo contrario, tóquelo y seleccione Wi-Fi y datos móviles.
9. Excluya la aplicación Correo del resumen de notificaciones.
- Vaya a «Configuración de iPhone» y haga clic en «Notificaciones».
- Toca Resumen programado.
- En la pantalla siguiente, puede desactivar el resumen programado.
- O, si le gusta esta función, desactive la opción junto a Correo para excluirla de su resumen programado. Después de eso, mientras que las notificaciones de otras aplicaciones se posponen y se incluyen en el resumen programado, las notificaciones de la aplicación Correo deberían llegarle al instante.

10. Deshabilitar el modo de datos bajos
Cuando su iPhone está en modo de datos bajos, usa datos móviles o Wi-Fi con moderación. Esto puede dar lugar a que las aplicaciones reciban nuevos contenidos y notificaciones de forma limitada. Por lo tanto, considere deshabilitar este modo de ahorro de datos si lo usa.
11. Desactive No molestar o Enfoque.
No hace falta decir que no recibirá notificaciones de nuevas aplicaciones ni notificaciones por correo electrónico si su iPhone está en modo No molestar o si cierto enfoque está activo. Aquí se explica cómo apagarlos:
- Abra el Centro de control de iPhone.
- Si el ícono de Enfoque está coloreado, toque el ícono para apagarlo. También puede hacer clic en el nombre del Focus y volver a hacer clic en la siguiente pantalla para apagarlo.

12. Reinicia tu iPhone regularmente
Las notificaciones de aplicaciones retrasadas también pueden ser causadas por fallas que su iPhone detecta durante el uso normal. La mejor manera de solucionar este problema es apagar y encender el iPhone periódicamente. Yo personalmente hago esto cada dos o tres días.
13. Asegúrate de que tu iPhone permanezca conectado a Internet
Imaginemos una situación en la que apaga los datos móviles de su iPhone. Ahora, si el Wi-Fi de su hogar u oficina deja de funcionar o sale de su hogar, su iPhone se desconecta, lo que obviamente significa que no hay nuevas notificaciones por correo electrónico.
Una forma de solucionar este problema es dejar los datos móviles activados. Su iPhone lo usará automáticamente cuando se desconecte de Wi-Fi.
14. Actualiza tu iPhone o iPad
Si su iPhone tiene una versión anterior de iOS, actualícela en Configuración > General > Actualización de software.
15. Establezca las notificaciones correctas de Apple Watch Mail
- Abra la aplicación Watch en su iPhone y toque Notificaciones > Correo.
- Si se selecciona «Personalizado», asegúrese de que también esté marcado «Permitir notificaciones».
- Después de eso, toque una cuenta de correo electrónico como iCloud o Gmail y active el interruptor para «Mostrar alertas de iCloud o Gmail».

Nota. Además de la configuración personalizada, también puede seleccionar Duplicar mi iPhone. Y si no desea recibir alertas por correo electrónico en su Apple Watch, elija Personalizado y luego Notificaciones desactivadas.
16. Elimine y vuelva a agregar su cuenta de correo electrónico.
A veces, es posible que las notificaciones nuevas no lleguen o se retrasen por razones desconocidas. Puede solucionar esto eliminando esta cuenta de la aplicación Mail y agregándola nuevamente.
17. Reinicie la aplicación de correo en iPhone.
Sin embargo, hay problemas? Continúe y reinicie la aplicación Mail, lo que implica eliminar todas las cuentas de correo electrónico y realizar una nueva instalación de la aplicación una vez que se haya desinstalado.
18. Restablecer la configuración de red del iPhone
Si aún no puede recibir nuevas notificaciones por correo electrónico a tiempo, restablezca todas las configuraciones de red y esto debería ayudar.
19. Cambiar a una aplicación de correo electrónico diferente
Finalmente, sin importar lo que haga, las notificaciones de correo electrónico nuevas de Gmail y la mayoría de los demás servicios se retrasarán si las usa en la aplicación Apple Mail. Por lo tanto, sugiero obtener una aplicación de correo electrónico de terceros si los correos electrónicos son importantes para usted y necesita leer y responder nuevos correos electrónicos al instante.
En mi iPhone, uso la aplicación oficial de Gmail y Edison Mail . Estas aplicaciones envían nuevas notificaciones por correo electrónico al instante y no he tenido quejas. También puede probar Microsoft Outlook , Spark , Zoho Mail , Newton Mail o una de las otras aplicaciones.
¡Importante! Si recibe demasiadas notificaciones por correo electrónico de Gmail, puede controlar esto haciendo lo siguiente:
- Abra la aplicación Gmail y seleccione su cuenta de correo electrónico tocando su foto de perfil.
- Toque el ícono de menú (tres líneas cortas) en la parte superior izquierda y seleccione Configuración.
- Haga clic en «Notificaciones por correo electrónico» y seleccione «Solo básico» o «Solo de alta prioridad». Esto le notificará sobre nuevos correos electrónicos importantes y silenciará el resto.




Deja una respuesta