¿Aplicación atascada en iPhone o iPad? 9 soluciones al problema
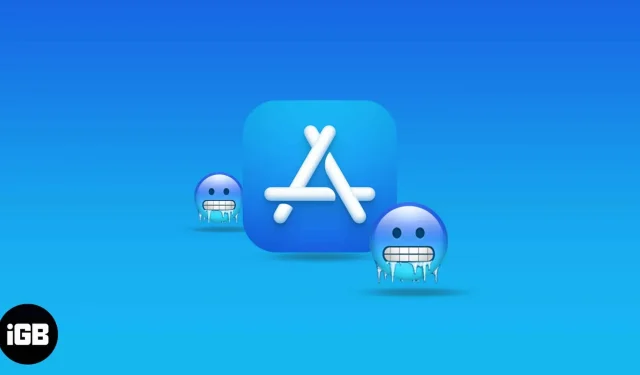
¿A menudo te quedas con aplicaciones congeladas en tu iPhone o iPad? Puedo decir que es frustrante y mata la vibra de explorar tus juegos favoritos o aplicaciones de redes sociales. Lo peor es que tienes que volver a empezar la tarea de nuevo debido a un bloqueo de la aplicación. Sigue leyendo para reparar los bloqueos de aplicaciones en tu iPhone o iPad.
1. Fuerza el cierre y vuelve a abrir la aplicación.
Como se mencionó, la primera línea de acción es forzar el cierre de la aplicación. Algunas aplicaciones se recuperan excelentemente con esto, ya que resuelve problemas temporales de almacenamiento en caché o de red que pueden haber sido causados por la aplicación.
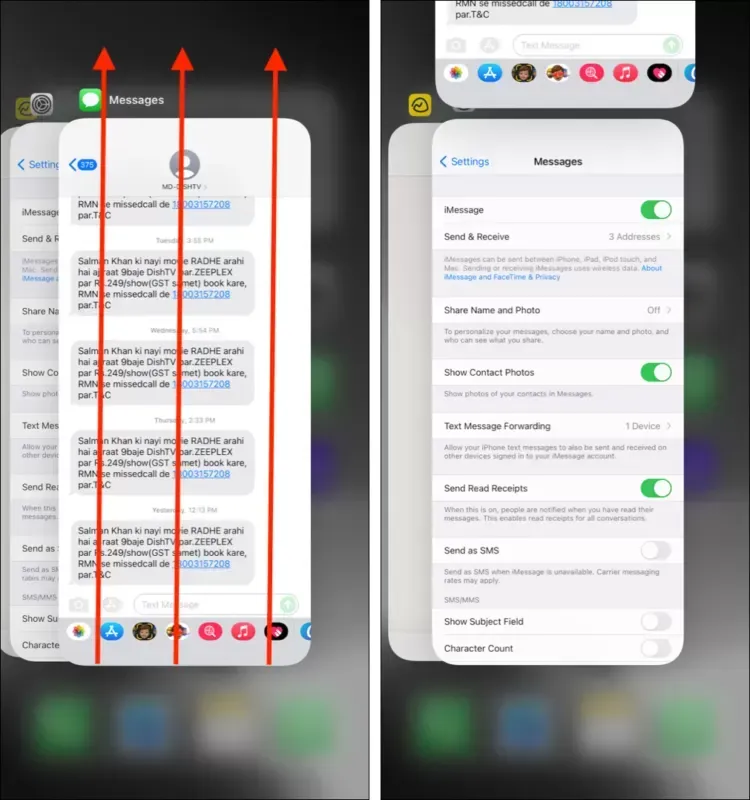
Tan simple como parece, funciona para muchas personas. Después de forzar el cierre, abra la aplicación nuevamente y vea si se congela esta vez. Si el problema persiste, vaya a la siguiente solución.
2. Reinicie su iPhone o iPad.
Lo siguiente que le pido a la gente es que reinicie su iPhone o iPad. Además de borrar la memoria RAM de su teléfono, reiniciar su iPhone o iPad ayuda a solucionar algunas aplicaciones que fallan.
Espero que esto resuelva el problema. Pero si aún nota un entumecimiento de la pantalla después de reiniciar, no se dé por vencido. Sólo sígueme.
3. Libera almacenamiento
Al igual que su PC o Mac, su teléfono puede dejar de ejecutar aplicaciones correctamente si su almacenamiento interno está lleno. Esto puede deberse a una instalación excesiva de aplicaciones, archivos pesados de video y fotos, y más. Para verificar el almacenamiento de su iPhone o iPad, vaya a Configuración → General → Almacenamiento de iPhone.
En la parte superior, verá las estadísticas de uso de su almacenamiento interno, incluida una leyenda para cada categoría. Por ejemplo, el área roja podría indicar cuánta memoria han ocupado las aplicaciones instaladas. Es posible que desee liberar espacio en su iPhone o iPad. Además, también puede eliminar algunos archivos y hacer una copia de seguridad de ellos en iCloud o PC.
4. Comprueba si la aplicación está desactualizada
Otra razón por la que una aplicación puede dejar de responder es porque no está actualizada. Una aplicación heredada no coincidirá con su especificación de iOS. Además, es probable que el desarrollador haya dejado de promocionar la compatibilidad con la versión anterior.
Debe esperar que dicha aplicación se bloquee o se congele con frecuencia. Incluso puede afectar otras funciones de su iPhone.
Compruebe si la aplicación afectada requiere una actualización y actualícela si es necesario:
- Ve a la tienda de aplicaciones.
- Toca el icono de la imagen en la esquina superior derecha.
- Desplácese hacia abajo. Verá una lista de aplicaciones instaladas, con aquellas que deben actualizarse en la parte superior.
- Busque la aplicación afectada y toque el mensaje ACTUALIZAR.
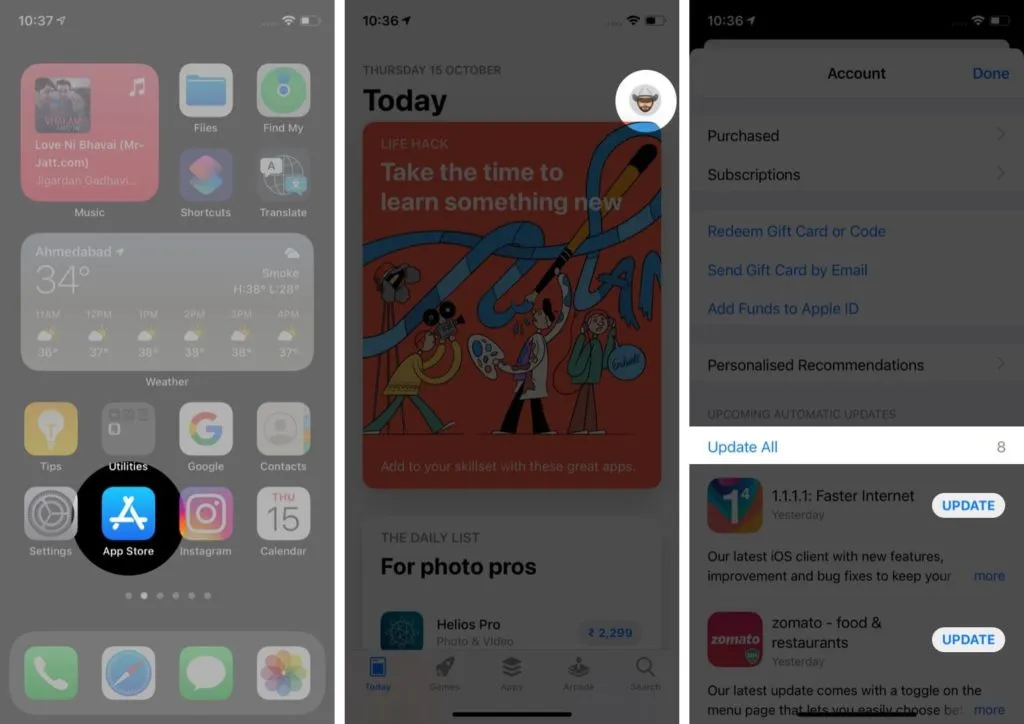
5. Desinstala y vuelve a instalar la aplicación
Si la aplicación continúa congelándose incluso después de actualizarla, considere eliminarla y volver a instalarla desde cero. Es posible que la actualización no corrija los errores que causaron que la aplicación se bloqueara. Pero desinstalar y volver a instalar le da a la instalación un nuevo comienzo. Por lo general, después de una reinstalación, todo se ve bien.
6. Verifique la conexión de red
Una conexión a Internet deficiente o nula también puede hacer que la aplicación se congele en iPhone o iPad. Esto sucede incluso con aplicaciones que requieren acceso activo a Internet para funcionar.
Entonces, otra solución rápida es asegurarse de que su iPhone o iPad tenga acceso a Internet. Si está utilizando Wi-Fi público, lo ideal es asegurarse de que su teléfono tenga una conexión segura.
Si nota que a pesar de estar conectado a Wi-Fi, Internet en su iPhone no funciona, pruebe estas soluciones de conexión. Sin embargo, si usa datos móviles, hay muchas formas de solucionar los problemas de conectividad 3G, 4G o LTE.
7. Actualice la versión de su sistema operativo
iOS o iPadOS obsoletos también pueden hacer que las aplicaciones dejen de responder en iPhone o iPad. Hay muchas razones principales para esto.
Pero, por lo general, la culpa es de la incompatibilidad del sistema operativo de su teléfono con la aplicación de congelación. Y muchas personas con problemas similares han confirmado que actualizar su iOS solucionó el problema. Por lo tanto, considere actualizar a la última versión del sistema operativo.
8. Restablecer la configuración de red
Restablecer la red soluciona muchos problemas relacionados con la red en el iPhone. También ayuda a eliminar las VPN desconocidas o los servicios de proxy que podrían estar provocando que las aplicaciones se congelen.
Y afortunadamente, no perderá ninguna aplicación o archivo debido a un reinicio de red. El proceso también es sencillo:
- Vaya a Configuración de iPhone o iPad → General → desplácese hacia abajo y toque Transferir o Restablecer iPhone.
- Toque Restablecer → Restablecer configuración de red.
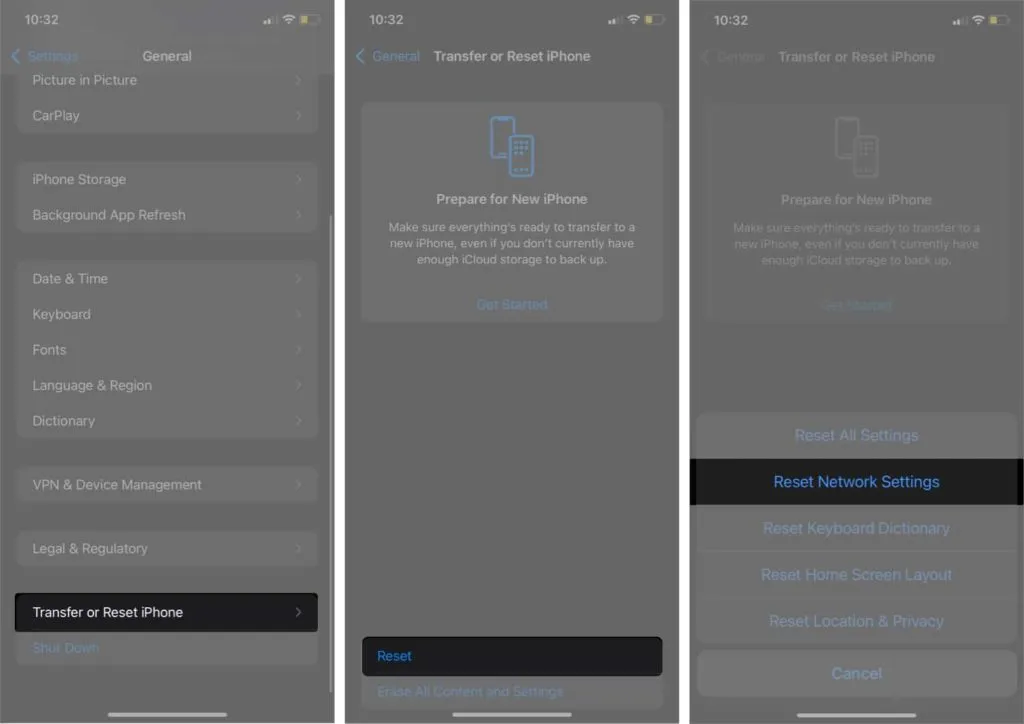
- Ingrese su contraseña y siga las instrucciones en pantalla para completar el proceso.
9. ¿Se bloquean varias aplicaciones en iPhone o iPad? Restaurar la configuración de fábrica
Apenas recomiendo esta solución, ya que puede ser intimidante. Sin embargo, utilícelo como último recurso si todos los demás trucos fallan. Además, un restablecimiento de fábrica ayuda a reparar varias aplicaciones a la vez si la congelación es generalizada.
Sin embargo, recuerde que esta acción eliminará los archivos de almacenamiento local de su teléfono. Por lo tanto, primero desea hacer una copia de seguridad de ellos en iCloud o iTunes antes de continuar.
¡Eso es todo!
Creo que estas soluciones deberían ayudarlo a resolver el problema de la congelación de aplicaciones en su iPhone o iPad. Sin embargo, una solución nunca sirve para todos. Por lo tanto, el uso de algunas técnicas recomendadas puede conducir a un mejor resultado.
¿Alguna de estas soluciones lo ayudó a solucionar el problema con las aplicaciones que no responden en su iPhone y iPad? Déjame saber lo que funcionó para ti en la sección de comentarios a continuación.



Deja una respuesta