La impresora no imprime en blanco y negro: 7 soluciones
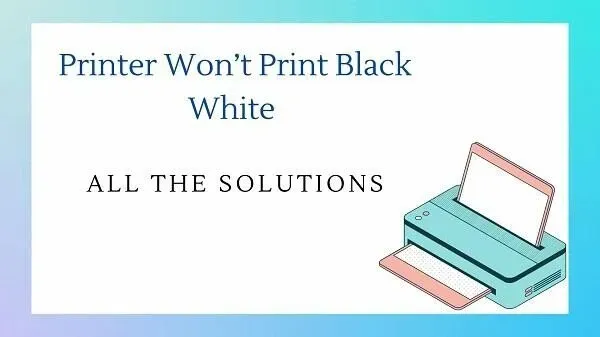
Entonces, la historia es más o menos así: necesita imprimir un documento en blanco y negro. Pero su impresora no imprimirá en blanco y negro. Podría haber innumerables razones para esto. Podría ser una falta de tinta, una falla de software o un problema de hardware. ¿Cómo saber qué revisar?
¡Ahí es donde entra en juego esta guía!
El artículo está aquí para ayudarlo a ahorrar tiempo y brindarle las soluciones adecuadas. Entonces, ¡siga leyendo para descubrir cómo solucionar su problema de impresión en minutos!
¿Cómo hago para que mi impresora vuelva a imprimir en tinta negra?
- Solución de problemas básica completa
- Pruebe la impresión forzada en escala de grises para impresoras Hp/Canon/Epson
- Verifique el cartucho de tinta de su impresora / reemplace los cartuchos vacíos
- Detectar problemas con el cabezal de impresión
- Modo de limpieza automática de cabezales
- Pruebe la limpieza manual del cabezal de impresión
- Ajustar la alineación del cabezal de impresión
1. Realice la resolución de problemas básica
Antes de sumergirnos en las soluciones, analicemos algunos problemas básicos. A menudo, el problema no es lo suficientemente grande como para tomar demasiado tiempo. Entonces, intente esto antes de pasar a otras soluciones:
- Para resolver un problema de tinta negra en la impresora, primero apague la impresora. Luego desconéctelo de la fuente de alimentación. Luego desconecte todos los cables USB de la impresora.
- Después de dos minutos, conecte la impresora a una fuente de alimentación. Encienda la impresora después de volver a conectarla.
- Localice el botón Imprimir página de prueba o Informe de diagnóstico de calidad en la pantalla. Puede utilizar la guía del usuario de la impresora para obtener instrucciones paso a paso para imprimir una página de prueba.
- Verifique el nivel y la cantidad de tinta en el cartucho negro de su impresora. Si sus cartuchos no muestran los niveles de tinta, pruebe con otro método.
2. Pruebe la impresión forzada en escala de grises para impresoras Hp/Canon/Epson
Siga los pasos a continuación para forzar la impresión en escala de grises en impresoras como HP, Canon y Epson.
- Primero cierre todas las aplicaciones que se estén ejecutando para imprimir.
- Ahora, para iniciar Ejecutar, presione la tecla de Windows + R.
- Para abrir el panel de control, ingrese
controly presione OK. - Seleccione «Hardware y sonido» de las categorías. También puede seleccionar sus dispositivos de visualización e impresora debajo para ahorrar un paso.
- Haga clic derecho en la impresora que desea configurar.
- Seleccione la opción «Configuración de la impresora».
- A continuación, vaya a la pestaña Papel/Calidad.
- Haga clic en Imprimir en escala de grises.
- Seleccione «Alta calidad» en el menú desplegable junto a la opción «Imprimir en escala de grises».
- Para guardar sus cambios, haga clic en Aceptar y luego en Aplicar.
Cierre la ventana Dispositivos e impresoras. Intente imprimir el archivo con cualquier programa que tenga abierta la opción de impresión. Haga clic en «Aceptar» para cualquier mensaje que le pregunte si desea imprimir en blanco y negro.
3. Verifique el cartucho de tinta de su impresora/reemplace los cartuchos vacíos.
Una de las razones más comunes por las que las impresoras no imprimen en blanco y negro son los bajos niveles de tinta en el cartucho. En este caso, reemplácelos con cartuchos de tinta nuevos. Pero recuerda estos puntos:
- Compruebe siempre que el cartucho de tinta esté en la posición correcta. La instalación adecuada de los cartuchos de tinta en las ranuras correctas es fundamental.
- Existe una alta probabilidad de que las ventilaciones de los cartuchos estén obstruidas. En este caso, limpie los orificios de ventilación con un alfiler. Use el pasador con cuidado para no dañar el cartucho.
- Experimente con un cartucho diferente para probar la capacidad de reconocimiento de su impresora. Intente imprimir con cartuchos viejos para ver si la impresora puede producir algún resultado.
En resumen, todo lo que tiene que hacer es verificar si el problema está en el cartucho o en el cabezal de impresión. Si la impresora produce malos resultados con un cartucho viejo, el problema no está en el cabezal de impresión.
Entonces, su cartucho de tinta lleno puede ser el culpable. Pruebe el cartucho nuevo en otra impresora o reemplácelo. Si su impresora aún no imprime en blanco y negro, debe seguir los pasos a continuación.
4. Detectar problemas con el cabezal de impresión
El cabezal de impresión de una impresora es la parte que ayuda a transferir la tinta a la página. Esto se logra liberando pequeñas gotas de tinta a través de las numerosas boquillas de la impresora. La obstrucción de cualquiera de estos inyectores puede dar como resultado una impresión descolorida y rayas.
Limpiar el cabezal de impresión a veces puede ser la mejor solución. Hemos enumerado algunos de los pasos que puede seguir para asegurarse de que su cabezal de impresión no sea el problema.
5. Modo de limpieza automática de cabezales
Esta función es la forma más sencilla y fácil de eliminar cualquier bloqueo. Casi todas las impresoras modernas tienen una función de limpieza automática del cabezal de impresión. Siga los pasos a continuación para limpiar el cabezal de impresión automáticamente.
- Puede encontrarlo en el menú de mantenimiento en la pantalla de visualización de la impresora.
- Realice una limpieza rápida para limpiar el cabezal de impresión.
- Este proceso usa algo de tinta, por lo que es posible que se quede sin tinta.
- Vuelva a ejecutar la limpieza automática de impresión si no funciona la primera vez.
- Pero no puede probar esta función más de tres veces.
- Solo se le permite utilizar la función de borrado automático unas pocas veces.
La limpieza automática del cabezal de impresión está disponible para todas las impresoras HP, Canon y Epson.
6. Pruebe la limpieza manual del cabezal de impresión
Algunas impresoras utilizan cartuchos de tinta con cabezales de impresión incorporados, como la HP 67. Puede intentar limpiar estos cartuchos con el método de «toalla de papel».
El método de la toalla de papel requiere el uso de un cabezal de impresión. Coloque una toalla de papel y golpéela firmemente con el lado de impresión del cabezal de impresión. Luego repita el proceso.
Esto puede ayudarlo a despejar los cabezales de impresión obstruidos.
7. Ajuste la alineación del cabezal de impresión
La alimentación de papel y el cabezal de impresión de la impresora pueden necesitar un pequeño ajuste. Esto puede ayudar a un impresor reacio a empezar a imprimir de nuevo.
- Seleccione «Configuración» > «Herramientas» en el panel LCD de la impresora HP.
- Seleccione el icono de engranaje > Mantenimiento > Alineación de cabezales de impresión para impresoras Canon en el menú.
- Seleccione «Configuración»> «Mantenimiento»> «Alineación de cabezales para impresoras Epson» en el menú.
Algunas impresoras avanzadas tienen una opción integrada. Lo encontrará en la configuración de opciones de impresión (de la segunda solución). Desde allí, busque la opción «Administrar» y verifique si tiene esta función. No todas las impresoras lo tendrán.
Para otras marcas de impresoras, consulte el manual de usuario de su impresora. Si no tiene el manual de su impresora con usted, puede consultarlo en línea en el sitio web del fabricante aquí:
- Descargue el manual de la impresora HP aquí .
- Descargue la Guía del usuario de la impresora Canon aquí .
- Descargue la Guía del usuario de la impresora Canon aquí .
Solución de problemas avanzada si la impresora aún no imprime en blanco y negro
Prueba con papel fotográfico brillante como papel de impresión
Si todo lo demás falla, intente cambiar la configuración del papel a «papel fotográfico brillante». Esto puede hacer que la impresora comience a imprimir nuevamente. Este truco funciona con los siguientes principios:
- Esto solo es posible si tiene una impresora con dos cartuchos negros.
- La impresora selecciona el tipo de tinta según la selección de papel en el menú de configuración de impresión.
- La impresora emite tinta basada en colorantes en el caso de papel mate normal. Utiliza tinta pigmentada para papel fotográfico brillante.
Por lo tanto, cambiar la configuración del tipo de papel de la impresora puede hacer que el cartucho vuelva a funcionar.
Solución de problemas de software y controladores de impresora
Si probó todas las correcciones sugeridas anteriormente, el problema podría estar relacionado con el software. O también podría deberse a un problema con el controlador de la impresora. Una forma de resolver este problema es ajustar la configuración del papel. Debe ejecutar el solucionador de problemas de la impresora si la impresora no imprime con tinta en blanco y negro. Esto ayudará a diagnosticar el problema.
Siga estos pasos para ejecutar el solucionador de problemas de la impresora:
- Vaya a la barra de búsqueda en Windows 10 y busque «Impresora».
- Ahora seleccione la opción «buscar y solucionar problemas de impresión».
- Después de seleccionar la opción indicada, verá la página de solución de problemas de la impresora.
- Siga las indicaciones y siga las instrucciones para solucionar el problema. Esta función detecta problemas de impresión al imprimir e intenta solucionarlos.
- Como otra opción, también puede considerar reconfigurar su impresora. Intente desinstalar y volver a instalar el controlador de la impresora.
Encuentre una versión descargable en el sitio web del fabricante de su impresora para volver a instalarla. Puede reinstalar los controladores incluso si no ha actualizado su sistema operativo.
Conclusión
En resumen, las impresoras que no imprimen en blanco y negro pueden deberse a problemas con el cartucho o el cabezal de impresión. Si la impresora no imprime en negro incluso después de todas las instrucciones mencionadas, es hora de una nueva impresora.
Si aún no está seguro, otra solución eficaz puede ser ponerse en contacto con un técnico de servicio de impresoras. Un experto puede resolver o dar una idea del problema y sus causas.
El experto puede informarle sobre los próximos pasos en el caso. La impresora no se puede reparar inmediatamente. Es posible que deba encontrar una pieza de repuesto dañada o comprar una impresora nueva si el costo de reparación es demasiado alto.
Además, si tu impresora deja de imprimir en negro, ya no le será útil a nadie. ¡Una impresora sin imprimir en tinta negra es como un mar sin agua!
Esperamos que haya podido resolver su problema de impresión fácilmente con nuestra guía detallada. Si no es así, es hora de invertir en una impresora nueva.
Preguntas más frecuentes
¿Pueden los cartuchos de tinta del mercado de accesorios causar problemas con el cabezal de impresión y la calidad de impresión?
No, no es. No importa el uso de cartuchos de tinta originales o no originales. Independientemente del cartucho original, es posible recibir un producto defectuoso. Un cartucho defectuoso provoca una mala calidad de impresión y otros problemas.
¿Cómo puedo hacer un restablecimiento completo de mi impresora?
Si tiene problemas para imprimir, reiniciar la impresora puede ser la forma más fácil de solucionarlo. Primero debes apagar, apagar el sistema y dejarlo así por dos minutos. Después de dos minutos, conecte el enchufe al interruptor de alimentación y encienda la impresora. Asegúrese de que su impresora esté conectada directamente a un tomacorriente de pared. Ahora compruebe si el problema que está experimentando sigue ahí.
¿Por qué mi impresora solo imprime en color y no en tinta negra?
Estas son algunas de las razones principales por las que su impresora no imprime con tinta negra. Es posible que su impresora se haya quedado sin tinta negra. Para resolver este problema, reemplace el cartucho de tinta para garantizar una impresión sin problemas. Otra razón podría ser un cabezal de impresión dañado. Para resolver este problema, puede realizar el mantenimiento de su impresora. Esto también puede deberse a una versión obsoleta del controlador de la impresora. Por lo tanto, la reinstalación solucionará el problema de impresión.
¿Cómo configurar la impresora a color predeterminada en blanco y negro en macOS?
Haga clic en «Archivo» y luego en «Imprimir» para abrir el menú de impresión. Seleccione la opción «Mostrar detalles». Puede hacer clic en el menú desplegable y seleccionar la opción Color/Calidad. Encuentra blanco y negro en escala de grises y selecciónalo a tu gusto. Después de eso, puede guardar su configuración. Haga clic en «Preajustes» y seleccione «Guardar configuración actual como preajustes» en la lista desplegable. Ahora haga clic en Aceptar para completar la tarea.



Deja una respuesta