La forma más fácil de grabar en secreto la conversación de alguien en tu iPhone
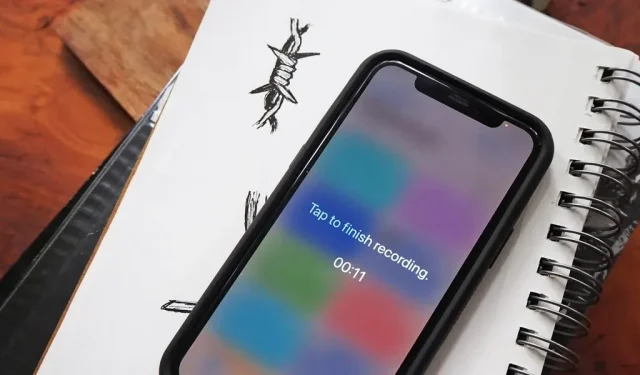
La aplicación Voice Memos integrada en el iPhone es una excelente manera de grabar el sonido a tu alrededor, ya sean conversaciones, conferencias, reuniones, entrevistas, debates, charlas, chismes u otras conversaciones. Pero si su objetivo es grabar audio en segundo plano sin que lo noten, necesita conocer el atajo oculto.
Generalmente, para hacer una grabación de audio en notas de voz, abre la aplicación, hace clic en «Grabar» y luego hace clic en el botón «Detener» para guardar. Si ha agregado un control de notas de voz al Centro de control, puede mantenerlo presionado y tocar Nueva grabación, luego tocar Detener en la aplicación. Incluso puede preguntarle a Siri, pero solo abrirá las notas de voz por usted, no comenzará a grabar, por lo que tendrá que presionar «Grabar» usted mismo y luego detenerse.
Independientemente de cuál de estos métodos utilice, lo más probable es que alguien se dé cuenta de que está tratando de grabar una conversación en secreto, ya que tiene que jugar con su iPhone. Cuando finalmente comience a grabar, puede apagar la pantalla y seguirá grabando, así que al menos está ahí. Pero esto no es suficiente para pasar desapercibido.
El truco de las grabaciones de audio ocultas:
Existen aplicaciones de grabación de audio y voz de terceros con funciones que facilitan la grabación secreta, pero es solo otra aplicación en su iPhone. En su lugar, puede crear un acceso directo con la aplicación de accesos directos preinstalada para iniciar la grabación de audio oculto más rápido. Incluso puede omitir la aplicación Voice Memos y guardar directamente en una de sus cuentas de almacenamiento en la nube con un acceso directo.
Entonces, ¿qué hace que un atajo sea más rápido? toca atrás.
Al desbloquear y usar Back Tap, una función de accesibilidad en iOS 14 y versiones posteriores, puede iniciar la grabación de audio simplemente tocando la parte posterior de su iPhone. Para un rendimiento aún más discreto, agregue una acción para atenuar el brillo de la pantalla para que nadie más que usted pueda ver lo que está haciendo en su dispositivo.
Necesario:
- iPhone 8 o posterior
- iOS 14 o posterior (IOS 15 se muestra a continuación)
- Accesos directos (preinstalados)
- Aplicación para guardar archivos de audio (ver paso 1)
Nota IMPORTANTE
La ley federal dice que puede grabar a alguien o a un grupo de personas sin su conocimiento, siempre que participe en la conversación y no tenga intenciones delictivas o ilícitas. Solo necesitas que una persona del grupo te dé permiso si no lo haces. Existen leyes similares en Washington DC y en 38 estados.
Sin embargo, 12 estados requieren el consentimiento de todas las partes involucradas. Estos son California, Connecticut, Florida, Illinois, Maryland, Massachusetts, Michigan, Montana, Nevada, New Hampshire, Pensilvania y Washington.
Si es legal donde te encuentras, las grabaciones secretas de espías son útiles en muchos casos. Por ejemplo, para probar que alguien dijo lo que dijo, para condenar a alguien por un delito, para tomar notas de audio, para entender lo que no pudo escuchar la primera vez, y mucho más.
Elija una ubicación para guardar
Antes de crear una etiqueta, debe seleccionar un método de grabación; Puede grabar audio directamente en la aplicación Notas de voz o directamente en la aplicación Archivos .
- Grabación en notas de voz: el acceso directo lo redirigirá a la aplicación Notas de voz, donde la grabación de audio M4A (audio MPEG-4 de Apple) comenzará de inmediato. Con Voice Memos, puede mejorar el sonido, guardar archivos en la dirección actual (si no la ha desactivado) y continuar grabando sonidos mientras usa otras aplicaciones en el iPhone.
- Escribir en archivos: el acceso directo creará una ventana de grabación a pantalla completa para informarle que la grabación está en curso y que las grabaciones se guardan en el directorio especificado en la aplicación Archivos en formato M4A (audio MPEG-4 de Apple). Esta ubicación puede ser local o iCloud. La herramienta también proporciona una forma más fácil de detener la grabación (configurando un temporizador o tocando cualquier parte de la pantalla). Si bien no puede elegir Box, Dropbox, OneDrive, Google Drive u otros servicios en la nube para guardar sus grabaciones, puede transferir fácilmente sus archivos guardados desde iCloud en la aplicación Archivos a una de estas cuentas conectadas. O, si usa Dropbox, puede reemplazar la acción «Guardar archivo» con una acción «Guardar archivo de Dropbox».
Iniciar un nuevo acceso directo personalizado
No hay acciones predeterminadas para Back Tap que usen notas de voz, por lo que tendrá que crear un acceso directo para asignarlo a uno de los gestos de Back Tap. Inicie Accesos directos, vaya a Mis accesos directos y toque el signo más (+) para iniciar un nuevo flujo de trabajo.
Crear un acceso directo a notas de voz o archivos
La forma en que crea el acceso directo depende de la ubicación de guardado que eligió en el primer paso anterior: notas de voz o archivos. Pase a la sección correspondiente a continuación para el método que desea utilizar.
Grabar y guardar con notas de voz
En el borrador de la etiqueta, haga clic en «Agregar acción» o en la barra de búsqueda en la parte inferior, luego busque y agregue la acción «Grabar nueva nota de voz». Una vez agregado, haga clic en el botón «Expandir» en el cuadro de acción para mostrar sus opciones.
Luego, desactive la opción «Mostrar al inicio» para que el acceso directo sea más invisible. Ahora puede cerrar el acceso directo para guardarlo como «Grabar nueva nota de voz». Eso es literalmente todo lo que necesita para acceder rápidamente a las notas de voz.
Opcionalmente, puede elegir un nuevo nombre antes de cerrar el editor, así como un nuevo icono y color. Sin embargo, dado que Notas de voz es la única acción, el icono de la aplicación Atajos aparecerá como el icono de la aplicación Notas de voz; Aparecerá como su propio icono si agrega un acceso directo a su pantalla de inicio.
Grabar y guardar con archivos
En el borrador de acceso directo, haga clic en Agregar acción o en la barra de búsqueda en la parte inferior, luego busque y agregue la acción Grabar audio. Una vez agregado, haga clic en el botón «Expandir» en el cuadro de acción para mostrar sus opciones.
A continuación, puede configurar los siguientes ajustes.
- Calidad de audio: el valor predeterminado es Normal, pero puede elegir Muy alta si desea una grabación de mayor calidad que ocupe un poco más de espacio.
- Comenzar a grabar: el valor predeterminado es On Touch, pero esto no es suficiente para la grabación secreta. En su lugar, utilice «Inmediatamente».
- Finalizar grabación: el valor predeterminado está configurado en Al tocar, que es una buena opción si no sabe cuánto durará una conversación o una conversación que desea grabar. Cuando esté listo para detener la grabación, simplemente toque la pantalla. Si sabe cuánto tiempo desea grabar el audio, puede cambiarlo a «A medida que pasa el tiempo» y luego ingresar la duración en minutos y segundos. Luego puede dejar que se cierre y guardar por sí solo en lugar de presionar más.
Ahora haga clic en «Guardar archivo» en la lista de sugerencias en su primera acción. Si no lo ve allí, toque la barra de búsqueda en la parte inferior, luego busque y agregue Guardar archivo. Una vez agregado, haga clic en el botón «Expandir» en el cuadro de acción para mostrar sus opciones. Puede configurar las siguientes opciones.
- Preguntar dónde guardar: está activado de forma predeterminada y no es adecuado para una entrada secreta. En su lugar, desactívelo para que pueda elegir dónde guardar automáticamente el archivo.
- Accesos directos: cuando desactive la opción «Preguntar dónde guardar», la acción cambiará de «Guardar audio grabado» a «Guardar audio grabado en accesos directos», ya que la carpeta Accesos directos en iCloud es la ubicación predeterminada para guardar. Haga clic en «Accesos directos» y luego en «Reemplazar» si desea cambiar el directorio. Estoy usando la carpeta «Grabaciones de audio» que agregué a la carpeta «Accesos directos». Después de seleccionar una carpeta en iCloud Drive o en mi iPhone, haga clic en Listo.
- Subruta: Esto está vacío de forma predeterminada, pero puede usarlo para establecer el esquema de nombres para todos los archivos. También puede usarlo para seleccionar un subdirectorio o incluso crear uno nuevo. Si agrega una barra diagonal (/) después de una palabra, los accesos directos usarán esa palabra como esquema de nombres. Por ejemplo, si escribiste a /secret-audio, tu primer archivo sería «secret-audio», tu segundo sería «secret-audio-2», tu tercero sería «secret-audio-3» y así sucesivamente. sobre el. Si agrega un directorio antes de este, como /Recordings/secret-audio, los accesos directos guardarán estos archivos en la carpeta Recordings en el destino que eligió anteriormente. Si la carpeta aún no existe, los accesos directos la crearán. Si solo desea agregar una carpeta sin un esquema de nombre de archivo, agregue otra barra inclinada (/) después del nombre de la carpeta. Por ejemplo, /Grabaciones/ guardará los archivos en la carpeta Grabaciones. Sin especificar un esquema de nombre de archivo, los accesos directos utilizarán «Grabación de audio AAAA-MM-DD en HH.MM.SS.m4a». Esto puede ser más fácil de rastrear ya que tiene la fecha y la hora.
- Sobrescribir si el archivo existe: está deshabilitado de forma predeterminada, pero puede habilitarlo si desea que cada entrada secreta sobrescriba la anterior. Cuando esté habilitado, no tendrá los nombres de archivo «Audio», «Audio-2», «Audio-3», etc.; solo tendrá un «Audio». Los accesos directos sobrescribirán este archivo con un nuevo sonido cada vez que grabes.
Ahora puede cerrar el acceso directo para guardarlo con el nombre predeterminado que hayan elegido los accesos directos. En mi caso fue la última acción de “Guardar archivo”. En su lugar, es mejor elegir un nuevo nombre antes de cerrar el editor, y un nuevo ícono y color si lo desea.
Agregue un atenuador de pantalla (opcional)
Para que el atajo pase más desapercibido, puede agregar una acción que oscurezca la pantalla para que las personas cercanas no puedan ver qué hay en la pantalla de su iPhone. Sin él, puede presionar el botón lateral de su iPhone para que la pantalla se duerma tan pronto como se inicie el acceso directo, pero la acción de atenuación será aún menos notable.
En el menú Mis accesos directos, toque el icono de puntos suspensivos (•••) en la nota de voz o en la tarjeta de acceso directo al archivo para abrir el editor si aún no lo ha hecho. Luego toque la barra de búsqueda en la parte inferior, luego busque y agregue «Establecer brillo».
- Atajo Escribir en archivos: haga que «Establecer brillo» sea la primera acción en el atajo, luego cambie su brillo del 50% al 0%. Entonces nadie podrá ver la herramienta de grabación de pantalla. Dado que cero es un número bajo, lo que hace que la pantalla sea muy difícil de ver a la luz del día, sugeriría agregar otra acción «Establecer brillo» al final del acceso directo y establecerla en algo así como la configuración predeterminada del 50%. Cuando inicia un acceso directo, su pantalla se atenúa a cero, los accesos directos comienzan a escribir en los archivos después de tocar cualquier parte de la pantalla, luego el archivo se guardará y el brillo de la pantalla cambiará al 50% después de tocar cualquier parte de la pantalla nuevamente.
- Atajo de grabación de notas de voz: a diferencia del atajo Archivos, no puede agregar la acción Establecer brillo en la parte superior del atajo. Cuando se abren las notas de voz, cambia el brillo de la pantalla para que se pueda ver todo. Apple probablemente lo usó para proteger la privacidad de quienes lo rodean. La única opción es convertirlo en la última acción y luego cambiar su brillo del 50% al 0%. Cuando inicie el atajo, las notas de voz se abrirán y comenzarán a grabar, y la pantalla debería atenuarse a cero. Luego, debe aumentar el brillo de la pantalla manualmente y detener la grabación o detener la grabación y luego aumentar el brillo de la pantalla manualmente.
- No se pierda: cómo reducir el brillo de la pantalla por debajo del valor predeterminado
Agregue sus accesos directos a Back Tap
Ahora es el momento de agregar un atajo al gesto Back Tap. Vaya a Configuración -> Accesibilidad -> Toque -> Presionar atrás, luego seleccione Toque doble o Toque triple. Un doble toque significa que tocará la parte posterior de su iPhone dos veces, mientras que un triple toque significa que tocará tres veces. Un doble toque es más fácil de activar por accidente, por lo que puede elegir tres toques. En cualquiera de las opciones, busque el nombre del acceso directo y selecciónelo.
Inicie el acceso directo presionando «Atrás»
Es hora de probar todo lo que acaba de configurar. Toca la parte trasera de tu iPhone dos o tres veces, según el gesto que elijas, y verás que todo encaja. A continuación puede ver los dos accesos directos en acción, Archivos a la izquierda y Notas de voz a la derecha.
Ver sus grabaciones de audio
Ahora es el momento de revisar y escuchar sus grabaciones. Si ha usado notas de voz, abra la aplicación Notas de voz y debería ver sus grabaciones en la parte superior de la lista si son los archivos más recientes. A continuación, puede hacer clic en el botón de puntos suspensivos (•••) junto al archivo para editar la grabación, copiarla en el portapapeles, compartirla, guardarla en Archivos, etc. y mejorar la grabación.
Si usó Archivos, abra la aplicación Archivos y navegue hasta la ruta de destino que eligió cuando creó el acceso directo. Si no le ha dado un nombre a sus grabaciones en la etiqueta, las grabaciones de audio tendrán la fecha y la hora en el título y puede hacer clic en ellas para escucharlas. También puede usar el botón de compartir para compartirlo con sus amigos y familiares o copiar el archivo a su portapapeles.



Deja una respuesta