Sincronice su biblioteca de música de iTunes con Android: 5 maneras fáciles
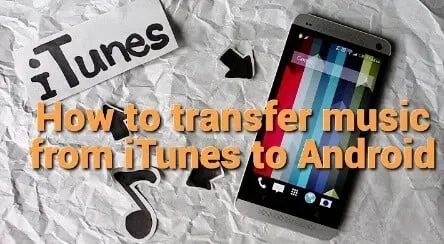
¿Eres un usuario activo de iTunes y quieres sincronizar tu biblioteca de música de iTunes con Android? iTunes de Apple es una de las formas populares para los usuarios que desean almacenar su colección de música de iTunes en su disco duro.
Pero a veces será difícil para los usuarios de Android sincronizar la biblioteca de música de iTunes con Android, ya que es la preferida por los usuarios de iPhone y Mac.
No te preocupes. Te tenemos cubierto. Con pasos simples, puede sincronizar fácilmente su biblioteca de iTunes con Android. Siga este artículo para aprender cómo sincronizar la biblioteca de música de iTunes con Android.
Métodos para sincronizar su biblioteca de música de iTunes con Android
- Música de Youtube
- música de manzana
- cable USB
- aplicación iSync
- Aplicación de doble giro
Formas de sincronizar su biblioteca de música de iTunes con Android
1. Música en YouTube
Con YouTube Music, puede sincronizar fácilmente toda su biblioteca de música de iTunes y escucharla donde quiera que esté. Se considera una de las formas más fáciles de sincronizar la biblioteca de música de iTunes con Android. Antes de eso, debes tener algunos requisitos.
Debe tener una conexión a Internet válida para la configuración inicial. Además, sería útil si tuviera datos para reproducir su música, ya que la música vivirá en la nube. La mejor parte es que puedes descargar canciones para reproducirlas localmente. Siga los pasos a continuación para sincronizar los álbumes de la biblioteca de música de iTunes con Android con la música de YouTube.
- Vaya al sitio de música de YouTube e inicie sesión en su cuenta.
- En la esquina superior derecha, haz clic en tu foto de perfil.
- Haga clic en descargar música.
- La ubicación de almacenamiento de archivos predeterminada en iTunes es «Música»-> «iTunes»-> «iTunes Media»-> «Música».
- Vaya allí y seleccione los archivos que desea transferir.
- También tiene la opción de encontrar canciones específicas almacenadas localmente en iTunes. Junto a la canción, tendrás un menú de tres puntos. Haga clic en esto para transferir la canción.
- Ahora seleccione las canciones que desea transferir a la música de YouTube. Haga clic en Abrir.
- Las canciones se subirán a la biblioteca de música de YouTube. Ahora puedes disfrutar de las canciones.
2. Música de Apple
Apple Music es una gran opción para los usuarios que no quieren abandonar por completo el sistema Apple. Apple Music está disponible para descargar desde Google Play Store. Esto también funciona como la música de YouTube y le permite transmitir todo el conjunto de bibliotecas. Todo lo que tienes que hacer es iniciar sesión en tu cuenta de Apple desde cualquier dispositivo.
Con Apple Music, puede acceder a más de 50 millones de canciones y crear listas de reproducción seleccionadas. Pero la desventaja es que no tiene una versión gratuita como Spotify. Siga los pasos a continuación para sincronizar su biblioteca de música de iTunes con Android con Apple Music.
- Vaya al sitio web oficial de Apple Music e inicie sesión en su cuenta.
- Haga clic en editar y configuración.
- Haga clic en la pestaña General. Encienda la biblioteca de música de iCloud. Haga clic en Aceptar. Esta opción no estará disponible para los usuarios que no tengan una suscripción a Apple Music.
- Ahora descargue la aplicación Apple Music en su teléfono Android.
- Inicie sesión en su cuenta de Apple. Ahora puede transmitir su biblioteca de música de iTunes.
3. Cable USB
Esta es una de las formas menos técnicas de sincronizar tu biblioteca de música de iTunes con Android. Aquí tienes que copiarlos manualmente. Sería bueno si tuvieras un cable USB, teléfono, computadora y algo de paciencia. Siga los pasos a continuación para sincronizar su biblioteca de música de iTunes con Android usando un cable USB.
- Cree una nueva carpeta en su PC o computadora portátil.
- La carpeta y los archivos de iTunes se almacenan en la carpeta “Música” -> “iTunes” -> “iTunes media”. Puede encontrar las canciones que desea transferir.
- También tiene la opción de encontrar canciones específicas almacenadas localmente en iTunes. Junto a la canción, tendrás un menú de tres puntos. Haga clic en esto para transferir la canción.
- Seleccione los archivos y haga clic derecho sobre ellos. Haga clic en la opción de copiar.
- Navegue a la nueva carpeta y haga clic con el botón derecho en ella. Haga clic en pegar.
- Ahora conecte su dispositivo Android a su computadora portátil mediante un cable USB. A veces necesita ajustar la configuración de su teléfono para transferir archivos usando un dispositivo de almacenamiento USB.
- Verá estas opciones en el área de notificación.
- Navegue a la carpeta donde se almacenan los archivos de música. Seleccione las canciones que desea transferir. Haga clic derecho en esta canción y haga clic en «Copiar».
- En un teléfono Android, navegue hasta la carpeta de música.
- Haga clic derecho en esta carpeta y haga clic en Pegar.
- Ahora puedes disfrutar de la música en tu teléfono Android.
4. Aplicación iSync
Hay muchas aplicaciones para sincronizar tu biblioteca de música de iTunes con Android. Probamos y descubrimos que iSyncr es fácil de usar y efectivo. Siga los pasos a continuación para sincronizar su biblioteca de música de iTunes con Android usando la aplicación iSyncr.
- Descargue la aplicación iSyncr en su dispositivo Android.
- Alternativamente, descargue la aplicación de escritorio en su computadora portátil o PC.
- Conecte su computadora portátil con un cable USB y abra la aplicación de escritorio iSyncr.
- Se abrirá una ventana que le pedirá que seleccione los archivos que desea sincronizar con su dispositivo.
- Marca la casilla junto a iTunes. Haz clic en sincronizar.
- La aplicación iSyncr transferirá los archivos a su teléfono Android.
- Una vez que se complete el proceso, haga clic en Finalizar.
- Ahora puedes escuchar las canciones de tu elección.
5. Aplicación de doble giro
Siga los pasos a continuación para sincronizar su biblioteca de música de iTunes con Android usando la aplicación DoubleTwist.
- Instale y ejecute la aplicación Double Twist en su computadora portátil o PC.
- Ahora conecte su dispositivo Android a su computadora portátil. Asegúrese de que el modo de almacenamiento masivo USB esté habilitado.
- Reconocerá su dispositivo y comenzará a iniciar la ventana de sincronización.
- Vaya a la pestaña «Música» en el doble giro. Además de sincronizar música, marca la casilla. Seleccione las secciones que desea enviar a su teléfono.
- En la esquina inferior derecha, haga clic en el botón «Sincronizar ahora». Transferirá música a su teléfono Android.
Conclusión
Espero que los métodos anteriores te hayan dado una idea de cómo sincronizar la biblioteca de música de iTunes con Android. Si bien hay muchas aplicaciones de terceros disponibles, le recomendamos que use las aplicaciones iSyncr y Double Twist, ya que el proceso y los pasos para sincronizar música son simples.
Preguntas más frecuentes
¿Cómo transferir música de iTunes al teléfono?
Puede transferir música de iTunes a su teléfono Android usando música de Youtube, música de Apple, cable USB, iSyncr y la aplicación Double Twist.
¿Hay una aplicación iTunes de Apple para Android?
Sí, Apple Music está disponible para descargar desde Google Play Store para usuarios de Android. Si no puede descargarlo de Google Play Store, puede descargarlo del sitio web oficial de Apple Music.
¿Por qué no se sincronizan mis listas de reproducción de iTunes?
Esta opción no estará disponible para los usuarios que no tengan una suscripción a Apple Music. Habilite la opción de sincronización de la biblioteca, que no estará disponible para estos usuarios.
¿Cómo sincronizar dos dispositivos en iTunes?
– Asegúrate de tener la última versión de iTunes. – Suscríbase a Apple Music y suscríbase a todos los dispositivos con la misma ID de Apple. – Ahora conecte sus dispositivos a Internet usando una red celular o Wi-Fi.



Deja una respuesta